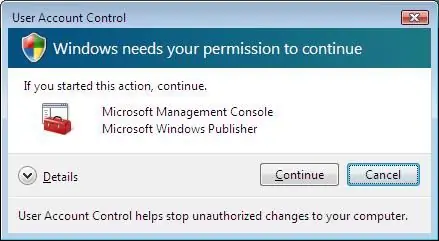
Tabla de contenido:
- Autor John Day [email protected].
- Public 2024-01-30 08:44.
- Última modificación 2025-01-23 14:40.
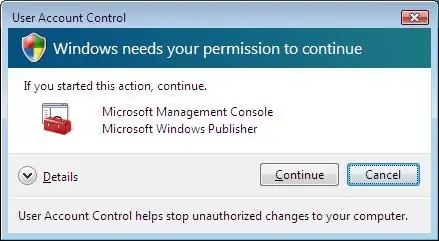
Me canso de que el estúpido UAC siempre aparezca y me diga: "Windows necesita su permiso para continuar". Sé que está ahí para protegerlo contra cambios no autorizados en su computadora, pero siento que mi computadora está bastante protegida, y estoy seguro de que otros odian que siempre aparezca también. Es por eso que creé este instructivo sobre cómo deshabilitarlo. Puede seguir las instrucciones nuevamente para volver a habilitar UAC si cree que lo necesita nuevamente. *** Esto puede hacer que su computadora sea más susceptible a los piratas informáticos, para leer sobre esto, haga clic aquí
Paso 1: Acceder a su panel de control
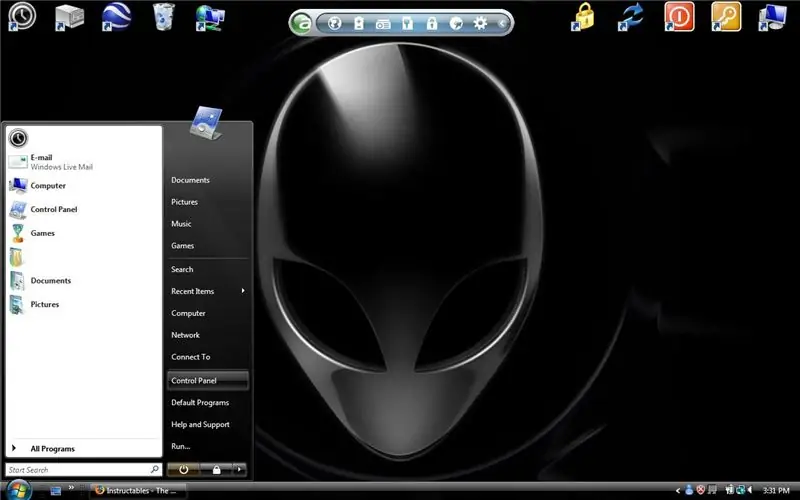
En primer lugar, debe acceder a su menú de inicio y seleccionar "Panel de control".
Paso 2: Acceder a la página de la cuenta de usuario
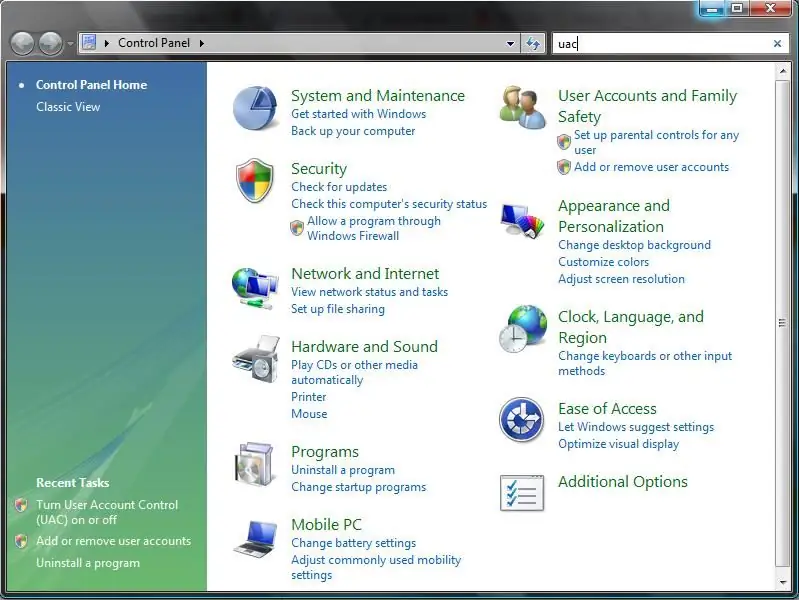
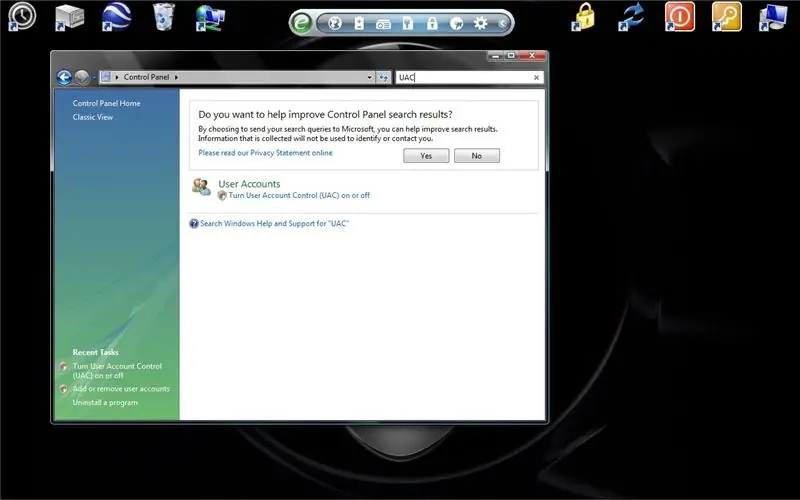
Ahora vaya a la barra de búsqueda en la esquina superior derecha y escriba UAC. Esto debería llevarlo a la página Control de cuentas de usuario.
Paso 3: Activar / desactivar UAC
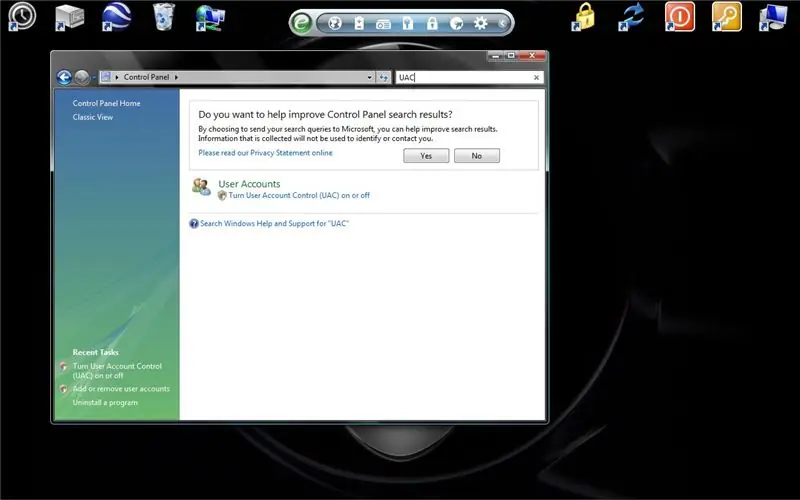
Ahora para activar / desactivar UAC. Para hacer esto, haga clic en el botón que dice "Activar o desactivar el Control de cuentas de usuario (UAC)". Esto hará que aparezca una de esas estúpidas ventanas emergentes de UAC. (Ironía,: P) Haga clic en continuar.
Paso 4: Encendido / apagado de UAC

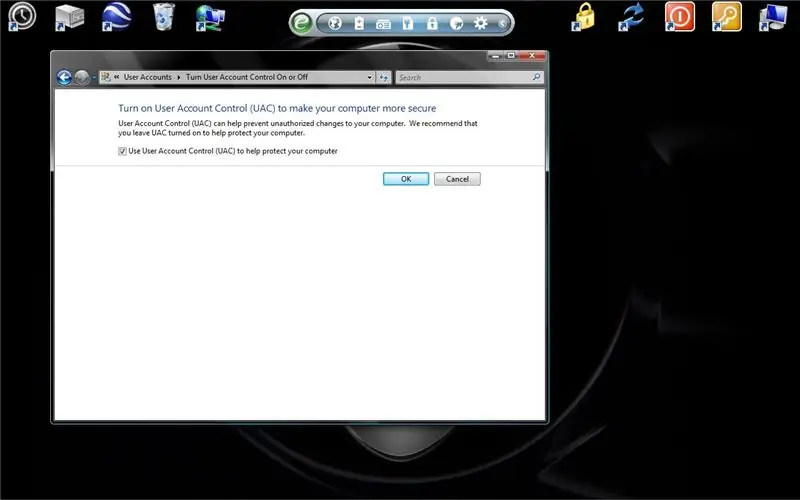
Para desactivar UAC, desmarque la casilla donde dice "Use User Account Control (UAC) para ayudar a proteger su computadora". Luego haga clic en "Aceptar". Se le pedirá con un mensaje que dice "Debe solicitar reiniciar su computadora para aplicar estos cambios". Haga clic en "Ahora" o "Más tarde" y, una vez reiniciado, ¡UAC no volverá a molestarlo! Bueno, a menos que lo habilites de nuevo.
Paso 5: Terminar

¡Y ahora estás listo! ¡Que tengas una buena vida sin UAC! Si tiene alguna pregunta, sientase con libertad de preguntar. Esto es bastante sencillo y sencillo, pero podría ayudar mucho a algunas personas, gracias.
Recomendado:
Cómo deshabilitar la autocorrección para solo una palabra (iOS): 3 pasos

Cómo deshabilitar la autocorrección para una sola palabra (iOS): a veces, la autocorrección puede corregir algo que no desea que se corrija, ej. Las abreviaturas de texto comienzan a hacerse todas en mayúsculas (en mi opinión, se corrigen a la OMI, por ejemplo). A continuación, le mostramos cómo obligarlo a dejar de corregir una palabra o frase, sin deshabilitar aut
Cómo deshabilitar JTAG antes de cargar Atmegas 40DIP con Arduino IDE Mightycore: 4 pasos

Cómo deshabilitar JTAG antes de cargar Atmegas 40DIP con Arduino IDE Mightycore: Recientemente pude usar atmegas 40 DIP para controlar sistemas industriales porque este tipo de microcontrolador proporciona muchas E / S analógicas o digitales, por lo que no necesita expansores. 644p / 1284p incluyen una forma de descargar el boceto que crea que
"Deshabilitar" o quitar el micrófono en el controlador FireTV Versión 2: 3 pasos

"Deshabilitar" o quitar el micrófono en el controlador FireTV Versión 2: Dado que no existe una solución definitiva para deshabilitar el micrófono en el controlador FireTV mediante la configuración del software, la única otra opción es quitar físicamente el micrófono. controlador otra solución puede ayudar, eso
Deshabilitar el micrófono Alexa en el control remoto de Amazon Fire Stick TV: 5 pasos

Desactive el micrófono Alexa en el control remoto de Amazon Fire Stick TV: Problema: Amazon no ofrece una solución real para desactivar el micrófono en su control remoto Fire Stick. Algunos afirman que solo graba mientras presiona el botón Alexa, sin embargo, esto claramente no es cierto. Verifique la configuración de su dispositivo en su cuenta de Amazon para obtener una lista de
Cómo hackear los controles parentales de Vista como usuario estándar: 6 pasos
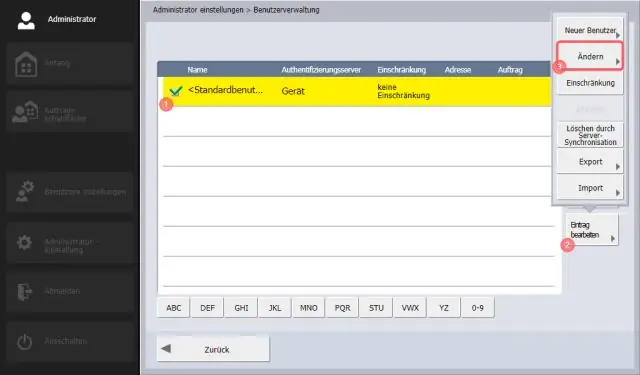
Cómo hackear los controles parentales de Vista como usuario estándar: esta es una descripción sobre cómo hackear los controles parentales de Windows Vista como no administrador. Si eres un administrador, puedes controlar los controles parentales, por lo que realmente no es necesario
