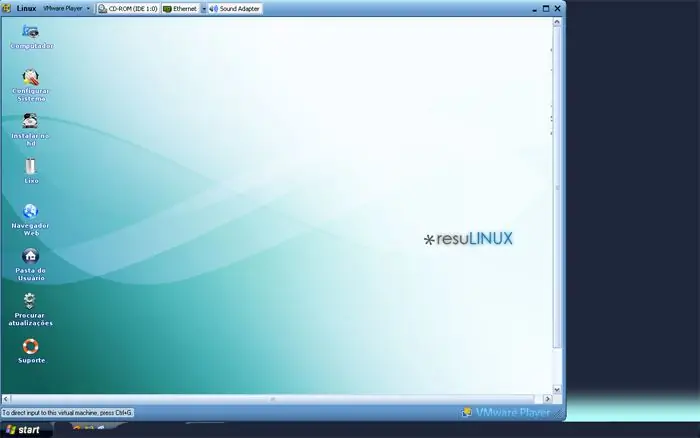
Tabla de contenido:
2025 Autor: John Day | [email protected]. Última modificación: 2025-01-23 14:40
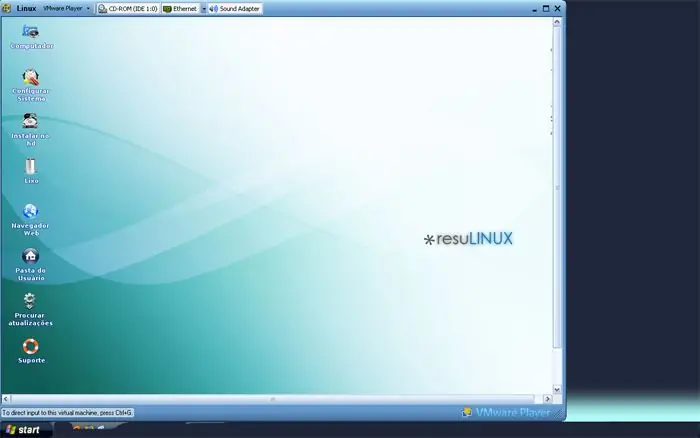
VMPlayer puede ser muy útil, especialmente para probar distribuciones de Linux, pero hay muchas distribuciones diferentes. en el sitio web de VMWare disponible para descargar Ya tenía algunos archivos iso de Linux colgando en mis documentos, pero VM Player no puede abrir archivos.iso directamente, se ejecuta a través de un archivo.vmx que ejecuta el archivo.iso, por lo que necesita esto vmx para iniciar el archivo.iso…. Software: VM-Player (gratis): descargable desde aquí Bloc de notas (u otro editor de texto básico) / Kate Any *. Archivo.iso Un archivo.vmx (hay uno disponible para descargar aquí ("resul.vmx"))
Paso 1: editar el archivo.vmx
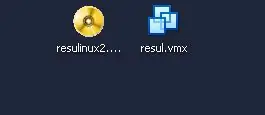
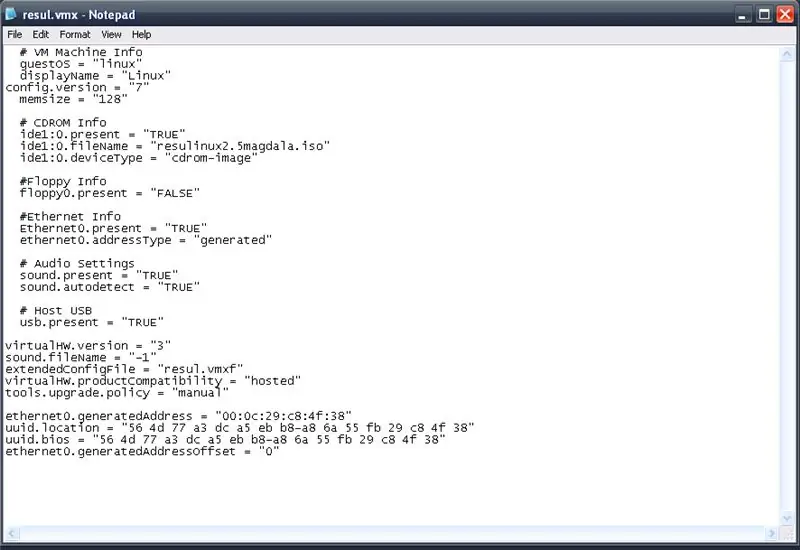
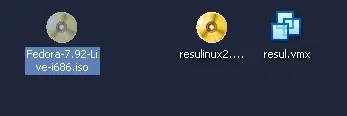
Descargué DSL (Damn Small Linux) del sitio web de VM-Ware solo para probar el reproductor cuando noté que todo era un archivo *.iso simple con el archivo *.vmx, haga doble clic en el archivo *.vmx que se inicia VM-Player y luego arranca el *.iso. Se pueden editar muchos archivos con el bloc de notas (o un programa similar), incluido este archivo vmx … -Haga clic derecho en el archivo *.vmx y seleccione "abrir con"> "bloc de notas". (Segunda imagen) La novena línea es la única línea de texto que necesita editar, esto le dice al jugador qué archivo *.iso debe abrir para arrancar … Ahora coloque el archivo *.iso que desea arrancar en la misma ubicación que el * Archivo.vmx, los míos están todos en el escritorio. Seleccione el archivo *.iso que desea arrancar (en mi caso Fedora Linux) luego presione F2> Ctrl + C que copia el nombre del archivo.;-) entonces puede simplemente deseleccionar el archivo. (Imagen cinco) Ahora regrese al Bloc de notas y seleccione el nombre del archivo, no seleccione las citas también> Consulte la imagen cuatro. Luego presione Ctrl + V que pegará el nombre del archivo que copió anteriormente.
Paso 2: guardar
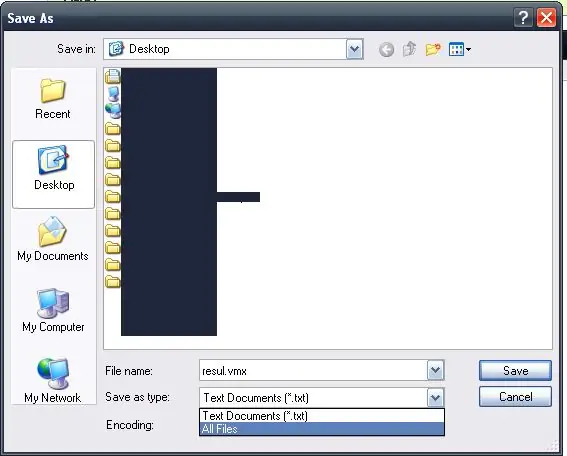
El siguiente paso es guardar el archivo, Bloc de notas, Archivo> Guardar como, asegúrese de guardar el tipo de archivo como "Todos los archivos" y el nombre del archivo tiene.vmx al final. También asegúrese de que esté guardado en el mismo directorio que el archivo.iso que desea iniciar.
Paso 3: La prueba del pudín está en comer
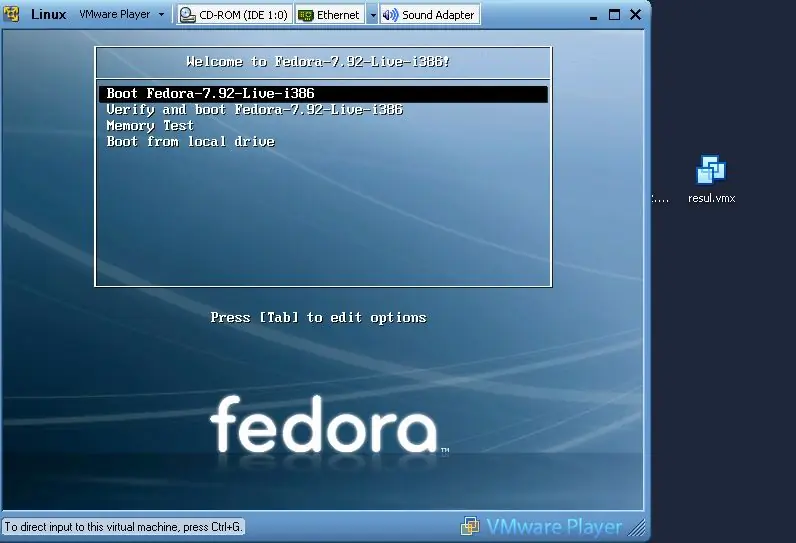
Lo siguiente es probarlo para ver si funciona….. Haga doble clic (predeterminado en windowz) en el archivo *.vmx editado que * debería * y luego inicie VM-Player…. -Si tiene algún problema para hacer esto, o seguir este Instructable, por favor comente diciendo lo que está mal. =)
Recomendado:
Ejecución de LED con Arduino: 3 pasos

Ejecutar LED con Arduino: Es divertido ver muchas iluminaciones … Entonces pensé, ¿podemos hacer correr LED con diferentes patrones usando Arduino? Así que intenté hacerlos … Aquí hay un tutorial sobre cómo hacer
Promedio de ejecución para sus proyectos de microcontroladores: 6 pasos

Promedio móvil para sus proyectos de microcontroladores: en este instructivo, explicaré qué es un promedio móvil y por qué debería preocuparse por él, así como también le mostraré cómo debe implementarse para una máxima eficiencia computacional (no se preocupe por la complejidad, es muy simple de entender y
Tutorial de ejecución de tiras de LED (capacidad de 600 W): 6 pasos

Tutorial de ejecución de tiras de LED (capacidad de 600 W): Hola a todos, así es como creé un controlador que puede producir un efecto de luz muy bueno con una tira de LED. Está controlado por Arduino UNO. Es muy bueno para todos los que quieran saber cómo conectar consumidores más fuertes a salidas de Arduino que de otro modo serían débiles. Par
Cómo comprimir los archivos ISO de sus copias de seguridad de Psp en archivos CSO para ahorrar espacio: 4 pasos

Cómo comprimir los archivos ISO de sus copias de seguridad de Psp en archivos CSO para ahorrar espacio. se puede utilizar con Wine en Ubuntu. También necesitará una psp CFW (Cusstom Firm-Ware) para hacer
Cómo reparar archivos de datos no compatibles y descargar sus archivos de video favoritos para su PSP portátil: 7 pasos

Cómo reparar archivos de datos no admitidos y descargar sus archivos de video favoritos para su PSP portátil: Usé Media Go e hice algunos de los trucos para que los archivos de video no admitidos funcionen en mi PSP. Estos son todos mis pasos que hice , cuando conseguí que mis archivos de video no compatibles funcionaran en mi PSP. Funciona al 100% con todos mis archivos de video en mi PSP Po
