
Tabla de contenido:
- Autor John Day [email protected].
- Public 2024-01-30 08:44.
- Última modificación 2025-01-23 14:40.


Auriculares USB DIY para PC. ¿Tienes un viejo disco de Xbox 1 Live y unos auriculares por ahí? ¿Su tienda de reventa local o un amigo tiene uno que pueda adquirir? ¡Reutilice ese antiguo comunicador como un auricular USB para Windows! Suministros necesarios: Xbox Live Communicator 'Puck' que solía caber dentro del controlador Un viejo cable USB que puede cortar Soldador Windows XP 32 bits, Lo sentimos, no hay controladores para el comunicador XBox1 debajo Controladores de audífonos Vista. Xbox (¡gracias redcl0ud!) Partes opcionales si quieres que funcione con un audífono 360: Dremel o cortadores laterales para quitar el plástico Audífono Xbox360 (20 dólares) También puedes usar un audífono para un teléfono celular viejo si lo deseas, la mayoría de los de 3 conductores funcionarán sin modificaciones. Antecedentes: El controlador XBox 1 era un dispositivo USB con un concentrador USB de 2 puertos integrado. Puede colocar accesorios en las 2 ranuras, una de las cuales es el disco Live Communicator. Un tipo genial llamado RedCl0ud creó controladores de Windows para el controlador y controladores de sonido para el disco de Communicator también. La calidad de sonido del adaptador USB es excelente y muy adecuada para VOIP o Teamspeak. Durante un tiempo solía tener el controlador con el disco y lo usaba de esa manera con la PC, pero era un desastre tener todos esos cables y un controlador grande que no estaba usando en el escritorio. Entonces, en este instructivo, eliminamos la necesidad del conector propietario del controlador e instalamos un cable USB directamente al disco. Opcionalmente, puede quitar el plástico alrededor del conector como lo hice yo para que pueda usar un auricular 360 sin modificaciones. Creo que los auriculares 360 son inmensamente más cómodos en comparación con los auriculares XBox1 originales, ¡y no se rompen tan fácilmente! Sin embargo, puede usar cualquier micrófono de su elección, siempre que tenga el conector mini de 2.5 mm como un auricular de teléfono celular. También puede usar cualquier comunicador que funcionara originalmente con la XBox1, incluido el mercado de accesorios como el Logitech inalámbrico. unidad. Los controladores deberían funcionar con todas las variantes.
Paso 1: Conexión del cable USB




Para empezar, necesitamos soldar el cable USB al disco.
1) Quite los dos tornillos en la parte posterior del disco y sepárelo. 2) Doble con cuidado el gato patentado hacia arriba y hacia abajo hasta que se rompa. ¡Tenga cuidado de no arrancar las almohadillas de la PCB! (Si hace esto, es posible que pueda usar los puntos de prueba debajo de la placa como ubicaciones de soldadura alternativas) 3) Caliente los terminales con la plancha y retire las partes rotas del último paso. 4) Corte el extremo de su cable USB de repuesto. Debe cortar el extremo que NO entra en su computadora.:) 5) Quite 1 pulgada del aislamiento exterior. Si su cable USB tiene un blindaje trenzado, puede ponerse elegante y ponerlo en cinta o en un tubo aislado como hice yo, o simplemente cortarlo. Quite un cm de aislamiento de los cables de colores y estañe con su plancha y soldadura. 6) Suelde los cables al disco como en la imagen. Si tiene un blindaje, podría ir con el cable negro en el primer pin, o podría cortarlo si lo desea. 7) Coloque cinta adhesiva en el cable USB donde cortó el aislamiento exterior. Esto evita que la trenza se produzca un cortocircuito en la placa si se pasa el cable por un lado. 8) Si lo desea, puede hacer una pequeña muesca en las dos partes de la carcasa para que salga el cable. Si lo agota desde el fondo, no tiene un muy buen alivio del estrés y podría romperse un día y quedarse corto. ¡Todo listo! Si todo salió bien, el LED debería encenderse y Windows lo detectará como un dispositivo desconocido cuando lo conecte. Tenga mucho cuidado con el cableado. Si no tiene colores en su cable USB, intente utilizar el diagrama de distribución de pines a continuación para averiguar qué cable es cuál con un ohmímetro o multímetro. Está bien invertir accidentalmente los cables D + y D-, puede volver a cambiarlos cuando no funcione. Sin embargo, si invierte los cables de alimentación, puede dejar escapar el humo mágico y freír su puerto USB o el disco.
Paso 2: OPCIONAL: Modificación del estuche para usar con un auricular 360




El auricular 360 es diferente al auricular original porque tiene su propio pequeño 'pod' con control de volumen e interruptor de silencio. Desafortunadamente, no puede simplemente enchufarlo debido a todo este plástico adicional. Dado que el 360 Headset probablemente tenga más valor para usted, modificaremos el disco del comunicador en su lugar, de esa manera podrá seguir usando su auricular con su 360.
Nota: El controlador 360 tiene volumen. También lo hace el disco del comunicador.:) Configure uno al máximo y use el otro para ajustar el volumen, no importa cuál. Prefiero la esfera naranja del disco porque es grande. Para modificar la carcasa, intente cortar el plástico como hice en las imágenes de abajo. Accidentalmente ensucié demasiado el frente y ahora hay un espacio … trata de no cometer el mismo error si quieres que se vea bien. Pruebe el ajuste de la parte 360 con la PCB dentro de la carcasa para asegurarse de que esté completamente enchufada en el conector de 2,5 mm.
Paso 3: instalación de los controladores
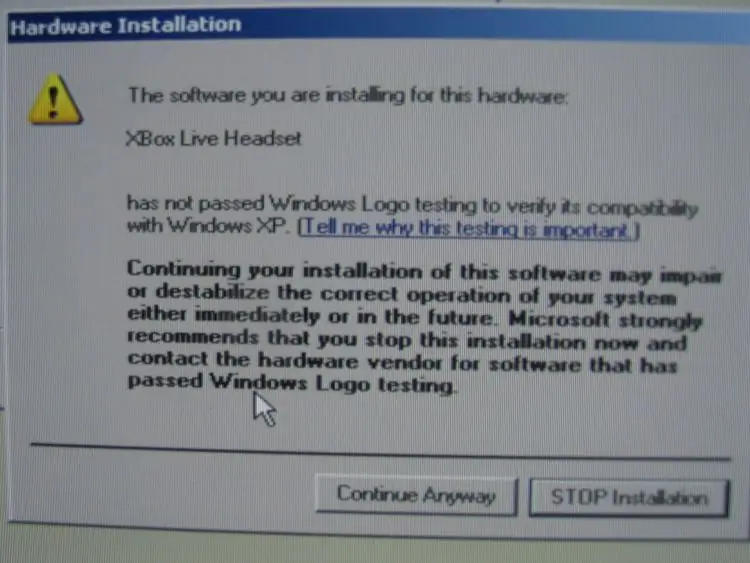
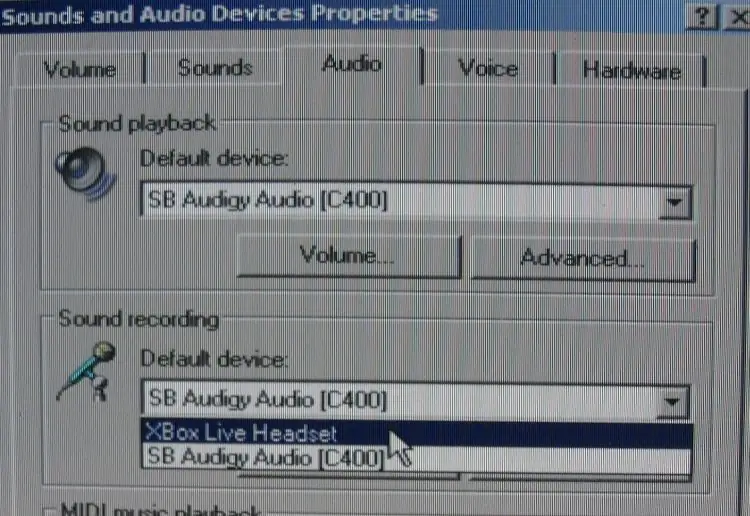
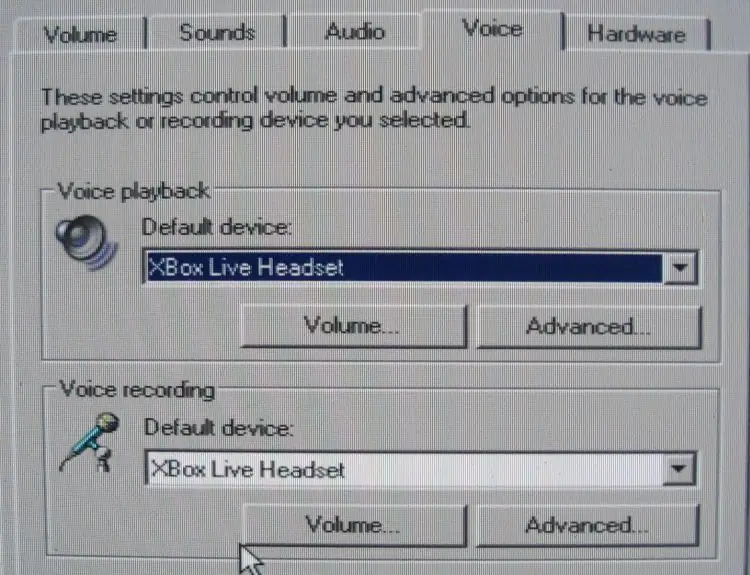
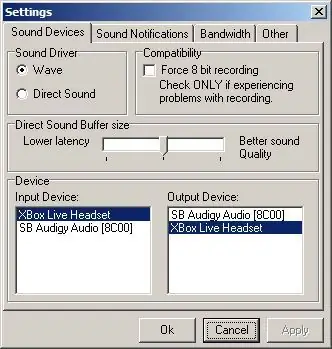
Esto es fácil, solo busque el instalador del controlador RedCl0uds XBAudio (actualmente xbaudio02.exe) y ejecútelo. Instalará los controladores y la próxima vez que conecte la unidad, se detectará como un dispositivo de audio. Una cosa, cuando instala un nuevo dispositivo de audio en Windows, asume que desea que ese dispositivo sea el predeterminado para todas las salidas de sonido. ¡No quieres eso! (Supongo que, en algunos casos, le gustará una computadora portátil o algo así …)
Para solucionar esta situación después de haberlo conectado, abra el Panel de control y vaya a Dispositivos de sonido y audio. En la pestaña Audio, verá que los dos cuadros desplegables superiores han cambiado a Xbox Headset. En su lugar, cambie el menú desplegable superior a su tarjeta de sonido. En la siguiente pestaña llamada Voz, asegúrese de que ambos cuadros desplegables estén configurados para XBox Headset. Dejo el mío enchufado todo el tiempo para no tener que volver a ajustar la configuración de sonido. Configurando sus programas de VOIP o Chat, está solo allí … En la mayoría de los casos, le permiten seleccionar el dispositivo en el que desea hablar y otro dispositivo en el que desea escuchar las alertas. (como un timbre) Recuerde elegir Auriculares para todo lo que hable y tarjeta de sonido normal para todo lo demás. Si está utilizando Teamspeak, he incluido una captura de pantalla sobre cómo debe configurarse. Asegúrese de que esté en 'Wave' en lugar de 'Directsound'; de lo contrario, sonará chirriante. ¡Buena suerte y gracias por leer!
Recomendado:
Convierta sus auriculares Bluetooth en uno de alta fidelidad con los controladores Beats Studio: 6 pasos

Convierta sus auriculares Bluetooth en uno de alta fidelidad con controladores Beats Studio: el propósito de este Instructable es actualizar cualquier auricular Bluetooth barato a uno H-Fi y comparable con Beats Studio (~ $ 300). Tenga en cuenta que, aunque la tecnología inalámbrica Bluetooth evita el flujo de alta velocidad de bits, para disfrutar de una verdadera alta fidelidad, aún puede conectarlo con un 3
¡Convierta un teléfono antiguo en auriculares para DJ !: 4 pasos

¡Convierta un teléfono viejo en audífonos de DJ!: Estos teléfonos viejos y geniales son fáciles de encontrar y baratos de comprar, obtuvimos este Brown Beauty en el Ejército de Salvación local por $ 7, que fue una estafa completa. Qué vergüenza, Ejército de Salvación. Si fuera un rico malvado, ¿estaría comprando en ti? De todos modos, estos viejos
DeskMagic: creación de una aplicación para sus auriculares Aryzon AR (TfCD): 22 pasos

DeskMagic: creación de una aplicación para sus auriculares Aryzon AR (TfCD): en este Instructable, veremos paso a paso el proceso de creación de una aplicación simple de realidad aumentada (AR) para los auriculares Aryzon AR. No se requiere codificación u otra experiencia. Aunque la aplicación es bastante básica, es una forma divertida y fácil de
Convierta sus auriculares Bluetooth en auriculares Bluetooth con cable: 5 pasos (con imágenes)

Convierta su auricular Bluetooth en un auricular Bluetooth con cable: Hoy voy a decirle cómo hacer o convertir sus propios auriculares bluetooth con cable. Siga mi paso y estará un paso atrás para convertirlo
Convierta sus auriculares Bluetooth en auriculares Bluetooth con cable: 6 pasos

Convierta su auricular Bluetooth en un auricular Bluetooth con cable: Hoy voy a decirle cómo hacer o convertir sus propios auriculares bluetooth con cable. Siga mi paso y estará un paso atrás para convertirlo
