
Tabla de contenido:
- Paso 1: el plan
- Paso 2: compile su imagen si es necesario
- Paso 3: cambiar el tamaño
- Paso 4: conversión
- Paso 5: Detalles del filtro de recorte
- Paso 6: Color de índice
- Paso 7: brillo y contraste
- Paso 8: Filtro de sello
- Paso 9: Transferencia
- Paso 10: tiempo de corte
- Paso 11: pintura
- Paso 12: otras opciones
2025 Autor: John Day | [email protected]. Última modificación: 2025-01-23 14:40



El estarcido realista de colores multicapa no es tan rápido y fácil. Claro, puede poner uno en una hora, pero se necesita tiempo y práctica para poder repetir el proceso y saber cómo modificarlo para cada plantilla diferente.
En este instructivo, intentaré mostrarle sus opciones … desde fuentes de imágenes hasta diferentes salidas y todo lo demás. Aunque este es un intento de un tutorial completo de estarcido, este sigue siendo mi método, mi conocimiento individual y mi perspectiva. Entonces, estoy seguro de que muchos otros tendrán opiniones y direcciones que difieren. Hay muchos antes que yo que han hecho un gran trabajo con sus instrucciones, y pensé que debería dar las mías. Esto es una especie de lucha para mí, porque siento que tal vez está revelando algunos de mis "secretos", buenos métodos, pero todavía he pasado mucho tiempo perfeccionando mi técnica y renunciar a ella, ¿no es así? fácil, pero así es como todos progresamos, ¿no? No estoy convencido de que todo lo que digo sea mágico, los pasos funcionarán de manera diferente para diferentes imágenes, la mejor manera de averiguarlo es simplemente intentarlo. 2 si prefiere un método diferente, es genial, esto es para el aprendizaje de la comunidad, nadie dice que estos sean los mejores o los únicos métodos. 3 siéntase libre de hacerme saber cómo se siente acerca de estas técnicas y cómo resultan. No asumo saberlo todo, y también estaría agradecido de aprender de usted. ¡Que comience el aprendizaje!
Paso 1: el plan



Primero, decida la imagen que desea pintar. Las posibilidades son infinitas, por lo que es posible que necesite alguna orientación. Para mí, las plantillas son específicas de la ubicación, así que tengo que encontrar el lugar correcto antes de hacer las plantillas. Tal vez solo quieras abofetearlos en todas partes, en ese caso, solo decide tus imágenes. Una vez que tenga un tema en mente, tiene múltiples opciones.
1- Dibujar una imagen a mano. 2- Encuentra fotografías / imágenes en línea 3- Toma tus propias fotos Si dibujas tu imagen a mano, debes tener en cuenta cómo un dibujo lineal se traduce en una plantilla. Si eres nuevo en el proceso, te sugiero que solo busques una imagen. Con líneas gruesas es fácil convertir un dibujo en una imagen de una línea de color, pero prefiero capas múltiples. Si PUEDES tomar tus propias imágenes, ¡HAZLO! Sé que es fácil sacar uno de la web, pero vamos, no seas perezoso. Al hacer arte, y considero que el estarcido es una forma de arte, lo mejor es utilizar su propio material de origen. Puede tomar la imagen perfecta y tener muchas para elegir, y nunca se preocupe por los derechos de autor. Las cámaras digitales son más fáciles de conseguir en estos días de todos modos. Si por alguna razón no puede tomar su propia imagen, por ejemplo, quiere hacer una plantilla de un pingüino y no hay un pingüino merodeando por su casa en ese momento, use Internet. Prefiero una búsqueda como "¿Imágenes de Google"? ™. Lugares como este te dan la opción de buscar por tamaño de imagen. Elija "sólo imágenes grandes" del menú desplegable en la parte superior. Esto eliminará la posibilidad (y probabilidad) de que obtenga imágenes con una resolución más baja de la que puede usar. A veces puede salirse con la suya con las "imágenes medianas" e incluso pequeñas, pero primero buscaría las grandes.
Paso 2: compile su imagen si es necesario

Aquí es donde se vuelve complicado de explicar. Dependiendo de su imagen, es posible que desee compilarla primero. Lo que quiero decir es que si tu imagen tiene varias partes, pero quieres estarcirlas al mismo tiempo, deberías combinarlas en Photoshop. Por ejemplo, el mapache y la máscara de gas eran imágenes diferentes, pero quería usar los mismos colores, por lo que compilé la imagen en Photoshop con técnicas simples de cortar y pegar, así como transformar libremente.
-Nota al margen, si no conoce bien Photoshop, puede parecer desalentador. No lo es, simplemente pasa algo de tiempo con él, probando las herramientas, y lo dominarás en poco tiempo. La mejor manera de aprender Photoshop es simplemente usarlo.
Paso 3: cambiar el tamaño
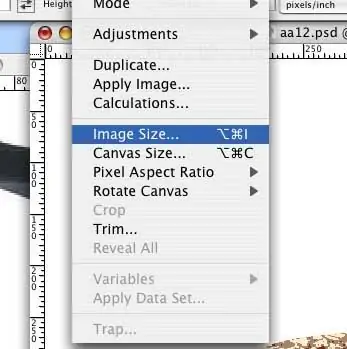
Una vez que haya elaborado su imagen, asegúrese de saber qué tamaño tiene. Si es demasiado pequeño, vaya a la barra de menú a imagen> tamaño de imagen. Aparecerá un cuadro emergente que le permitirá cambiar las dimensiones de su imagen. Puede esperar para hacer esto justo antes de la salida si lo desea, es una cuestión de preferencia, pero no lo olvide.
Ahora lo que tienes es una imagen fotográfica que quieres convertir en capas. Los pasos a partir de aquí se basarán en su preferencia. Cada método de conversión que le muestro dará resultados drásticamente diferentes. A veces es mejor combinar estos métodos.
Paso 4: conversión
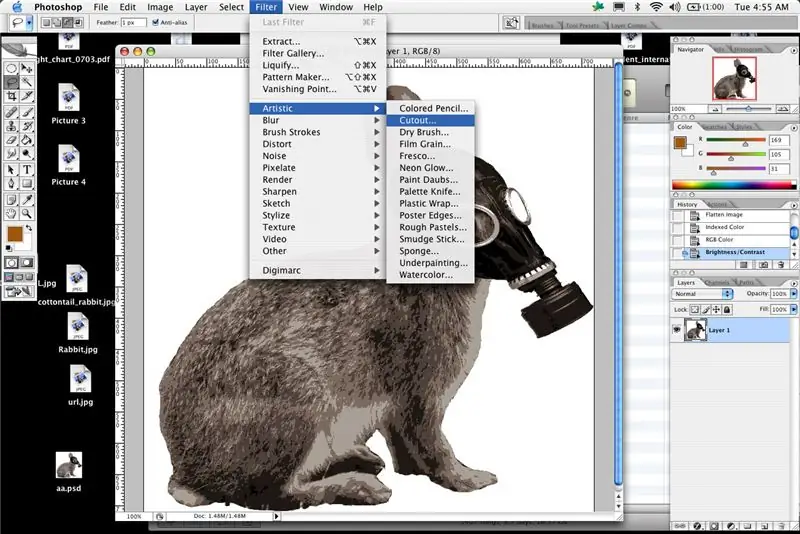
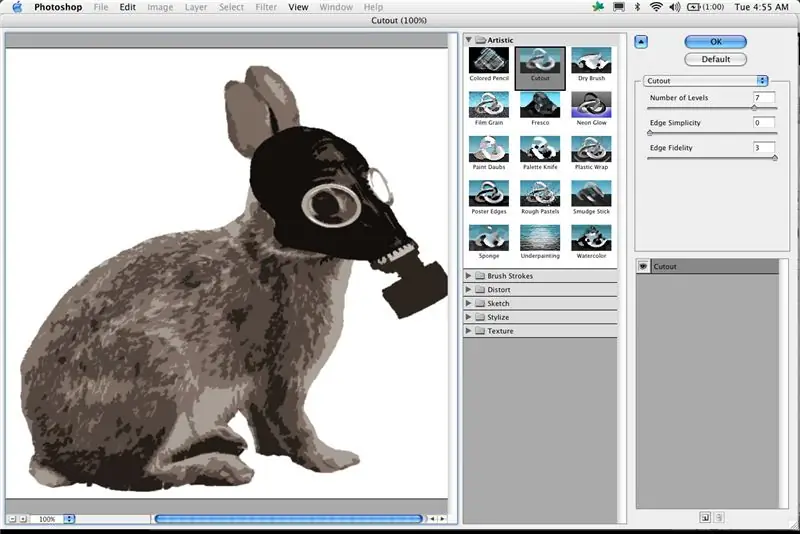
Los siguientes pasos son muy importantes, sin importar su método. Desea encontrar un equilibrio amigable entre los detalles y una imagen que se pueda recortar de manera realista. Solo puede cortar tan pequeño y con tanta precisión a mano, pero desea que aún sea reconocible. Me encuentro empujando el detalle cada vez más alto todo el tiempo, cuanta más experiencia tengas, más precisión obtendrás, pero hay límites. Solo puedes pintar tan pequeño, así que tenlo en cuenta. Una buena regla para mí es encontrar el punto más simple donde la imagen sigue siendo convincente, luego aumentar un poco el detalle solo para estar seguro.
Esto puede ser difícil de explicar, así como un poco largo, pero prefiero usar varios métodos para crear mis capas. Tiendo a utilizar una combinación de estas técnicas antes de estar satisfecho con el resultado. Eres más que bienvenido a simplemente aplicar uno de estos métodos y empezar directamente a cortar, pero cuanto más pienses y planifiques, mejor y más fácil de producir y más legible será tu plantilla. 1- La conversión básica en Photoshop, que también es la más popular, es el filtro de recorte. El filtro de recorte se encuentra en filtro> artístico> recorte. En Photoshop CS2, el uso de cualquier filtro le dará un menú emergente de filtro donde puede obtener una vista previa de los ajustes que está realizando. Las versiones anteriores de Photoshop le brindarán una vista previa simple, que hará lo mismo, pero se verá diferente.
Paso 5: Detalles del filtro de recorte
En este menú se le presentarán tres opciones
Número de niveles Simplicidad del borde Fidelidad del borde El número de niveles es la forma en que el filtro convierte cuántas "capas" parecerá tener la imagen La simplicidad del borde es lo simples que serán las formas y las líneas La fidelidad al borde es qué tan verdaderas serán esas formas la imagen original. Ajuste todas estas configuraciones para encontrar la imagen que desea. Esto significa ajustar primero el número de niveles para crear el número de capas de color. Después de esto, puede usar los otros dos controles deslizantes para aumentar o disminuir los detalles. en esta ventana de vista previa también tiene la opción de acercar y alejar la imagen mientras obtiene una vista previa de lo que están haciendo todos los ajustes. Sugeriría hacer un cambio en la configuración, acercar el zoom para ver los detalles y la complejidad, luego alejarlo para ver si la imagen sigue siendo convincente. Este filtro a veces creará áreas de color extrañas. por ejemplo, puede estar creando una plantilla de una persona y el filtro hace que un ojo sea negro, como debería ser, pero interpreta que el otro es gris. Hay dos formas de lidiar con esto. La primera es simplemente dejarlo ir y recordar lo que debería ser. La otra es intensificar los detalles y subir y bajar los niveles para eliminar estos problemas. Otra opción es aplicar el filtro a áreas de la imagen por separado para obtener los resultados necesarios en ubicaciones específicas. Cuando haya realizado todos los ajustes, presionará "ok" y Photoshop convertirá su imagen. Tenga en cuenta que esto es, al menos para mí, solo una parte de las opciones del proceso de conversión.
Paso 6: Color de índice
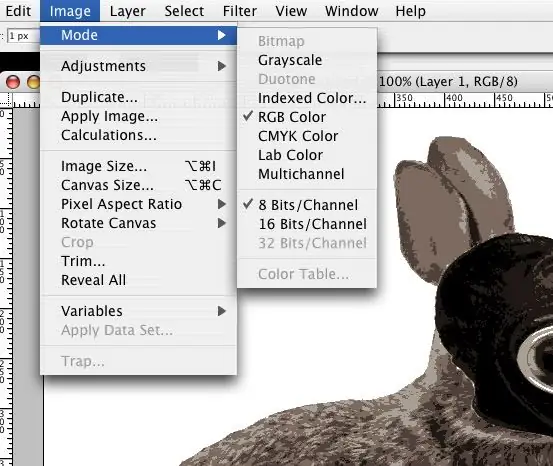
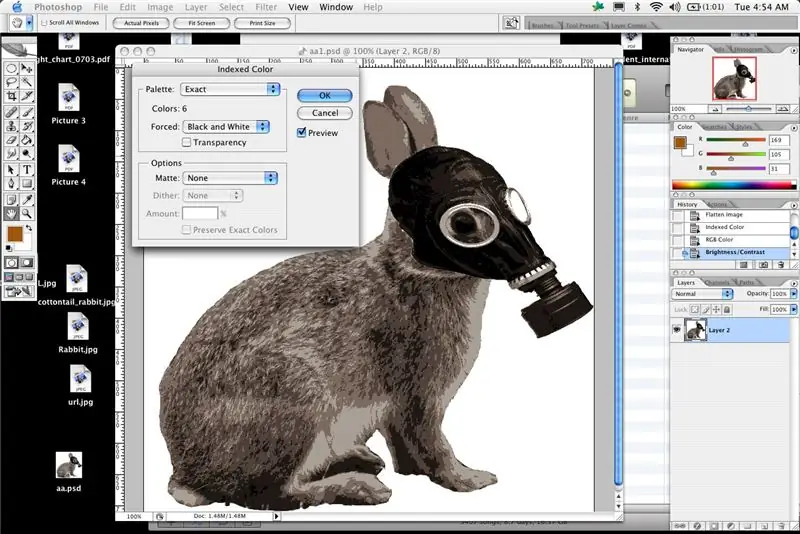
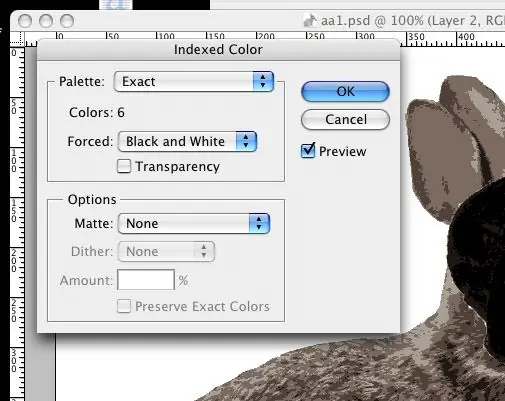
La siguiente opción (que nuevamente se puede usar sola o en combinación con otros métodos) es cambiar su imagen al color de índice. Esta es una forma rápida y sencilla de convertir su imagen en secciones de color limitadas.
En Photoshop, vaya a (Imagen> Modo> Color indexado). Se le enfrentará a una ventana emergente con múltiples opciones. El primero es "¿Paleta"?, En aras de la simplicidad, ¿tienes que elegir "local (selectivo)" del menú desplegable? Después de descubrir este método, no dude en probar los demás (especialmente los personalizados). Luego elija la cantidad de colores que desea, esto es igual a la cantidad de capas de color que desea. Debajo de eso, puedes optar por forzar los colores, yo tiendo a forzar el blanco y negro simplemente porque prefiero estarcir con esos colores de todos modos. Asegúrese de que la casilla de vista previa esté marcada y la casilla '? ˜Transparencia'? ™ no lo esté. Además, asegúrese de que el menú desplegable de la opción de interpolación esté configurado en '? ˜none'? ™. En este punto, tiendo a retroceder y cambiar la cantidad de colores para poder ver cómo se ve la imagen. Una vez que cambie una imagen a color indexado, Photoshop no le permitirá aplicar filtros, pero puede aplicar el modo de color indexado y luego volver a Imagen> Modo> Color RGB, y luego le permitirá realizar modificaciones de filtro. Si cree que puede combinar cualquiera de estos métodos, asegúrese de tener el mismo número o más capas, niveles o colores de los que desea en su plantilla final. Siempre puede reducir los detalles, pero no puede recuperarlos. El color indexado junto con el recorte pueden hacer una imagen muy precisa y detallada. Puede que no sea tan rápido o fácil como un filtro por sí solo, pero encuentro más claridad y mejores imágenes cuando combino varias cosas, e incluso las uso varias veces. Tenga en cuenta que cada proceso y filtro es específico de la imagen, no existe una ecuación para obtener un buen diseño de la plantilla en todo momento.
Paso 7: brillo y contraste
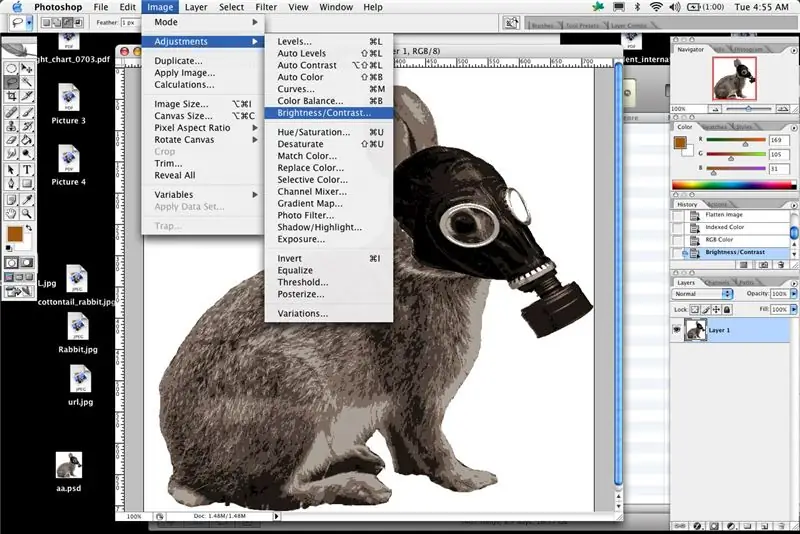
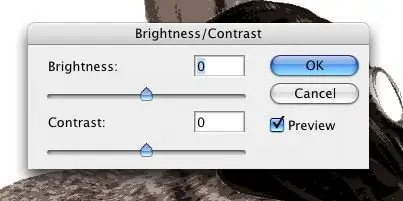
La siguiente opción es usar brillo y contraste simples. TuTu hace un gran trabajo al explicar este. Básicamente, en Photoshop, o en un programa similar, puede ajustar el brillo y el contraste para obtener una imagen simple en blanco y negro. Presiona el contraste al máximo y juega con el control deslizante de brillo. Estos se encuentran en imagen> ajustes> brillo / contraste. Puede hacer varias capas con este método, solo asegúrese de que sean lo suficientemente diferentes entre sí. Si es necesario, cree una nueva imagen, copie y pegue las capas en la nueva imagen una por una, y use la varita mágica para seleccionar y luego rellénelas con diferentes colores. Luego, puede superponer y organizar las capas para obtener una vista previa de cómo se verá su plantilla y qué colores combinan bien.
Paso 8: Filtro de sello
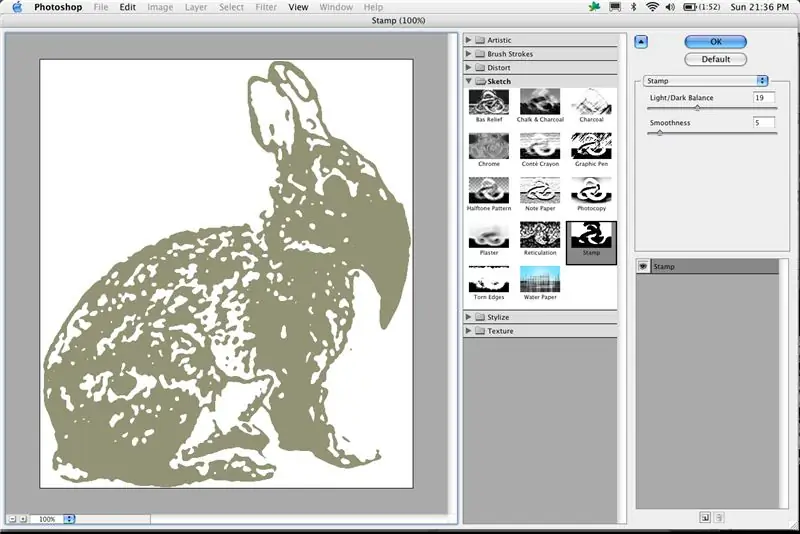
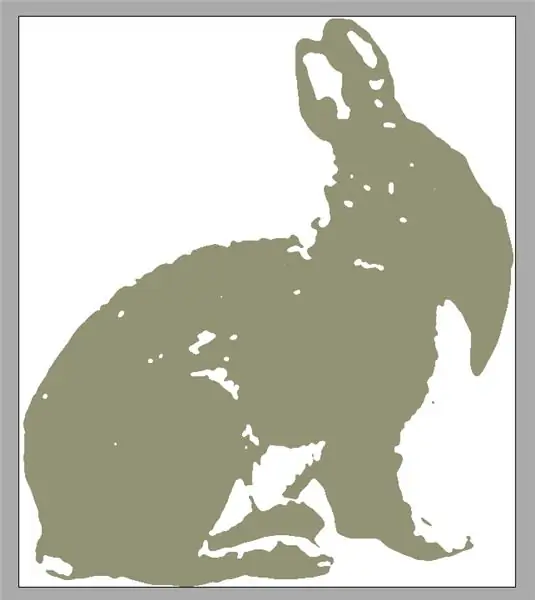
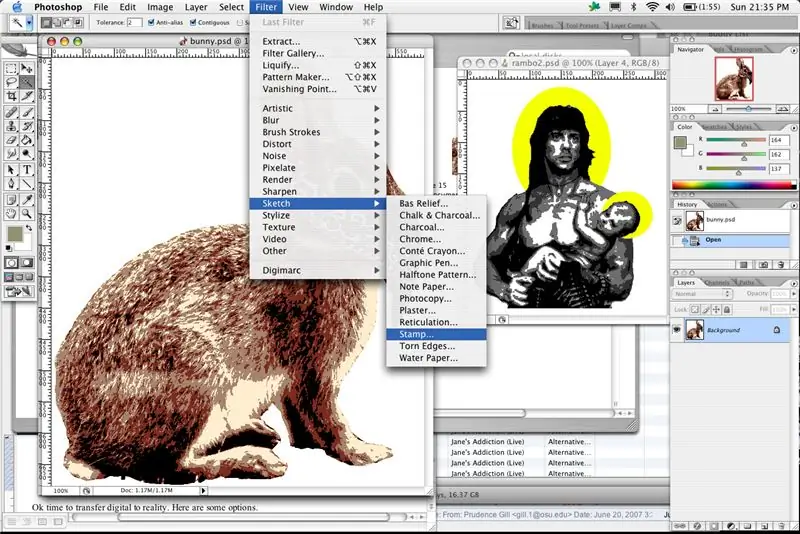
Hasta ahora hemos cubierto
El filtro de recorte Color indexado Brillo y contraste El siguiente es el filtro de sello, el filtro de sello (ubicado en filtros> boceto> sello) Este filtro funciona de manera similar al ajuste de brillo y contraste. Al igual que el método de brillo y contraste, tendrá que hacer las capas individualmente, luego copiarlas y pegarlas en documentos nuevos para crear cada capa. Si es necesario, cópielos y péguelos en el mismo documento nuevo para que pueda obtener una vista previa compilada. Como dije antes, la combinación de métodos puede no ser la más rápida ni la más fácil, pero a veces te da mejores resultados. A veces me gusta crear dos capas de color con la herramienta de sello y luego crear una capa de detalle negro a partir de los ajustes de brillo / contraste.
Paso 9: Transferencia

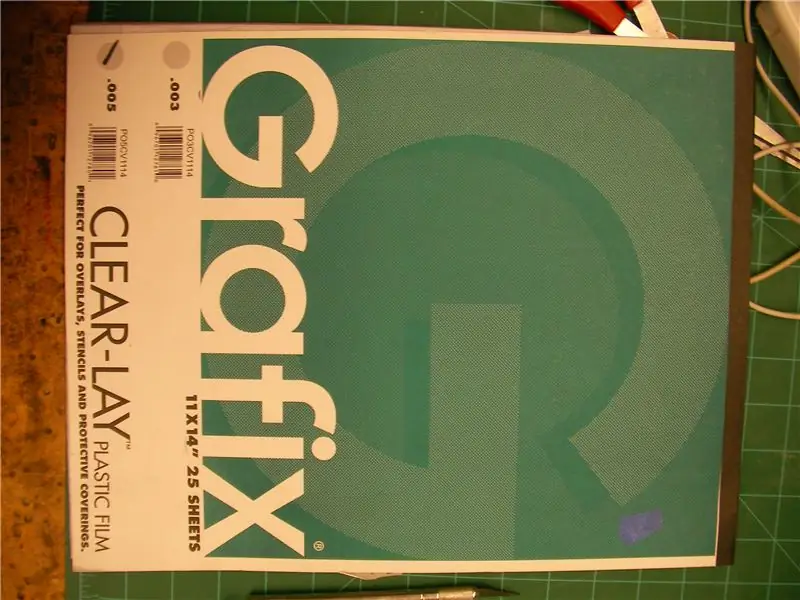
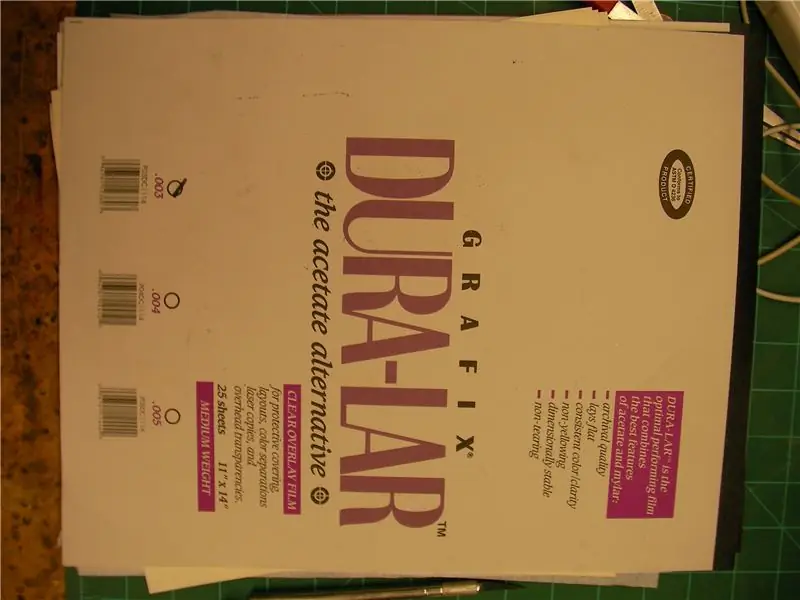
Es el momento de transferir lo digital a la realidad. A continuación, se muestran algunas opciones.
1 â? “Impresora normal de 8.5x11> papel / acetato / duralar / cartulina / cartulina 2 â?“Impresora / plotter de gran formato> papel mate pesado 3 â? “Transparencia y retroproyector de 8,5 x 11> papel / cartulina 4 â?“proyector digital> papel / cartón El tamaño a veces dicta el método de salida, al igual que el costo. Así que tenga estas cosas en cuenta. Si su imagen es pequeña o planea pintarla solo una vez, simplemente puede usar papel de impresora. Imprima su imagen una capa a la vez, o imprima su imagen compilada una vez para cada capa de color. (Normalmente imprimo un par más) Si está imprimiendo capas en hojas separadas, es una buena idea asegurarse de que estén alineadas o de crear marcas de registro para garantizar una buena superposición. Tiendo a registrar cosas a simple vista eligiendo un lugar en la imagen para usar como referencia, generalmente partes importantes como ojos o palabras donde es crucial tener un registro. Si su imagen mide más de 8.5x11 pulgadas, aún puede usar una impresora normal e imprimir en secciones y pegarlas con cinta adhesiva, solo asegúrese de alinear todo lo mejor posible, o sus capas no se alinearán correctamente. Si no lo ha hecho, consulte el rasterbator en línea. Rasterizará imágenes más pequeñas y las clasificará para que pueda imprimir imágenes grandes utilizando varias hojas de papel. Para plantillas más pequeñas, prefiero imprimir en una impresora normal y luego pegar la impresión en la parte posterior de una hoja de acetato. Puede usar mylar o duralar para obtener resultados similares, pero creo que el acetato es mejor porque tiene menos tendencia a rasgarse y arrugarse. Los plásticos son una buena opción porque tienden a cortar con facilidad y precisión, no deshilachan los bordes y se mantienen para siempre. Puedes pintar innumerables plantillas con una hoja de acetato siempre que la dejes secar entre usos. Imágenes de duralar y acetato y pegadas en la parte posterior Si va a transferir a cartulina o cartulina, deberá pegar la imagen en la parte frontal y simplemente cortarla. Puede trazarlo en el tablero, pero eso solo lleva más tiempo, prefiero cortar el papel y el tablero al mismo tiempo. Si tiene una plantilla más complicada, puede usar adhesivo en aerosol para sujetar el papel en lugar de cinta adhesiva. IMPRESORA / PLÓTER DE GRAN FORMATO Si tiene acceso a una impresora de gran formato, suerte. Estuve unos años en una universidad que tenía unos pocos, y el costo era más que razonable así que aproveché al máximo. El papel más pesado que se utiliza en los trazadores e impresoras suele resistir bien la pintura en aerosol y es reutilizable. En esta situación, simplemente imprima sus imágenes en tamaño real, con suficiente espacio entre las imágenes para evitar el exceso de pintura, y comience a cortar. PROYECTOR DE AÉREO: los proyectores de techo y opacos son mucho más baratos en estos días y mucho más fáciles de conseguir. Definitivamente he usado este método varias veces para ahorrar mucha tinta y dinero de la impresora. Tome su imagen y redúzcala para que pueda colocarla en una transparencia imprimible de 8.5x11 (láser o inyección de tinta, asegúrese de obtener el tipo correcto). Para ello, debes asegurarte de que las capas de color tengan un contraste lo suficientemente alto como para diferenciarlas, porque la luz del techo tenderá a hacer desaparecer tus detalles si no tienes cuidado. También busque un área oscura, puede pensar que se ve bien con las luces encendidas, pero perderá detalles. Ahora, coloque el proyector en algún lugar donde NO SE MUEVA. No quieres que se mueva en medio de la transferencia. A partir de aquí, es su decisión, pero me gusta pegar cartón fino o papel grueso (el papel marrón en el rollo funciona bien) en la pared y simplemente trazar con un marcador. Es más difícil registrar piezas más grandes, por lo que si le gustan las marcas de registro, hágalo aquí, o corte todo el papel del mismo tamaño exacto y regístrelo de acuerdo con las esquinas del papel. PROYECTOR DIGITAL El mismo proceso que el del techo, pero si tiene acceso a uno de estos chicos malos, entonces no tiene que imprimir y proyectar, simplemente conéctelo a la computadora y comience a rastrear.
Paso 10: tiempo de corte



TIEMPO DE CORTE
Ahora es el momento de cortar … PERO, no salte sin su cerebro y su previsión. Recuerde, la computadora decidió cómo se verían las plantillas, pero usted tiene la última palabra en el producto terminado. Cuchillo y tabla de cortar 1976 Cosas en las que pensar ANTES de cortar. -detalle a veces crea la plantilla con demasiados detalles, esto puede significar que es demasiado difícil de cortar, pintar o tal vez es simplemente exagerado. -¿Islas? ¿Islas? o? ¿Flotadores? son secciones que no se conectarían si recortaras exactamente donde la plantilla dice cortar. Estos son los lugares que requieren mayor visualización. Debe conectar las islas con puentes a partes de la plantilla que permanecerán intactas. Dependiendo de su material, es posible que pueda salirse con la suya con un puente, si está usando papel, probablemente necesitará al menos 2. tomarse un tiempo para decidir la superposición. Si puede crear un puente en un área que será cubierta por la siguiente capa, sería ideal. A veces no tiene esa opción, pero aún tiene que tomar decisiones basadas en la plantilla terminada, no solo en la capa en la que está trabajando. Si tiene colores que bordean exactamente entre sí, debe crear algo de superposición (si no hizo esto en sus plantillas) la guía es pintar los colores más claros primero y superponer los colores más oscuros en la parte superior. Por ejemplo, si tiene una capa inferior de gris y una capa final de negro, puede pintar toda la capa inferior de forma sólida y simplemente pintar el negro sobre ella. En lugar de pintar la capa gris con espacios donde estaría el negro, luego encaja el negro exactamente en esos espacios.
Paso 11: pintura


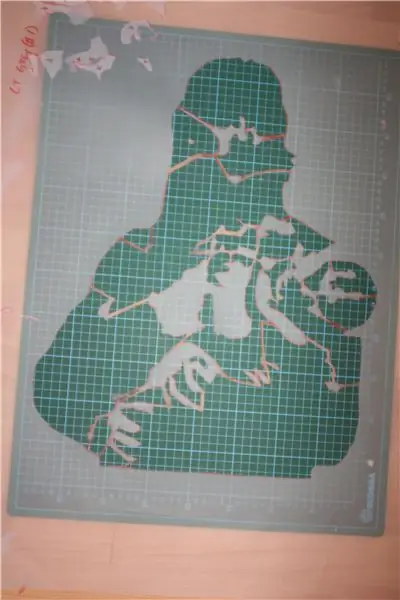
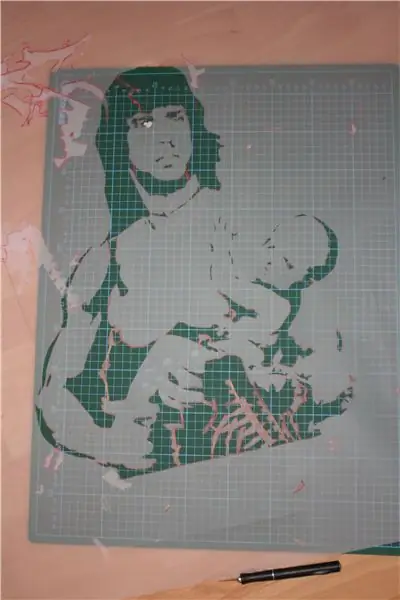
Ok, las capas cortadas se verán así.
Numerelos o tome notas para recordar de qué color serán y cuándo pintarlos. La salida depende de usted. Se puede pintar sobre papel (para guardar o pasta de trigo). Puedes pintar paneles, paredes, en la calle, donde sea. Cuando utilizo plantillas, la mayoría de las veces, uso adhesivo en aerosol. Asegúrese de probar las marcas. Prefiero elmer regular, no pesado. Debe encontrar algo que sujete bien la plantilla (o contra la pared), pero que no levante las capas pintadas existentes ni deje residuos. Todo es preferencia y sincronización. Si espera a que se seque la capa subyacente, el adhesivo puede ser más fuerte. Si no quiere esperar, use algo más ligero. El adhesivo en aerosol elimina la parte inferior del aerosol, si está pintando en el interior, puede usar el método del centavo o simplemente sujetarlo, pero si se encuentra en los elementos al aire libre, se recomienda al menos una capa ligera de adhesivo, especialmente en la última capa de detalle. Si está pintando con una plantilla que tiene una pequeña cantidad de borde, lo más probable es que se salpique en exceso, esto es cuando la pintura se ve alrededor de la forma de la placa de la plantilla. Por lo tanto, terminaría con una plantilla que tiene un borde alrededor y un contorno fantasma de la forma del plato. Tenga cuidado con la pulverización excesiva y insuficiente de ambos. Si es necesario, use un plato que tenga más borde o coloque hojas de papel alrededor del borde cuando termine de cortar, para eliminar el exceso de rociado. Ahora hazlo. Pinte. Asegúrese de esperar el tiempo suficiente entre capas para que tanto la placa de la plantilla como la imagen pintada se sequen. Esto le permitirá usar el plato con más frecuencia y mantener limpia la imagen que pintó. Encuentro que la mayoría de las pinturas planas se secan más rápido que las brillantes. Algunas pinturas sangrarán o se agrietarán encima de otras, y algunas realmente se filtrarán a través del papel normal de la impresora. Simplemente pruebe su pintura primero y no tendrá ningún problema. Encuentro colores y marcas que me gustan y me quedo con ellos, son predecibles.
Paso 12: otras opciones


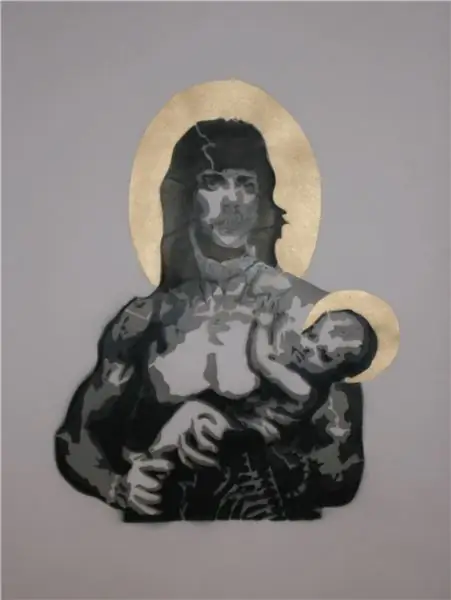
Su última opción aquí es no rociar pintura, sino rodar sobre la pintura. Esto es lo que hago para hacer camisas y pintar sobre tela. Puede usar una plantilla cortada a mano y un poco de adhesivo en aerosol para aplicar tinta de serigrafía a la tela para una imagen permanente que no se desvanecerá y no se pondrá rígida como la pulverización.
Simplemente aplique el adhesivo en la parte posterior de la plantilla y péguelo a la tela. Asegúrate de que no haya arrugas. Use un pequeño rodillo de esponja para aplicar la tinta de serigrafía desde el medio hacia afuera, asegúrese de no levantar ninguna de las partes de la plantilla con el rodillo. Séquelo con un secador de pelo, esto también lo calentará. Luego registre y aplique las otras capas. Es más fácil y, a veces, más rápido que la serigrafía, con mucho menos equipo. Y si desea una plantilla de un solo uso, simplemente imprímala y corte directamente del papel. La tinta de serigrafía no se filtra a través del papel y se puede mezclar para obtener cualquier color que pueda soñar. Así que ahora tienes una plantilla en la calle, un panel, un papel, un pegamento, una camiseta o en algún lugar. Disfrutar. (Agregué algunas imágenes de un conejito pintado, un mamut entintado en serigrafía y un rambo virgen y un niño pegados).
Recomendado:
NeckLight V2: Collares que brillan en la oscuridad con formas, colores y LUCES: 10 pasos (con imágenes)

NeckLight V2: Collares que brillan en la oscuridad con formas, colores y LUCES: Hola a todos, Después de los primeros Instructables: NeckLight que publiqué, que fue un gran éxito para mí, elijo hacer el V2. V2 es corregir algún error del V1 y tener más opciones visuales. En este Instructables expondré
Gráfico de barras de dos colores con CircuitPython: 5 pasos (con imágenes)

Gráfico de barras de doble color con CircuitPython: Vi este gráfico de barras LED en el sitio de Pimoroni y pensé que podría ser un proyecto económico y divertido mientras realizaba el bloqueo de covid-19.Contiene 24 LED, uno rojo y uno verde, en cada uno de sus 12 segmentos, por lo que, en teoría, debería poder mostrar r
Fuente de alimentación de bricolaje con LM317 - Salida de voltaje variable Lm 317: 12 pasos

Fuente de alimentación de bricolaje con LM317 | Salida de voltaje variable Lm 317: hoy aprenderemos cómo hacer una pequeña unidad de suministro de energía para sus pequeños proyectos. LM317 será la buena opción para suministro de energía de baja corriente. Wisconsin
Luz LED en serie con LED de varios colores: 3 pasos (con imágenes)

Luz LED en serie con LED de varios colores: una luz LED en serie no es tan cara, pero si eres un amante del bricolaje (un aficionado) como yo, puedes hacer tus propios LED en serie y es más barato que la luz disponible en el mercado. voy a hacer mi propia luz LED serial que funciona con 5 Vol
Cree plantillas de pasta de soldadura con Cricut: 9 pasos

Cree plantillas de pasta de soldadura con Cricut: NOTA: ¡NO compre una máquina Cricut! Me han informado (por TheGreatS) que Cricut ya no funcionará con Sure-Cuts-A-Lot o Make-The-Cut ya que ProvoCraft no está dispuesto a jugar bien con sus clientes. Intentaré
