
Tabla de contenido:
- Paso 1: Usuarios afortunados
- Paso 2: elija una máquina virtual e instálela
- Paso 3: Impresora local que utiliza un puerto USB o paralelo
- Paso 4: la impresora ya está lista para ser utilizada desde su máquina virtual
- Paso 5: Ejemplo completo de impresión
- Paso 6: use la impresora directamente desde Linux
- Autor John Day [email protected].
- Public 2024-01-30 08:44.
- Última modificación 2025-01-23 14:40.
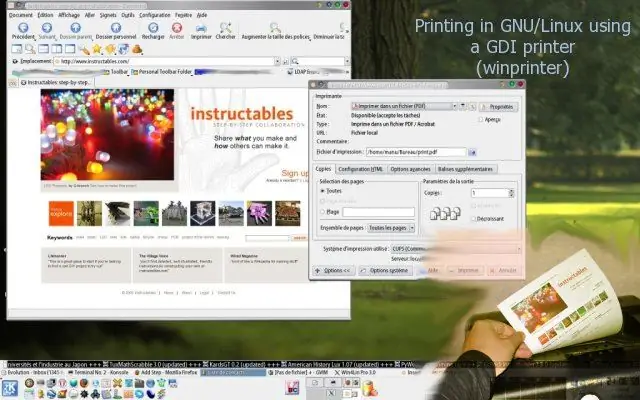
La mayoría de las impresoras GDI no son compatibles con GNU / Linux.
Aquí hay una forma de usar su impresora de todos modos.
Paso 1: Usuarios afortunados
Antes de continuar, verifique que su impresora no admita un lenguaje de descripción de impresión como postscript o PCL o algo más que sea compatible con Linux. Si tiene suerte, use el controlador apropiado. Algunas impresoras GDI son compatibles, así que si es su caso, debería utilizar esto en su lugar, consulte la lista aquí: https://www.linuxprinting.org/show_printer.cgi? recnum = Generic-GDI_Printer
Paso 2: elija una máquina virtual e instálela
Si no tiene suerte, puede utilizar una máquina virtual como: - Bochs https://bochs.sourceforge.net/ (GPL) - VMware https://www.vmware.com (comercial, reproductor de VM gratuito) - Win4Lin 9x https://www.win4lin.com (Comercial) - Win4Lin Pro https://www.win4lin.com (Comercial) Instale la máquina virtual que desea usar, luego Microsoft Windows en esta máquina virtual usando su documentación respectiva.
Paso 3: Impresora local que utiliza un puerto USB o paralelo

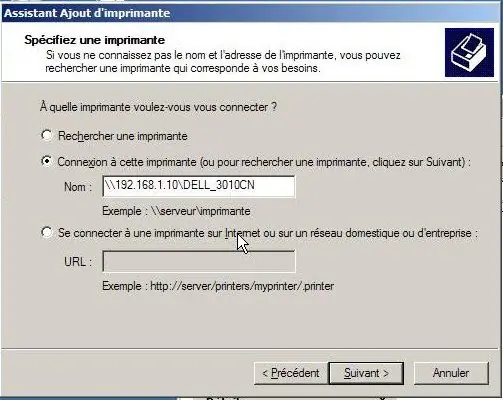
En Linux, comparta su impresora usando Samba (https://www.samba.org/)Para hacer esto, debe editar el archivo /etc/samba/smb.conf y agregar esas secciones: # impresoras está entre corchetes [impresoras] comment = All Printerspath = / var / spool / sambabrowseable = yes # para permitir que el usuario 'cuenta de invitado' imprima.guest ok = yeswritable = noprintable = yescreate mode = 0700use client driver = yes # print $ está entre corchetes [print $] ruta = / var / lib / samba / printersbrowseable = yeswrite list = @adm rootguest ok = yesinherit permissions = yesAdapte la ruta a su configuración si es necesario. Reinicie samba o inícielo si aún no lo hizo (como root): / etc / init.d / samba restart Ahora, desde la máquina virtual, instale la impresora como una impresora de red, si su IP de host tiene la dirección 192.168.1.10 de la máquina virtual, entonces debe ingresar / 192.168.1.10 / printer_share_name
Paso 4: la impresora ya está lista para ser utilizada desde su máquina virtual
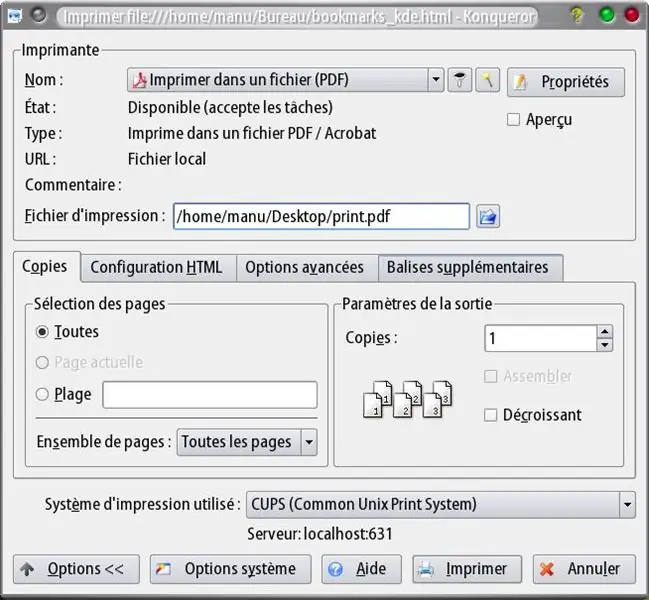
Entonces, ahora, debe imprimir algo desde GNU / Linux, elegir una impresora PDF y escribir en un archivo lo que desea imprimir.
Desde su máquina virtual, abra el archivo que acaba de crear usando Acrobat Reader o FoxIt Reader o lo que quiera como lector de PDF y envíelo a su impresora GDI.
Paso 5: Ejemplo completo de impresión
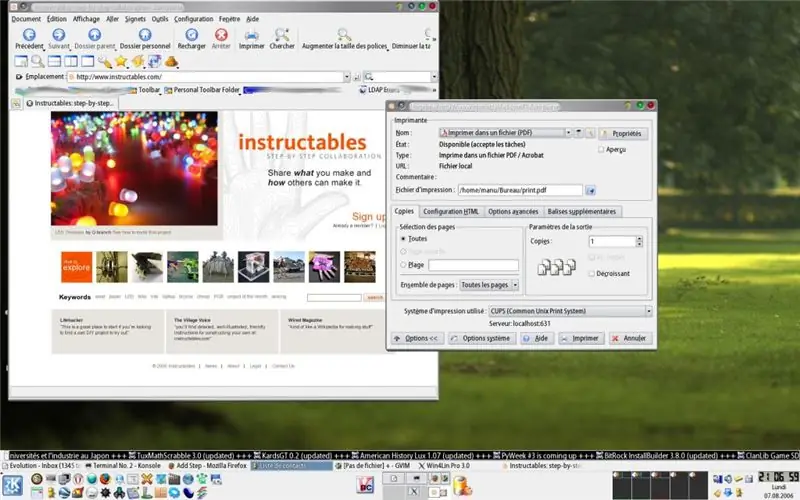
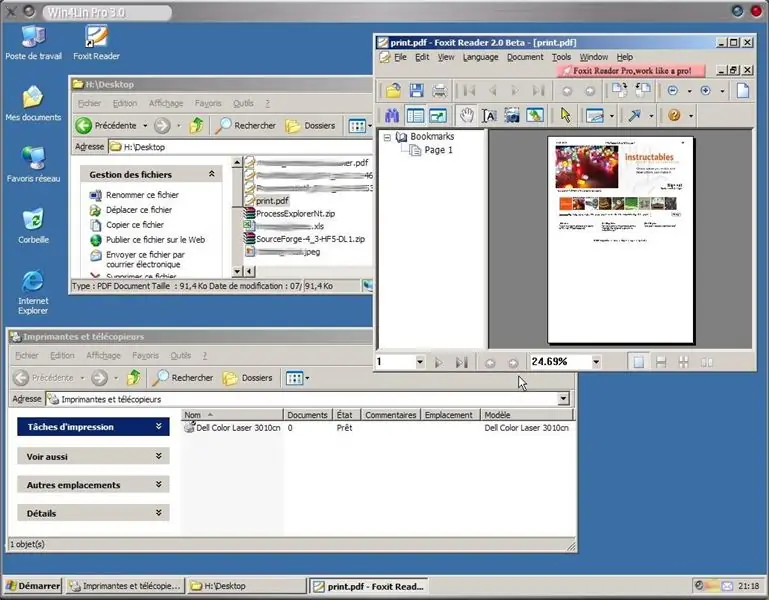
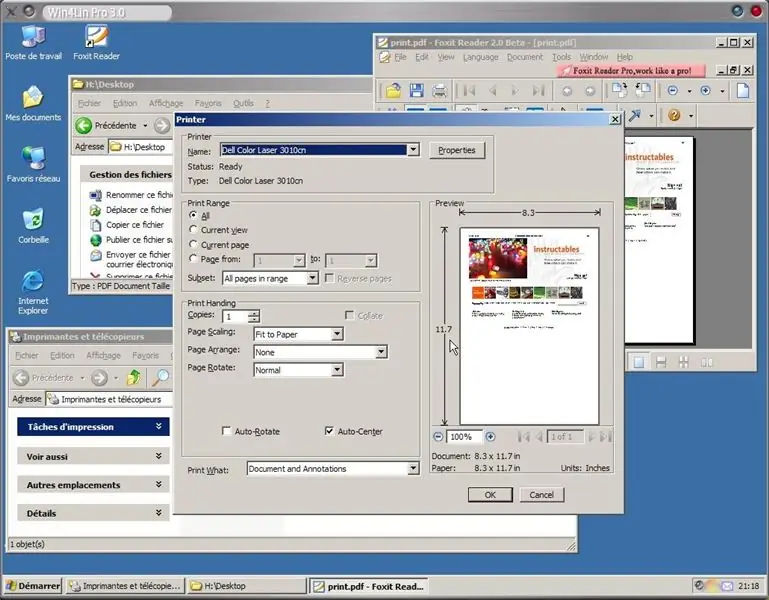
1. Imprima en un archivo.pdf desde GNU / Linux
2. Abra el archivo.pdf de la máquina virtual (Win4Lin) usando un lector de PDF 3. Seleccione "Imprimir" en el menú "Archivo" 4. Vaya a su impresora y verifique el resultado
Paso 6: use la impresora directamente desde Linux
Para tener algo aún mejor, puede seguir este procedimiento:
Recomendado:
Impresora Alexa - Impresora de recibos reciclada: 7 pasos (con imágenes)

Impresora Alexa | Impresora de recibos reciclada: soy un fanático de reciclar tecnología antigua y hacerla útil nuevamente. Hace un tiempo, había adquirido una impresora térmica de recibos vieja y barata, y quería una forma útil de reutilizarla. Luego, durante las vacaciones, me obsequiaron un Amazon Echo Dot, y una de las hazañas
Cómo agregar fácilmente cualquier tipo de LED a su impresora 3D: 8 pasos (con imágenes)

Cómo agregar fácilmente cualquier tipo de LED a su impresora 3D: ¿Tiene algunos LED de repuesto que acumulan polvo en su sótano? ¿Está cansado de no poder ver lo que está imprimiendo su impresora? Bueno, no busques más, este Instructable te enseñará cómo agregar una tira de luz LED en la parte superior de tu impresora para il
Utilice el módulo Bluetooth HC-05 para realizar una comunicación micro: bit con el teléfono móvil: 9 pasos (con imágenes)

Utilice el módulo Bluetooth HC-05 para realizar la comunicación de micro: bit con el teléfono móvil: En el capítulo Utilice el módulo Bluetooth HC-06 para realizar la comunicación de micro: bit con el teléfono móvil, hemos hablado sobre cómo utilizar el HC-06 para realizar la comunicación entre micro: bit y teléfono móvil. A excepción del HC-06, hay otro módulo Bluetooth común
Utilice el módulo Bluetooth HC-06 para realizar una comunicación micro: bit con el teléfono móvil: 8 pasos (con imágenes)

Utilice el módulo Bluetooth HC-06 para realizar una comunicación micro: bit con el teléfono móvil: Muchos amigos a mi alrededor que juegan micro: bit me dicen que la conexión Bluetooth de micro: bit no es estable. Es fácil de desconectar. Si usamos micropython, el Bluetooth ni siquiera se puede usar. Antes de que micro: bit offic resuelva este problema
Utilice cualquier sistema de altavoces 5.1 con CUALQUIER reproductor de MP3 o computadora, ¡por poco dinero!: 4 pasos

Use cualquier sistema de altavoces 5.1 con CUALQUIER reproductor de MP3 o computadora, ¡por poco dinero!: (Este es mi primer idioma de instrucción y el inglés no es mi idioma nativo) En aquellos días, compré un juego de altavoces Creative Inspire 5100 por poco dinero. Lo usé con mi computadora de escritorio que tenía una tarjeta de sonido 5.1 (PCI). Luego lo usé con mi computadora portátil que tenía un
