
Tabla de contenido:
- Autor John Day [email protected].
- Public 2024-01-30 08:44.
- Última modificación 2025-01-23 14:40.

Hola, ¡La razón por la que aterrizaste aquí es, supongo, que te pareces mucho a mí! No querrás ser fácil con tu Pi: conecta la Pi a un monitor, conecta un teclado y un mouse, ¡y listo! … Pfft, ¡¿quién hace eso ?! Después de todo, un Pi es una "PC de bolsillo", y no cabe ningún monitor en mi bolsillo. ¿Asi que que hacemos? ¡Jugamos! Descubrimos una manera de usar la pantalla, el teclado y el panel táctil de nuestra computadora portátil como periféricos de nuestro Pi.
Esto es lo que necesitaremos:
- Ordenador portátil
- Frambuesa pi
- Lector de tarjetas
- Tarjeta micro SD
- Cable micro-USB
- Cable serial USB a TTL (opcional)
- Dongle USB WiFi (opcional; Pi 2 e inferior)
- Cable de ethernet
- Conexión inalámbrica a Internet
Paso 1: Instalar Raspbian




Si aún no ha instalado un sistema operativo en su placa, ahora sería un buen momento para hacerlo. Consulta la guía oficial o sigue estos pasos:
Ventanas:
- Descargue la última imagen de Raspbian de la página de descargas del sitio web de Raspberry Pi.
- Después de descargar el archivo.zip, descomprímalo para obtener el archivo de imagen (.img) para escribir en su tarjeta SD.
- Inserte la tarjeta SD en su lector de tarjetas y conéctelo a su computadora portátil.
- Descargue la utilidad Win32DiskImager de la página del proyecto de Sourceforge como un archivo zip. Extraiga el ejecutable del archivo zip y ejecute la utilidad
- Seleccione el archivo de imagen que extrajo anteriormente.
- Seleccione la letra de unidad asignada a su tarjeta SD en el cuadro del dispositivo. Tenga cuidado de seleccionar la unidad correcta; si se equivoca, puede destruir los datos del disco duro de su computadora. Si está usando una ranura para tarjeta SD en su computadora y no puede ver la unidad en la ventana Win32DiskImager, intente usar un adaptador SD externo.
- Haga clic en Escribir y espere a que se complete la escritura.
- Salga del generador de imágenes.
Ubuntu:
- Descargue la última imagen de Raspbian de la página de descargas del sitio web de Raspberry Pi.
- Después de descargar el archivo.zip, descomprímalo para obtener el archivo de imagen (.img) para escribir en su tarjeta SD.
- Inserte la tarjeta SD en su lector de tarjetas y conéctelo a su computadora portátil.
- Haga clic con el botón derecho en el archivo de imagen que extrajo anteriormente y seleccione Abrir con -> Disk Image Writer
- Seleccione su tarjeta SD de la lista y presione Iniciar restauración. Tenga cuidado de seleccionar la unidad correcta; si se equivoca, puede destruir los datos del disco duro de su computadora.
- Ingrese su contraseña para otorgar privilegios de root y espere a que se complete la escritura.
- Salga de la utilidad.
¡No extraiga la tarjeta SD todavía! Solo quedan dos cosas más por hacer.
- Para habilitar el acceso de shell a través de SSH: navegue hasta el directorio de arranque y, usando cualquier editor de archivos, cree un archivo vacío llamado ssh (sin ninguna extensión de archivo)
- Para habilitar la comunicación serial: vaya al directorio de arranque nuevamente, abra el archivo config.txt usando cualquier editor de archivos y agregue la siguiente línea (sin las comillas) al final del archivo "enable_uart = 1". Guarde el archivo y listo.
Paso 2: Conozca la IP de su Pi



Una vez que haya terminado de instalar el sistema operativo, simplemente inserte la tarjeta micro-SD en su Pi y encienda su placa con el cable micro-USB. Ahora, asumiendo que su computadora portátil tiene una conexión inalámbrica a Internet (llave WiFi / USB), conecte un extremo del cable Ethernet a su Pi y el otro a su computadora portátil.
Método 1 (Ubuntu)
- Abra el "Administrador de red" y haga clic en "Editar conexiones"
- Seleccione "Conexión por cable 1" y haga clic en "Editar". Si no tiene una configuración de conexión por cable, haga clic en "Agregar"
- En la pestaña "Con cable", establezca el campo "Dirección MAC del dispositivo" en la opción xx: xx: xx: xx: xx: xx (eth0) de la lista desplegable
- En la pestaña "Configuración de IPv4", establezca el campo "Método" en la opción "Compartido con otros equipos" de la lista desplegable.
- Abra la terminal y ejecute ifconfig para anotar la IP asignada a eth0
- Ahora, abriendo la tabla ARP usando el comando arp -a, desplácese hasta la interfaz que especifica la IP asignada a eth0 y examine las entradas para averiguar la IP asignada a su Pi (192.168.1.109, en mi caso). Haga ping a la IP para verificar
- Alternativamente, después del paso (4), podría haber hecho ping directamente a raspberrypi.local para determinar la IP de su Pi o podría haber usado nmap
Método 1 (Windows)
- Vaya al "Centro de redes y recursos compartidos" y haga clic en "Cambiar la configuración del adaptador"
- Haga clic derecho en el "adaptador WiFi" y haga clic en "Propiedades"
- En la pestaña "Compartir", marque la opción Permitir que otros usuarios se conecten a través de esta red de conexión a Internet y seleccione el adaptador Ethernet apropiado de la lista. Ahora debería ver que la conexión se ha marcado como Compartida
- Haga clic con el botón derecho en "Adaptador Ethernet" y haga clic en "Propiedades"
- En la pestaña "Redes", haga doble clic en la opción "Protocolo de Internet versión 4" y asegúrese de que se haya asignado alguna IP dinámica al puerto Ethernet.
- Abra el símbolo del sistema y emita un comando ping en la dirección de transmisión de la IP asignada. Dado que la IP asignada al puerto Ethernet de mi computadora portátil era 192.168.137.1, simplemente haré ping a 192.168.137.255
- Ahora, abriendo la tabla ARP usando el comando arp -a, desplácese hasta la interfaz que especifica la IP asignada a Ethernet (192.168.137.1, en mi caso) y examine las entradas para averiguar la IP asignada a su Pi (192.168.137.1, en mi caso). 137,99, en mi caso). Haga ping a la IP para verificar
- Alternativamente, después del paso (5), podría haber hecho ping directamente a raspberrypi.mshome.net para determinar la IP de su Pi
Método 2 (Windows)
Si por alguna razón el método anterior no funcionó para usted, intente unir las dos redes.
- Abra la configuración del adaptador nuevamente, ingrese las propiedades de WiFi y desactive el uso compartido.
- Ingrese las propiedades de Ethernet como antes, haga doble clic en la opción "Protocolo de Internet versión 4" en la pestaña "Redes" y seleccione la opción "Obtener una dirección IP automáticamente"
- Ahora, vuelva a la configuración del adaptador, resalte ambas conexiones (WiFi y Ethernet), haga clic derecho y seleccione la opción "Conexiones de puente"
- Debería ver aparecer una nueva conexión, llamada Puente de red.
- Abra el símbolo del sistema y ejecute ipconfig. Desplácese hacia abajo hasta la entrada denominada Puente de red del adaptador Ethernet y anote la dirección IP
- Dado que, en mi caso, la IP asignada al Puente de red es 192.168.1.101, la IP asignada al Pi debe estar dentro del rango 192.168.1.2 a 192.168.1.254 (192.168.1.1 es la puerta de enlace predeterminada y 192.168.1.255 es la dirección de Difusión). Ahora, use cualquier escáner de IP para buscar todos los clientes activos dentro de este rango de IP y busque la IP asignada al Pi.
- Alternativamente, puede intentar asignar una IP estática a su Pi.
Método 3 (Ubuntu en una máquina virtual)
Considere esto, tiene Ubuntu instalado en una máquina virtual que se ejecuta en un host de Windows y necesita acceder a su Pi a través de Ubuntu, es decir, primero debe encontrar una manera de compartir la conexión a Internet de Ubuntu (que no es más que la conexión de red subyacente de su anfitrión traducido para darle acceso a su invitado a la red externa; no entremos en detalles) con su Pi. Esto puede resultar problemático a veces. Sin embargo, recientemente encontré una solución realmente simple: Network Bridging.
Método 4 (Ubuntu / Windows)
Alternativamente, si no tiene un puerto Ethernet libre, puede conectar directamente su Pi a la red a través de su enrutador doméstico o conmutador Ethernet.
- Encienda su Pi y conéctelo a su red a través de un puerto Ethernet en un conmutador / enrutador accesible, conectado a su red doméstica, mediante un cable Ethernet.
- Debería ver parpadear los LED PWR y ACT, lo que implica que la imagen de Raspbian se está iniciando. A continuación, debería ver que el LED verde "LNK" y el LED naranja "10M" se encienden cerca del puerto Ethernet de su Pi, lo que implica que el DHCP de su enrutador le ha asignado una dirección IP.
- Ahora, para averiguar esta IP, simplemente visite la página de su enrutador ingresando la dirección IP local del enrutador (192.168.1.1 para iBall) en su navegador. Inicie sesión y consulte la lista de clientes DHCP para ver la IP asignada a su Pi (busque una entrada que indique "Raspberry Pi Foundation", probablemente junto a su dirección MAC). Si esto no funciona, intente utilizar un escáner de IP como nmap.
Paso 3: Acceder a la terminal LX



Abrir el caparazón es fácil una vez que tenemos la IP de nuestro Pi. Usaremos SSH para iniciar sesión de forma remota en nuestro Pi y acceder al LX-Terminal. Para hacerlo
Los usuarios de Windows deberán instalar Putty, un cliente SSH fácil de usar.
- Una vez instalado, ejecute Putty, configure el tipo de conexión en SSH y el valor del puerto en 22, ingrese la IP de su Pi y presione Abrir.
- Seleccione "Sí", si se le pregunta si confía en este host y verá el LX-Terminal solicitándole los detalles de inicio de sesión.
- Continúe e ingrese "pi" como nombre de usuario y "frambuesa" como contraseña (la contraseña no será visible cuando la escriba, así que no se asuste)
- Haga ping a google.com para comprobar si Internet funciona y listo.
Los usuarios de Linux tienen la funcionalidad incorporada.
- Abra la terminal y ejecute el comando ssh [email protected] (x.x.x.x es la IP de su Pi) o intente ssh [email protected]
- Escriba "sí", si se le pregunta si confía en este host, presione retorno y escriba la contraseña de su Pi (contraseña predeterminada: "frambuesa")
- Haga ping a Google para comprobar si Internet funciona y listo.
Bono: acceso al shell a través de una conexión en serie
En caso de que su puerto Ethernet esté ocupado, puede utilizar el puerto USB de su computadora portátil para establecer una conexión serial con su Pi. Para hacerlo, necesitará un cable serie USB a TTL o un dispositivo USB a serie, como la placa de conexión básica FTDI FT232.
Dado que Windows no incluye una aplicación Terminal que nos permita conectarnos en serie, usaremos Putty. También necesitaremos instalar los controladores FTDI.
- Ejecute cables desde el encabezado TTL a los pines correspondientes en el chip. Asegúrese de que las clavijas estén colocadas correctamente como se muestra en la tabla.
- Conecte el otro extremo del cable TTL a un puerto USB de su PC. Abra el Administrador de dispositivos y busque en "Puertos (COM y LPT)" para verificar el número COM asignado a su Pi.
- Ejecute Putty, configure el tipo de conexión en Serie, ingrese el número COM asignado, configure la velocidad en 115200 y presione Abrir.
- Seleccione "Sí", si se le pregunta si confía en este host y verá el LX-Terminal solicitándole los detalles de inicio de sesión.
- Continúe e ingrese "pi" como nombre de usuario y "frambuesa" como contraseña
Los usuarios de Linux pueden necesitar instalar Screen.
- Para verificar si ya tiene la pantalla instalada en sus máquinas Linux, simplemente abra la pantalla de tipo de Terminal y presione regresar. Si obtiene un error, ejecute el comando sudo apt-get install screen para instalar Screen.
- A continuación, instale los controladores FTDI y estará listo. Ejecute cables desde el encabezado TTL a los pines correspondientes en el chip. Asegúrese de que las clavijas estén colocadas correctamente como se muestra en la tabla.
- Conecte el otro extremo del cable TTL a un puerto USB de su PC. Abra la terminal y ejecute el comando sudo screen / dev / ttyUSB0 115200 y presione regresar.
- Escriba "sí", si se le pregunta si confía en este host, presione retorno y escriba el nombre de usuario y la contraseña de su Pi (nombre de usuario predeterminado: "pi" contraseña predeterminada: "frambuesa")
Muy bien, tenemos acceso al caparazón, pero ¿qué pasa con Internet? Dado que no hemos utilizado un cable Ethernet para conectarnos a nuestro Pi, no hay forma de que podamos compartir una conexión a Internet con él. Sin embargo, podemos usar un Dongle WiFi USB (Pi 3 tiene WiFi incorporado) con nuestro Pi para conectarnos a un WiFi y acceder a Internet.
Paso 4: Acceder al escritorio LXDE



Ahora que tenemos acceso al Shell, avancemos y pongamos nuestras manos en el entorno GUI de escritorio de Raspbian, llamado LXDE. Podemos acceder al escritorio LXDE a través de HDMI escribiendo "startx" en la ventana de la línea de comandos. Sin embargo, esto no funcionará con SSH. Afortunadamente, todavía podemos acceder de forma remota al escritorio LXDE a través de VNC.
Ventanas
- Comience instalando el servidor VNC en la Pi. Escriba sudo apt-get install tightvncserver en el shell SSH
- Inicie el servidor en su Pi emitiendo el comando vncserver: 1 (inicie el servidor vnc en la pantalla 1). Ahora se le pedirá que ingrese una contraseña de 8 caracteres que se utilizará cada vez que acceda a su Pi de forma remota (la contraseña no será visible cuando la escriba, así que no se asuste). Si se le solicita que ingrese una contraseña de solo lectura, presione "n" y regrese.
- A continuación, instale el cliente VNC en su computadora portátil como lo haría normalmente con cualquier otro software.
- Ejecute el cliente, seleccione "Nueva conexión" en el menú "Archivo", ingrese la IP de su Pi (192.168.1.108:1, en mi caso), dé un nombre a la conexión (por ejemplo, Raspberry Pi) y haga clic en "Guardar".
- Haga doble clic en el clic en la conexión recién creada, haga clic en "Conectar", ingrese la contraseña previamente configurada cuando se le solicite, y listo, ¡el escritorio LXDE!
Ubuntu
- Comience instalando el servidor VNC en la Pi. Escriba sudo apt-get install tightvncserver en el shell SSH
- Inicie el servidor en su Pi emitiendo el comando vncserver: 1 (inicie el servidor vnc en la pantalla 1). Ahora se le pedirá que ingrese una contraseña de 8 caracteres que se utilizará cada vez que acceda a su Pi de forma remota. Si se le solicita que ingrese una contraseña de solo lectura, presione "n" y regrese.
- A continuación, instale el cliente VNC en su computadora portátil. Abra una nueva terminal y ejecute sudo apt-get install xtightvncviewer
- Una vez que se complete la instalación, ejecute el cliente usando el comando xtightvncviewer
- Esto debería mostrar un pequeño cuadro de mensaje. Escriba la IP de su Pi y el número de pantalla (192.168.1.109:1, en mi caso), presione regresar y se le pedirá que ingrese la contraseña configurada previamente. Escriba la contraseña, presione regresar nuevamente y listo, ¡el escritorio LXDE!
Recomendado:
Reloj de red ESP8266 sin ningún RTC - Reloj Nodemcu NTP Sin RTC - PROYECTO RELOJ DE INTERNET: 4 Pasos

Reloj de red ESP8266 sin ningún RTC | Reloj Nodemcu NTP Sin RTC | PROYECTO DE RELOJ DE INTERNET: En el proyecto se realizará un proyecto de reloj sin RTC, se tomará tiempo de Internet usando wifi y lo mostrará en la pantalla st7735
Interruptor de luz con control remoto Bluetooth - Actualización. El interruptor de luz sigue funcionando, sin escritura adicional: 9 pasos (con imágenes)

Interruptor de luz con control remoto Bluetooth - Actualización. El interruptor de luz sigue funcionando, sin escritura adicional: actualización del 25 de noviembre de 2017: para obtener una versión de alta potencia de este proyecto que puede controlar kilovatios de carga, consulte Adaptación del control BLE a cargas de alta potencia: no se requiere cableado adicional, actualizado el 15 de noviembre de 2017 - Algunas placas BLE / pilas de software deli
Controle Arduino usando Telegram Bot sin ningún hardware adicional: 5 pasos

Controle Arduino usando Telegram Bot sin ningún hardware adicional: Hay una amplia gama de cosas que puede hacer con Arduino, pero ¿alguna vez pensó en controlar su Arduino usando un Telegram bot? LO QUE NECESITARÁ: Arduino UNO Node.js instalado en su PC Algún dispositivo controlable (utilizamos el LED integrado de Arduino en
Autoexcite un alternador sin ningún generador de CC, banco de condensadores o batería: 5 pasos (con imágenes)
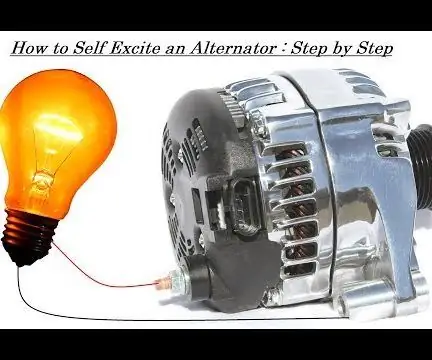
Autoexcite un alternador sin ningún generador de CC, banco de condensadores o batería: ¡Hola! Este instructivo es para convertir un alternador excitado en campo en uno autoexcitado.La ventaja de este truco es que no tendrá que alimentar el campo de este alternador con una batería de 12 voltios, pero en su lugar se encenderá solo para que usted
Enfriador / soporte para computadora portátil de costo cero (sin pegamento, sin perforaciones, sin tuercas y pernos, sin tornillos): 3 pasos

Enfriador / soporte para computadora portátil de costo cero (sin pegamento, sin perforaciones, sin tuercas y pernos, sin tornillos): ACTUALIZACIÓN: POR FAVOR AMABLE VOTE POR MI INSTRUCTABLE, GRACIAS ^ _ ^ TAMBIÉN PUEDE VOTAR POR MI OTRO CONCURSO ENTRADA EN www.instructables.com/id/Zero-Cost-Aluminum-Furnace-No-Propane-No-Glue-/ O QUIZÁS VOTE POR MI MEJOR AMIGO
