
Tabla de contenido:
- Autor John Day [email protected].
- Public 2024-01-30 08:44.
- Última modificación 2025-01-23 14:40.

Antes de la “era digital”, muchas familias usaban calendarios de pared para mostrar una vista mensual de los próximos eventos. Esta versión moderna del calendario de pared incluye las mismas funciones básicas:
- Una agenda mensual
- Sincronización de las actividades de los miembros de la familia
- Navegación fácil entre meses
Más allá de esas funciones básicas, este gadget también manejará:
- Un pronóstico de si
- Próximos eventos en los alrededores
- Información en vivo sobre el transporte público
- Y aun mas …
Que necesitas:
- Frambuesa pi 2
- Dongle USB Wifi. (Como Edimax 150Mbps Wireless nano)
- Pantalla de computadora portátil LCD (tome una de una computadora portátil rota
- Tarjeta controladora para la pantalla del portátil (busque en Ebay la placa de controlador del controlador LCD y el número de serie de la pantalla de su portátil)
- Algunos interruptores de botón pulsador (como
- Servidor web que ejecuta una página de inicio personalizada
- Pieza de madera. La altura debe ser superior a 30 mm, para que la electrónica pueda caber en el interior. El ancho y la altura dependen del tamaño de la pantalla de su computadora portátil.
- Hoja de corcho. (Como este
- Cable HDMI corto
- Fuente de alimentación para placa controladora y Raspberry Pi.
- Núcleo de espuma
- Pegamento.
- Tornillos de montaje.
(Inspirado en el instructable de Piney
Paso 1: el hardware



Esta es la configuración del hardware.
- Encuentra una pantalla de computadora portátil LCD. Solicite una placa controladora en Ebay. Busque la placa de controlador del controlador LCD y el número de serie de la pantalla de su computadora portátil. Lea más:
- Elabora un trozo de madera. La altura debe ser superior a 30 mm, para que la electrónica pueda caber en el interior. El ancho y la altura dependen del tamaño de la pantalla de su computadora portátil, tenga un margen de 10 mm adicionales en todos los lados. Talle y haga espacio para los componentes electrónicos en la parte posterior. Taladre agujeros para los botones y cables.
- Fije la pantalla del portátil. Usé el marco de montaje original de la computadora portátil.
- Corte el núcleo de espuma con el mismo grosor que la pantalla. y péguelo en la losa de madera.
- Cubre todos los lados con corcho. Cortar con un "cuchillo de cuchilla desprendible" y pegar con "pegamento en aerosol".
- Monte los pulsadores. Utilice un taladro grande y taladre con cuidado a mano.
- Conecte la electrónica. Conecte tres de los botones pulsadores a los pines GPIO 19/20/21 y a tierra. https://ms-iot.github.io/content/images/PinMappin … Busque el pin para el botón de encendido / apagado de la placa del controlador y conéctelo con el cuarto botón. (Lo encontrará al intentar conectar a tierra a cada pin, de repente la pantalla LCD se iluminará). Finalmente, conecte el cable HDMI entre Raspberry y la placa del controlador, y conecte la pantalla a la placa del controlador.
Paso 2: el software
La configuración de alguna manera está convirtiendo la Raspberry Pi en un quiosco. El sistema operativo iniciará automáticamente un sitio web en modo de pantalla completa, y los botones pulsadores se utilizan para controlar la información en el sitio web. La configuración es:
- Instale Raspbain en Raspberry Pi (https://www.raspberrypi.org/documentation/installation/noobs.md)
- Regístrese para obtener un calendario de Google. (https://calendar.google.com). Agregue su próximo evento. Solicite acceso al calendario de miembros de su familia, o cree un "calendario familiar" específico y déle acceso al resto de la familia. Haga su calendario más dinámico agregando calendarios externos. Los eventos de Facebook, los días festivos y el número de semana me han resultado prácticos. Más inspiración aquí:
- Configurar una página web y un servidor web
- Instale un navegador web y personalice el diseño del calendario
- Configurar los pulsadores
Continúe leyendo para obtener detalles sobre 3-5.
Paso 3: crear una página web y un servidor web
La página web es el lienzo que mostrará la Raspberry Pi. El lienzo se puede llenar con cualquier información. Te mostraré cómo incrustar un callender de Google. El código incrustado es generado por la propia aplicación de Google. Este youtube muestra cómo hacer que funcione:
Google Calendar tiene atajos de teclado integrados. Presione N y aparecerá el mes siguiente, presione P y se mostrará el mes anterior. Esto solo funcionará cuando esté enfocado. He creado un JavaScript que garantiza que el enfoque sea correcto.
Se adjunta un archivo de ejemplo de código html (cambie el nombre de index.html.txt a index.html). Por motivos de privacidad, reemplacé parte del código con “* _ REEMPLAZADO _ *”. En su lugar, utilice el código de inserción generado por Google.
Coloque el archivo index.html en su propio servidor web o convierta su Raspberry Pi en un servidor web y alójelo localmente. Si ya tiene un servidor web, continúe con el siguiente paso. Instale un servidor web siguiendo esta guía: https://www.raspberrypi.org/documentation/remote-a… Ahora guarde su index.html modificado en /var/www/html/index.html, así:
sudo cp index.html /var/www/html/index.html
Paso 4: instale un navegador web y personalice el diseño del calendario
Hay muchos navegadores web por ahí. Pero solo he encontrado uno que puede manejar estos tres requisitos; 1) puede manejar la versión moderna del calendario de Google, 2) tiene un modo de pantalla completa, 3) puede ejecutar un CSS local. El CSS local se utiliza para cambiar la apariencia del calendario de Google. El rediseño no se puede realizar en la página web, porque los CSS están incrustados desde otro servidor (el servidor de Google).
Instale Iceweasel (Firefox para Linux)
Instale esta extensión para Iceweasel:
Abra la pestaña de extensión "Elegante" en Iceweasel y personalice el CSS para que Google Callander se vea mejor. Ver archivo adjunto i como ejemplo.
Ahora, hagamos que Iceweasel se inicie automáticamente y abra su página web al iniciar sesión. Escriba esto en la terminal de Linux:
cd /home/pi//.config/autostart
escritorio nano cal.
Escriba lo siguiente en el archivo. Cambie "localhost" por la dirección donde se almacena su página web de lienzo. Guardar y Salir.
[Entrada de escritorio]
Tipo = Nombre de la aplicación = hemsida Exec = iceweasel localhost StartupNotify = false
Paso 5: Configure los botones pulsadores
Los botones pulsadores se utilizan para navegar hacia adelante y hacia atrás en la vista del mes calendario. Por defecto, esto se hace presionando “p” y “n” en un teclado. Por lo tanto, los botones emularán los comandos de esos dos teclados.
Primero, cree una secuencia de comandos de Python para que los botones funcionen:
Descargue e instale python-uinput, una API de Python para crear teclados virtuales: https://tjjr.fi/sw/python-uinput/ Raspbian viene con Python 2 y Python 3. Asegúrese de instalar uinput con la versión que está usando.
Ponga la uinput-API y el script del botón juntos. Se adjunta el último scipt de Python.
Inicie automáticamente la secuencia de comandos de Python en el inicio: https://www.instructables.com/id/Raspberry-Pi-Laun… Nuestro launcher.sh se verá a continuación. Reemplace "/ home / pi / py_switch" por la ruta donde ha almacenado el script de Python.
CD /
cd / home / pi / py_switch sudo modprobe uinput sudo python switch.py cd /
¡Eso es todo!
ACTUALIZAR:
El número de comandos posibles se puede ampliar con algunas sentencias if-else-en el código de Python. He adjuntado un archivo switch.py actualizado en este paso. El nuevo script tiene los siguientes comandos.
- Presione el botón 1 -> Presione la tecla "P" -> Examinar el mes anterior
- Presione el botón 2 -> Presione la tecla "N" -> Navegar el próximo mes
- Presione el botón 3 -> Presione la tecla "M" o "A" -> alterne entre vista de mes o vista de agenda
- Mantenga presionado el botón 3. -> Presione la tecla "F5" -> Vuelva a cargar la página web
- Presione simultáneamente el botón 1, 2, 3 -> ejecuta el comando de shell "sudo reboot" -> Reinicio de raspberry pi.
Recomendado:
Calendario de pared inteligente: 5 pasos

Calendario de pared inteligente: mi esposa y yo solíamos tener un calendario de pared de papel clásico, en el que marcamos fechas importantes. También usamos el calendario de Google en nuestros teléfonos inteligentes para marcar eventos, por lo que esto significó un doble trabajo. Así que decidí construir una especie de calendario de pared inteligente, que
Calendario de pared digital y centro de información del hogar: 24 pasos (con imágenes)

Calendario de pared digital y centro de información del hogar: en este Instructable, encenderé el viejo televisor de pantalla plana en un calendario digital montado en la pared con marco de madera y un centro de información del hogar alimentado por una Raspberry Pi. información pertinente para todos los miembros del
Panel de control del hogar y sincronización familiar montado en la pared con pantalla táctil: 7 pasos (con imágenes)

Sincronización familiar montada en la pared con pantalla táctil y panel de control del hogar: Tenemos un calendario que se actualiza mensualmente con eventos, pero se hace manualmente. También tendemos a olvidar cosas de las que nos hemos quedado sin otras tareas menores. En esta época, pensé que era mucho más fácil tener un calendario sincronizado y un sistema de tipos de bloc de notas que c
Instrucciones para hacer un accesorio de varillaje de cuatro barras para el reposapiés montado en el centro: 9 pasos (con imágenes)

Instrucciones para hacer un accesorio de varillaje de cuatro barras para el reposapiés montado en el centro: Las sillas de ruedas eléctricas de tracción media (PWC) se han vuelto más populares en los últimos años. Sin embargo, debido a la ubicación de las ruedas delanteras, los reposapiés tradicionales de montaje lateral han sido reemplazados por un único reposapiés montado en el centro. Desafortunadamente, centre-mou
Detector de movimiento con notificaciones Blynk (WeMos D1 Mini + HC-SR04): 4 pasos (con imágenes)
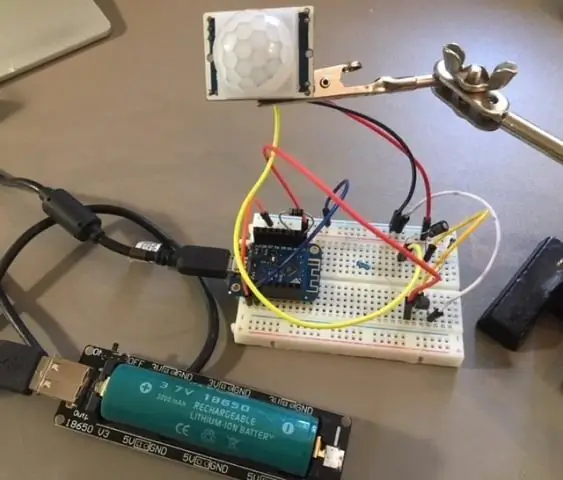
Detector de movimiento con notificaciones Blynk (WeMos D1 Mini + HC-SR04): VOTE por este proyecto en el Concurso inalámbrico. ¡Gracias! Actualización n. ° 2: pocos ajustes (versión 2.2), puede configurar su sensor (rango y nombre) directamente en la definición. Además, a veces sucedió que el sensor leyó valores incorrectos y envió una notificación
