
Tabla de contenido:
2025 Autor: John Day | [email protected]. Última modificación: 2025-01-23 14:40
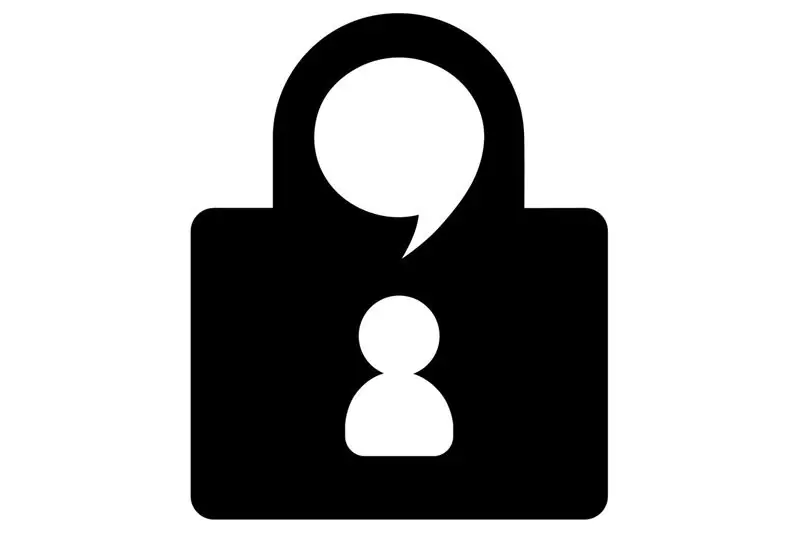
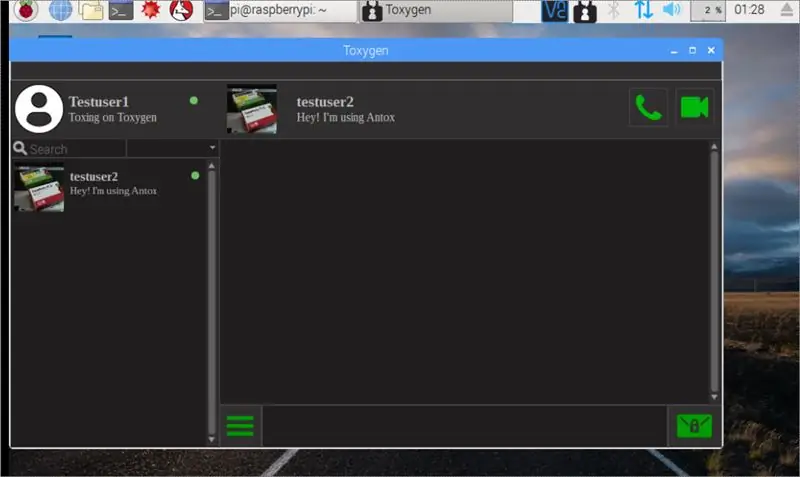
En este instructivo, aprenderá cómo instalar y usar Toxygen en Raspberry pi 3. Pero primero hablemos de Tox.
Tox es una forma encriptada de hablar y según su sitio web "Un nuevo tipo de mensajería instantánea. Ya sean corporaciones o gobiernos, la vigilancia digital hoy en día está muy extendida. Tox es un software fácil de usar que lo conecta con amigos y familiares sin nadie más". escuchando. Mientras que otros servicios de renombre requieren que pague por las funciones, Tox es completamente gratuito y viene sin publicidad, para siempre ".
tox.chat/
Para usar Tox, necesita un cliente y para ese propósito instalaremos y usaremos Toxygen: Toxygen es un cliente Tox multiplataforma escrito en Python3 puro con muchas características únicas, como complementos y transferencias de archivos falsas fuera de línea.
github.com/toxygen-project/toxygen
el problema es que no hay wiki para la instalación en el raspberry pi, por eso hice este instructivo.
La mayor parte de este instructable se basa en comandos de terminal, así que continuemos y comencemos a escribir algunos comandos.
Paso 1: Hardware que necesitamos

Antes del terminal tenemos que configurar el hardware. Necesitaremos:
1. Una frambuesa pi 3
2. Una tarjeta SD. Se recomienda encarecidamente utilizar una tarjeta de 16 GB. Si completa con éxito la instalación, el espacio utilizado será de aproximadamente 6 gb y noté que en una tarjeta de 16 gb la instalación fue más rápida que una tarjeta de 8 gb.
3. Una imagen nueva de Raspbian Stretch con escritorio de
Simplemente coloque la imagen en la alimentación de la tarjeta sd en su Raspberry pi y proceda a una actualización y actualización con los comandos:
sudo apt-get update y luego sudo apt-get upgrade. Cuando finalice la actualización, reinicie sudo y vaya al siguiente paso.
Paso 2: Pasos de instalación
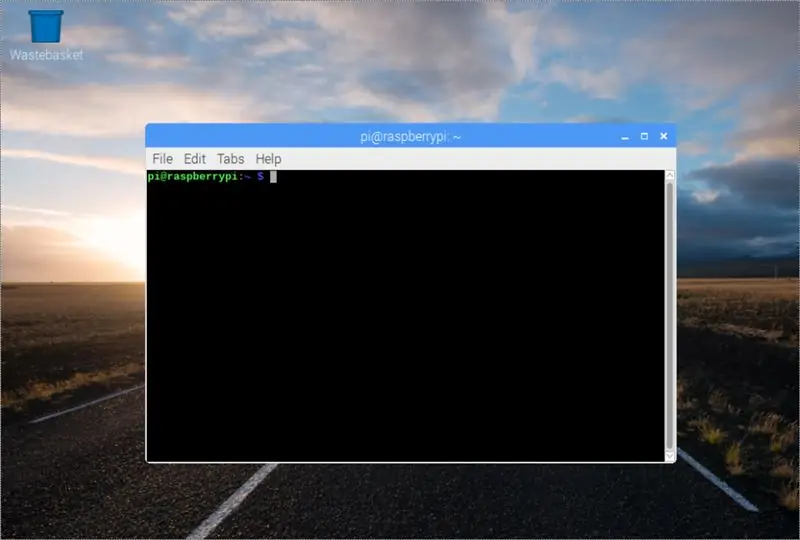
Los pasos básicos son:
1. Instale PortAudio con el comando: sudo apt-get install portaudio19-dev
2. Instale PyQt5 con el comando: sudo apt-get install python3-pyqt5
3. Instale OpenCV paso 3
4. Instale toxcore con soporte toxav en su sistema paso 4
5. Instale toxygen: sudo pip3 install toxygen
6. Ejecute oxígeno en una terminal
Paso 3: Instale OpenCV
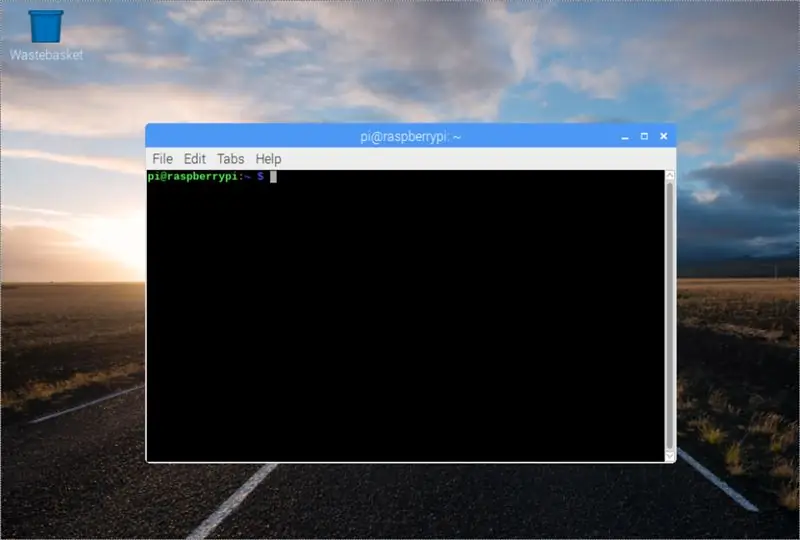
Abra una terminal y comience a escribir:
1. sudo apt-get install build-essential cmake pkg-config
2. sudo apt-get install libjpeg-dev libtiff5-dev libjasper-dev libpng12-dev
3. sudo apt-get install libgtk2.0-dev libgstreamer0.10-0-dbg libgstreamer0.10-0 libgstreamer0.10-dev libv4l-0 libv4l-dev
4. sudo apt-get install libavcodec-dev libavformat-dev libswscale-dev libv4l-dev libxvidcore-dev libx264-dev
5. sudo apt-get install libatlas-base-dev gfortran python-numpy python-scipy python-matplotlib default-jdk ant libgtkglext1-dev v4l-utils
6. sudo apt-get install python3-dev
7. sudo pip3 instalar numpy
Ahora descargaremos OpenCV 3.3.0 y lo descomprimiremos:
1. wget -O opencv.zip
2. descomprime opencv.zip
También necesitamos las Bibliotecas Contrib:
1. wget -O opencv_contrib.zip
2. descomprima opencv_contrib.zip
Empecemos a construir:
1. cd opencv-3.3.0
2. compilación mkdir
3. construcción de cd
4. cmake -D CMAKE_BUILD_TYPE = RELEASE
-D CMAKE_INSTALL_PREFIX = / usr / local
-D INSTALL_C_EXAMPLES = APAGADO
-D INSTALL_PYTHON_EXAMPLES = ACTIVADO
-D OPENCV_EXTRA_MODULES_PATH = ~ / opencv_contrib-3.3.0 / modules
-D BUILD_EXAMPLES = ON
-D ENABLE_NEON = ON..
un comando a la vez
Continuemos con lo siguiente:
1. sudo make -j4
2. sudo make install
3. sudo ldconfig
4. sudo nano /etc/ld.so.conf.d/opencv.conf - el archivo txt estará en blanco así que agreguemos la siguiente línea, / usr / local / lib guardar y salir.
5. sudo ldconfig
6. sudo nano /etc/bash.bashrc. Este archivo de texto estará lleno de código, así que baje con el botón de avance de página y agregue las siguientes líneas al final del archivo:
PKG_CONFIG_PATH = $ PKG_CONFIG_PATH: / usr / local / lib / pkgconfig exportar PKG_CONFIG_PATH
guardar y Salir
Reinicie su Raspberry pi con el comando sudo reboot
Paso 4: Instale Toxcore
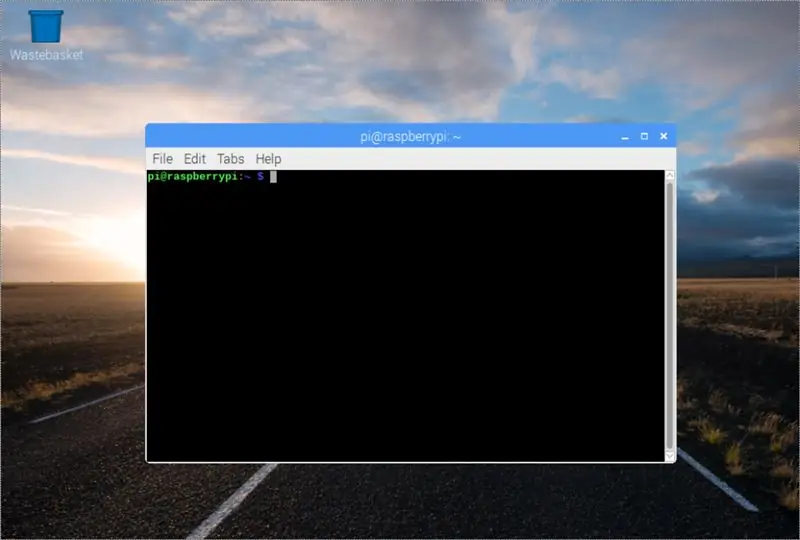
Antes de instalar toxcore necesitamos 2 cosas: a. libtoxav y b. libsodium. Pero primero instalemos algunas bibliotecas.
1. sudo apt-get install build-essential libtool autotools-dev automake checkinstall check git yasm
- Para compatibilidad con A / V, también instale las dependencias enumeradas en la sección libtoxav. Tenga en cuenta que debe instalar esas dependencias antes de compilar toxcore.
1. sudo apt-get install libopus-dev libvpx-dev pkg-config
- Continuemos con la instalación de libsodium:
1. clon de git
2. cd libsodium
3. etiquetas de pago de git / 1.0.3
4../autogen.sh
5../configure && make check
6. sudo checkinstall --install --pkgname libsodium --pkgversion 1.0.0 --nodoc
7. sudo ldconfig
8. cd..
- Ok ya casi terminamos. Ahora compilaremos toxcore en todo el sistema:
1. git clone
2. cd toxcore
3. autoreconf -i
4../configure && make
5. sudo make install
Paso 5: Inicie Toxygen - Configuración
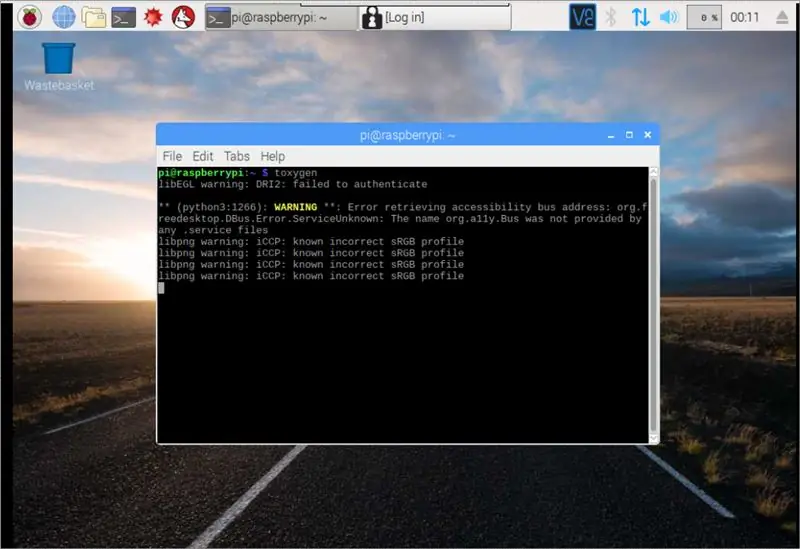
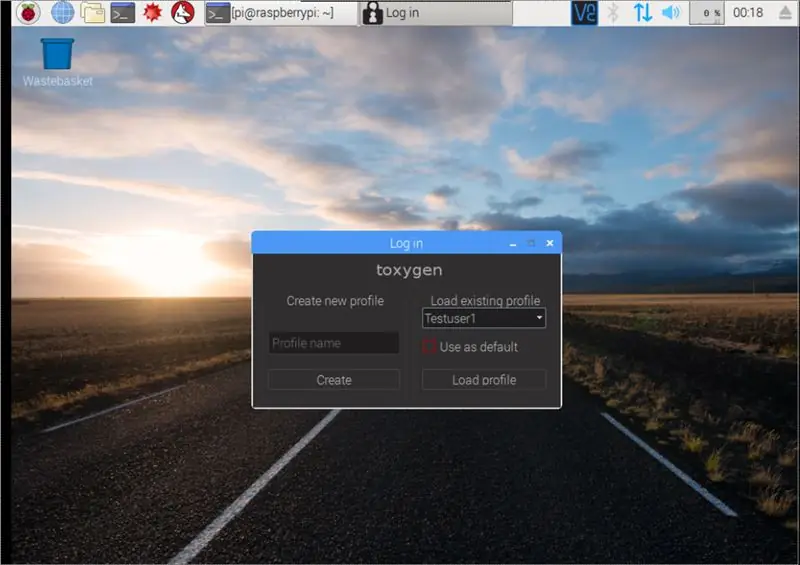
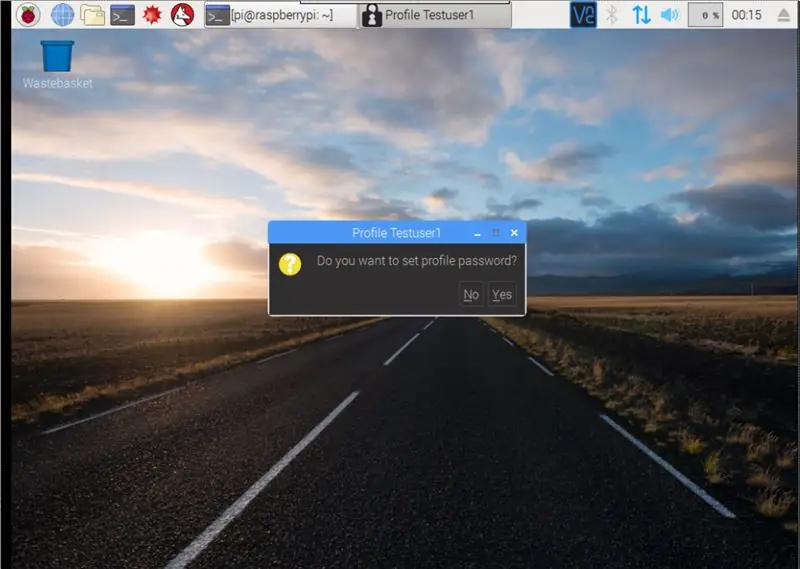
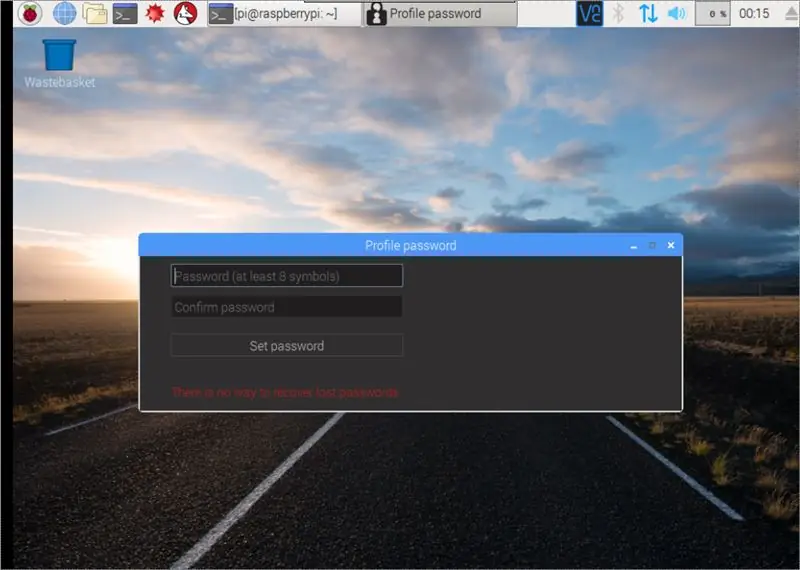
Para empezar a oxígeno necesitamos abrir una terminal y escribir: toxygen
- Por primera vez tenemos que crear un nuevo perfil. Entonces, haga clic en el nombre del perfil e ingrese el nombre que desea que aparezca en el chat, haga clic en Crear y continúe con la contraseña.
- Cree una contraseña segura para su perfil y recuerde que no hay forma de recuperarla. Si olvidó su contraseña, debe crear un nuevo perfil.
- A continuación, se le preguntará si desea guardar el perfil que acaba de crear en la carpeta predeterminada. Haga clic en lo que quiera y con el siguiente clic aparecerá la pantalla principal.
- Al hacer clic en el nombre del perfil que acaba de configurar, aparecerá la pantalla de configuración del perfil donde puede configurar varias cosas como el avatar, copiar su identificación tóxica o exportar la identificación, etc.
También puede usar Tox en Android instalando la aplicación Antox desde la tienda de aplicaciones.
Y eso es todo, ahora puedes hablar de forma segura con todos tus amigos.
Recomendado:
Pantalla de sensor de CO2 Plug & Play con NodeMCU / ESP8266 para escuelas, jardines de infancia o su hogar: 7 pasos

Pantalla de sensor de CO2 Plug & Play con NodeMCU / ESP8266 para escuelas, jardines de infancia o su hogar: le mostraré cómo construir rápidamente un enchufe & Play sensor de CO2 donde todos los elementos del proyecto estarán conectados con cables DuPont. Solo habrá 5 puntos que necesitarán soldar, porque no soldaba antes de este proyecto en absoluto
Sistema de iluminación para clubes con MadMapper & Teensy 3.2: 14 pasos

Sistema de iluminación de clubes con MadMapper & Teensy 3.2: En 2018 hice la primera versión de este sistema de iluminación de clubes de bajo presupuesto para una fiesta de Nochevieja en Ramallah Palestina con mi colectivo The UNION, más sobre la historia y el colectivo al final de este artículo. El sistema se basó en WS2812
Kit de interruptor de control remoto de bricolaje por 2262/2272 M4 Bread Board & Relay para Maker: 4 pasos (con imágenes)

Kit de interruptor de control remoto de bricolaje de 2262/2272 M4 Bread Board & Relay for Maker: el hogar inteligente está llegando a nuestra vida. Si queremos que el hogar inteligente se haga realidad, necesitamos muchos interruptores de control remoto. hoy vamos a hacer una prueba, hacer un circuito fácil para aprender la teoría del interruptor de control remoto.Este kit está diseñado por SINONING ROBOT
Temperatura CubeSat Ben & Kaiti & Q Hora 1: 8 pasos

Temperature CubeSat Ben & Kaiti & Q Hora 1: ¿Alguna vez has querido hacer algo tú mismo que pueda enviarse al espacio y tomar la temperatura de otro planeta? En nuestra clase de física de la escuela secundaria, nos asignaron construir un CubeSat con un arduino en funcionamiento con la pregunta principal ¿Cómo podemos
Soporte para computadora portátil de $ 3 y 3 pasos (con anteojos de lectura y bandeja para bolígrafos): 5 pasos

Soporte para computadora portátil de $ 3 y 3 pasos (con anteojos de lectura y bandeja para bolígrafos): este $ 3 y amp; El soporte para computadora portátil de 3 pasos se puede hacer en 5 minutos. Es muy resistente, liviano y se puede plegar para llevarlo a donde quiera que vaya
