
Tabla de contenido:
- Paso 1: componente requerido
- Paso 2: configurar el PI
- Paso 3: programe su microcontrolador (módulo WiFi)
- Paso 4: configurar Openhab para enviar solicitudes de encendido / apagado
- Paso 5: vincule su Openhab a la nube
- Paso 6: vincule su Openhab a su asistente de Google (IFTTT)
- Paso 7: Conectando las cosas juntas
- Paso 8: la caja
- Paso 9:
- Autor John Day [email protected].
- Public 2024-01-30 08:44.
- Última modificación 2025-01-23 14:40.

Mi novia siempre quiso construir una casa inteligente.
Así que construimos la infraestructura y el primer elemento de la casa inteligente, un interruptor de salida con control remoto que puede controlar usando un panel de control o usando comandos de voz (si tiene Google Home o Google Assistant).
Aquí puedes encontrar paso a paso lo que hicimos.
Paso 1: componente requerido
- Frambuesa pi 2
- ESP8266
- Módulo de relé
- Adaptador de corriente
- Envase
Paso 2: configurar el PI

Lo primero que necesitamos es un servidor para su hogar inteligente.
Este servidor alojará el panel de control de su hogar inteligente y vinculará el panel de control a los elementos del hogar inteligente.
La forma más sencilla de configurar el servidor es utilizando la imagen PI de openhabian para RaspberryPI.
Puede encontrar las instrucciones completas en el sitio web de openhab
Paso 3: programe su microcontrolador (módulo WiFi)

Lo bueno de la parte del microcontrolador de este proyecto es que estamos usando un módulo WiFi que tiene un microcontrolador, por lo que puede escribir su programa usando arduino y cargar su programa en el microcontrolador del módulo WiFi.
Estoy usando un programa muy básico para mi proyecto, por lo que si llamo a https:// IP_ADDRESS_OF_THE_MODULE / on activará el pin 1 del relé y https:// IP_ADDRESS_OF_THE_MODULE / off activará el pin 0 del relé.
También agrego un código elegante para hacer que el LED RGB de la placa sea rojo si el relé está apagado y verde si está encendido y parpadeando en rojo mientras se conecta a wifi y.5 segundos en verde después de la conexión exitosa.
NOTA:
- Cómo configurar arduino IDE para programar esp8266
- Debe mantener presionado el botón de flash de la placa esp8266 antes de programar y soltarlo inmediatamente después de que vea el pequeño LED azul de la placa wifi parpadear una vez.
- El módulo debe conectarse a wifi de 2,4 GHz y no puede conectarse a redes de 5 GHz.
Paso 4: configurar Openhab para enviar solicitudes de encendido / apagado


Debería poder acceder a su panel de control de OpenHab utilizando https:// openhabianpi: 8080 url.
Usaremos el enlace HTTP, por lo que debe instalarlo en su openhab
- Ir a paperUI en su openhabianpi
- Configuración> Enlaces agregan enlace
Es hora de configurar tu openhab,
- ssh a su caja de openhab usando [ssh openhabian @ openhabianpi]
- Vaya a la carpeta de elementos de openhab [cd / etc / openhab2 / items]
-
¡Lea el archivo Léame! [cat readme.txt]
Como mencioné, usaremos el enlace
-
Crea tu archivo de artículos [light2.items]
-
el contenido de mi archivo de artículos es
Cambie Kitchen_Light "Luz de cocina" {http = "> [ON: GET: https://192.168.1.132/on]> [OFF: GET:
-
léelo como:
-
Cambie NAME_OF_THE_SWITCH "ETIQUETA DEL INTERRUPTOR" {BINDING_TYPE = "> [COMMAND: METHOD: URL_TO_FETCH]…."}
- NAME_OF_THE_SWITCH es solo un nombre
-
LA ETIQUETA DEL INTERRUPTOR es lo que verá en el panel (no estoy usando eso en mi panel)
- BINDING_TYPE es el enlace que usamos (HTTP aquí)
- > es para salida (<es para entrada, digamos leer temperatura en otro proyecto)
- COMMAND es el nombre del comando (elegí APAGADO)
- METHOD es el método de llamada (GET o POST)
- URL_TO_FETCH es la URL que queremos recuperar para ejecutar el comando
-
-
- Si el paso anterior no está claro, ¡regrese al paso 3!
- Vaya a habpanel https:// openhabianpi: 8080 / habpanel / index.html # / y agregue algún botón al panel
Lo que está sucediendo aquí es que definimos un enlace http para el módulo OpenHab a Arduino, por lo que cuando active ese interruptor, obtendrá esa URL.
Paso 5: vincule su Openhab a la nube

Cree una cuenta en el sitio web https://myopenhab.org, necesitará UUID y secreto de su openhab
Para obtener esos valores tienes que instalar "openHAB Cloud connector" desde https:// openhabianpi: 8080 / paperui / index.html # / exten… -> MISC y reiniciar tu openhab.
docs.openhab.org/addons/ios/openhabcloud/r…
-
para ver esos valores
- cat / var / lib / openhab2 / uuid
- cat / var / lib / openhab2 / openhabcloud / secret
Paso 6: vincule su Openhab a su asistente de Google (IFTTT)
Ahora es el momento de vincular su openhab con el asistente de Google, para que podamos decir "Hey Google, enciende la luz" y enviará su mensaje a openhab y, como resultado, sucederá algo elegante e inteligente en su hogar.
Estamos usando IFTTT para vincular el asistente de Google a openhab
Vamos a hacer eso
- Cree / inicie sesión en su cuenta en IFTTT
- Crea un nuevo subprograma
- Para "ESTO", elija "Asistente de Google" y "Diga una frase simple" y elija cuáles son sus comandos de voz y su respuesta de voz (como "Oye, Google, enciende la luz").
- Para "ESO", elija "openHAB" y "envíe un comando", luego seleccione su elemento y el comando (¿recuerdan los comandos de ENCENDIDO y APAGADO en la parte vinculante? Debería ser el mismo valor)
- Terminar.
- Ahora grita "Ok Google". y "Enciende la luz", mira tu placa, debería hacer algo (el LED RGB debería ponerse verde)
- Estás listo,
Paso 7: Conectando las cosas juntas

Hasta ahora deberíamos poder activar y desactivar un pin de arduino usando el panel y los comandos de voz.
El siguiente paso es conectar todo, por lo que su arduino enviará una señal al relé para conectar y desconectar la alimentación.
NOTA MUY IMPORTANTE: Aquí estamos usando alto voltaje y usted puede quemar su casa o suicidarse si hace las cosas mal. así que debes tener mucho cuidado o simplemente ignorar esta parte si no tienes experiencia.
Paso 8: la caja
Ahora es el momento de poner todo en una caja, así que busca una caja y pon todo dentro de la caja (asegúrate de no estar haciendo ningún cortocircuito).
Tenemos una impresora 3D en casa, así que diseñé e imprimí una caja para mi kit.
Enlace de TinkerCad
Paso 9:




Finalista en el desafío activado por voz
Recomendado:
La diferencia entre (corriente alterna y corriente continua): 13 pasos

La diferencia entre (corriente alternativa y corriente continua): Todo el mundo sabe que la electricidad es principalmente de CC, pero ¿qué tal otro tipo de electricidad? ¿Conoces Ac? ¿Qué significa AC? ¿Es utilizable entonces DC? En este estudio conoceremos la diferencia entre los tipos de electricidad, fuentes, aplicaciones
¿Cómo encender August Smart Lock desde la toma de corriente de la pared ?: 7 pasos (con imágenes)

¿Cómo encender la cerradura inteligente August desde la toma de corriente de la pared ?: Recientemente, mi papá compró una cerradura inteligente August y la instaló en la puerta de nuestro garaje. El problema es que funciona con batería y mi papá no quiere preocuparse por cambiar la batería con mucha frecuencia. Como tal, decidió encender la cerradura inteligente August desde el exterior
Soporte de monitor de bricolaje con toma de corriente: 4 pasos (con imágenes)
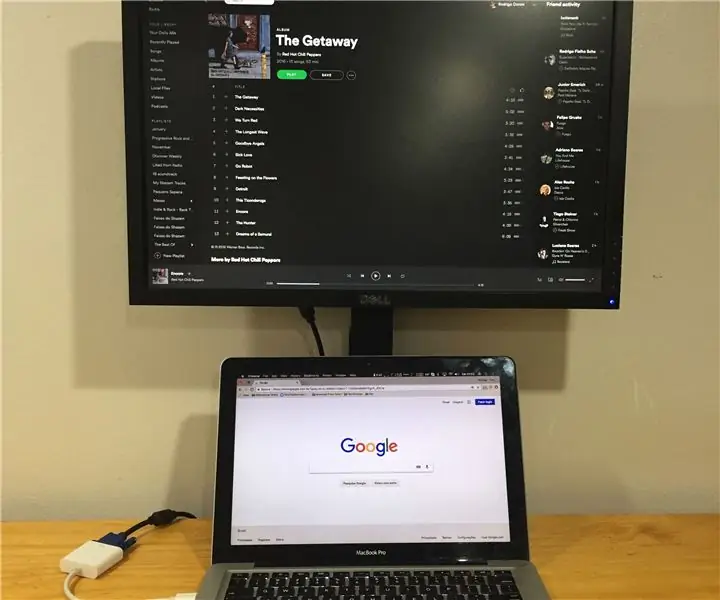
Soporte de monitor de bricolaje con toma de corriente: En primer lugar, debo mencionar que siempre me gusta construir mi propio dispositivo para resolver mis necesidades específicas, y en este caso no es diferente. Problema: encontrar un soporte de monitor más barato que se ajuste al tamaño exacto de mi cuaderno. Para mí, la mejor configuración para t
Reparación de la toma de corriente de la computadora portátil: 3 pasos

Reparación de la toma de corriente de una computadora portátil: esta es la forma "fea" de reparar la toma de corriente de una computadora portátil. Va a ser un instructivo un poco aburrido, lo siento. No pensé en documentarlo cuando lo hice, así que es más un "después de lo fáctico"
Agregue una toma de corriente USB a su automóvil: 9 pasos (con imágenes)

Agregue una toma de corriente USB a su automóvil: dada la naturaleza voluminosa de los adaptadores de 12 voltios para vehículos, decidí integrar una toma de corriente USB en mi Prius III 2010. Aunque este mod es específico para mi automóvil, se puede aplicar a muchos automóviles, camiones, vehículos recreativos, barcos, etc
