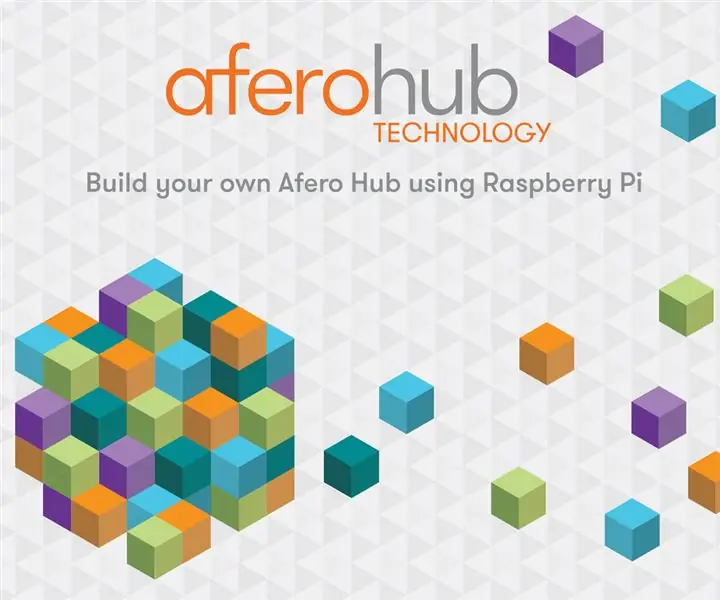
Tabla de contenido:
2025 Autor: John Day | [email protected]. Última modificación: 2025-01-23 14:40

¡Hola a todos!
Hemos publicado un par de Instructables que muestran lo fácil que es usar nuestra placa Afero Modulo-1 para conectar sus dispositivos a la nube para hacerlos accesibles de forma inalámbrica, controlables de forma inalámbrica y capaces de hablar con otros dispositivos en línea de forma segura y confiable.
Dado que el Modulo-1 es un dispositivo solo Bluetooth, necesita un dispositivo ligeramente mejor conectado para conectarse a Internet. En nuestros Instructables anteriores, hemos realizado proyectos que solo dependen de una conexión local de corto alcance (como el BoE-bot), o una conexión que solo necesita estar disponible cuando estás cerca (como la trampa para ratones). En los casos, la aplicación móvil Afero actúa como un centro de comunicación entre las placas Modulo locales y Afero Cloud.
Tenemos otro puñado de proyectos divertidos para mostrar muy pronto, algunos de los cuales son aún más prácticos si su dispositivo con tecnología Afero está en línea y conectado a la nube todo el tiempo, para que pueda monitorearlos o controlarlos incluso cuando no lo esté. en casa.
Recientemente lanzamos un paquete de software que convertirá una pequeña computadora Debian Linux basada en ARM (como una Raspberry Pi) en un Afero Hub independiente. Mantendrá sus dispositivos Afero locales en línea y conectados a la nube para que pueda acceder a ellos desde cualquier parte del mundo a través de la aplicación móvil.
Puede encontrar más información sobre el software Afero Hub en estos prácticos enlaces:
Publicación de blog de Afero anunciando Hub Software
Documentación para desarrolladores: software Afero Hub
La configuración es rápida y fácil, los revisaremos aquí en un breve Instructable para mostrarle cómo hacerlo.
Paso 1: hardware para el software del concentrador
Lanzamos el software Hub como un paquete Debian para arquitecturas de CPU ARM. La plataforma de hardware más fácil y accesible que puede ejecutar el software es Raspberry Pi. Tanto la Raspberry Pi 3 como la Raspberry Pi Zero W tienen soporte Wifi y Bluetooth integrado, por lo que funcionarán de inmediato como un concentrador Afero sin ningún hardware adicional. Esta es, con mucho, la forma más fácil de armar un hub.
Asegúrese de tener a mano:
- Raspberry Pi 3 Modelo B o Raspberry Pi Zero W
- Una fuente de alimentación adecuada (lo mejor es un adaptador de corriente USB de pared)
- Una tarjeta MicroSD de al menos 8 GB de tamaño
Necesitará algunos elementos adicionales para poner en funcionamiento el Hub:
- un lector / adaptador MicroSD para que su PC escriba la imagen de la tarjeta SD
- un teclado / mouse USB y un monitor HDMI para configurar el Pi (opcional, pero recomendado)
Si no tiene un Pi, o quiere comprar uno nuevo para usarlo como Hub, puede encontrar un montón de diferentes "Kits de Inicio" de Raspberry Pi 3 que vienen con el Pi 3, generalmente un lindo gabinete, un poder suministro y una tarjeta MicroSD, todo lo que necesita para comenzar. Puede encontrar este tipo de kits de inicio en su sitio web de electrónica favorito o en su tienda de electrónica favorita local o, bueno, prácticamente en cualquier otro lugar.
Si es razonablemente nuevo en el uso de Pi, debe tomar un teclado / mouse USB y un monitor HDMI para conectarse a la consola de Pi para configurar la red WiFi. Una vez que tenga el Pi en su red WiFi local, ya no los necesitará: el software Hub no necesita un monitor ni un teclado. Si está familiarizado con la Pi, puede utilizar la configuración "sin cabeza" en la documentación para desarrolladores de Afero para simplificar un poco la configuración.
Paso 2: instale el sistema operativo
Descargue la última versión de Raspbian Lite de raspberrypi.org; al momento de escribir estas líneas, es la versión de Raspian "Stretch".
Una vez descargada, escriba esta imagen del sistema operativo en una tarjeta MicroSD usando la buena documentación en raspberrypi.org que le mostrará cómo crear esa tarjeta MicroSD en Windows, mac OS / OS X o una PC con Linux, dependiendo de lo que tenga. Siga los pasos en esa documentación para escribir su tarjeta MicroSD, luego vuelva aquí para continuar…. te esperamos!
Paso 3: configurar la Pi
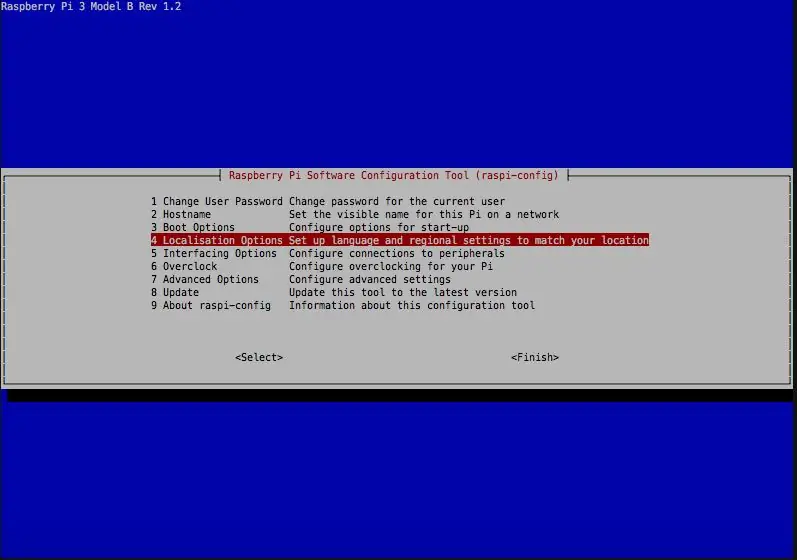
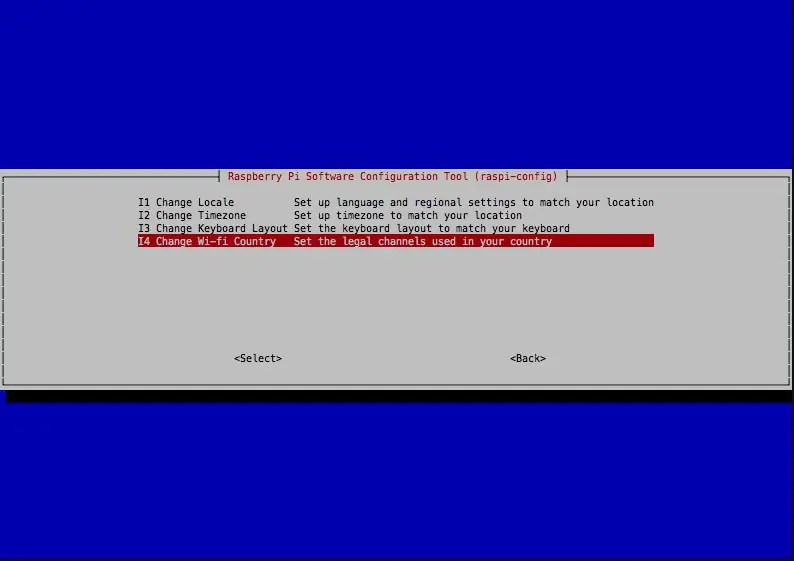
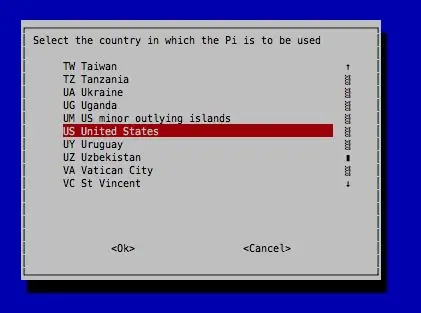
Ahora hagamos un trabajo de configuración rápida en el Pi para conectarlo a su red Wifi local:
- Instale la tarjeta MicroSD que acaba de hacer en la ranura SD del Pi 3
- Conecte un teclado / mouse USB a los puertos USB del Pi
- Conecte un cable HDMI al Pi y a un monitor de computadora que puede usar temporalmente
Encienda el Pi conectando un cable en el puerto MicroUSB conectado a una fuente de alimentación de pared (es posible que el puerto USB de una computadora no pueda proporcionar suficiente energía para el Pi).
El Pi se iniciará y lo lanzará a un entorno de escritorio que puede usar.
Siga las prácticas instrucciones en raspberrypi.org para abrir una ventana de terminal y obtener su Pi en su red WiFi local.
Cuando haya terminado, en esa misma ventana de terminal, ejecute "sudo raspi-config" para ejecutar el programa de configuración de Pi. Tenemos algunas cosas rápidas que debemos cambiar aquí.
Elija la opción 5 Opciones de internacionalización y luego seleccione la opción I4 Cambiar país de Wi-Fi. Seleccione el país donde está usted y su Pi, y luego salga de raspi-config.
Cuando raspi-config le pregunte si desea reiniciar, seleccione sí y la Pi se reiniciará. Volverá al escritorio después de que el Pi se reinicie, y debería estar en su red Wifi local.
¡Abra otra ventana de Terminal y hagamos de este pequeño Pi un centro!
Paso 4: agregue el repositorio de software del concentrador
Debería estar sentado en un indicador de Terminal en la interfaz de usuario de escritorio de la Pi. Todo lo que tenemos que hacer ahora es agregar el repositorio de Afero Debian al Pi y hacer una instalación simple del paquete. Seguiremos los pasos aquí, pero si has llegado hasta aquí, ¡esta es la parte fácil!
Si no desea utilizar el entorno de escritorio y está familiarizado con el Pi, también puede SSH en el Pi a través de su red y ejecutar estos mismos comandos desde la sesión ssh también, funcionan igual desde cualquier lugar.
Primero, agreguemos el repositorio Afero Debian al Pi. Le proporcionamos un script simple que descargará la firma de firma de Afero APT a su Pi y le agregará el repositorio /etc/apt/sources.d. Coge el script con el comando:
wget
Descargará un pequeño script llamado addrepo.sh. Puede ver este script para asegurarse de que hace todo lo que decimos que va a hacer, si lo desea, deberá ejecutarlo como root con el comando:
bash./addrepo.sh
Este script le pedirá la contraseña de su cuenta de usuario pi (para que pueda sudo) si la necesita, luego agregará la clave de firma y agregará el repositorio a su Pi y luego ofrecerá ejecutar "sudo apt-get update" por usted para actualizar el catálogo de repositorios. Continúe y responda "y" aquí para permitir que se actualice, y cuando finalice, el software del concentrador estará disponible para instalar.
Paso 5: Instale el software Hub
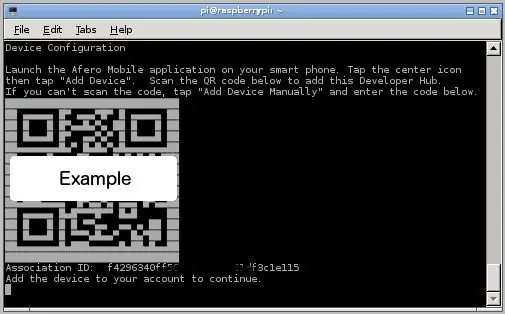
¡Ya casi hemos terminado! El software Afero Hub es simplemente un paquete Debian simple. Bueno, dos, pero solo necesitas instalar uno. Para obtener descripciones de los paquetes y lo que hacen, consulte el Documento oficial para desarrolladores.
Instale los paquetes con el simple comando:
sudo apt-get install afero-hub
Este paquete buscará el software Hub y sus paquetes de requisitos previos y los instalará. Se le pedirá que acepte los Términos de servicio para desarrolladores de Afero, que puede consultar en el enlace aquí o en el paquete. Si no está de acuerdo con los Términos de servicio, el paquete no se instalará.
Después de aceptar los términos, se instala el paquete Afero Hub.
Cuando se instala el software del concentrador, se muestra un código QR en la ventana de su terminal. Al igual que con todos los dispositivos Afero, este Pi Hub se agregará a su cuenta cuando escanee el código QR con su teléfono móvil. La instalación se detendrá hasta que agregue este dispositivo a su cuenta de Afero, ¡así que hagámoslo ahora!
Encienda su aplicación móvil Afero, toque el ícono del centro, luego toque "Agregar dispositivo" en la parte superior del menú. Utilice la cámara de su dispositivo para escanear el código QR en la ventana del terminal. Si por alguna razón el código QR no se escanea, puede tocar "Agregar dispositivo manualmente" en la parte inferior de la pantalla e ingresar el (largo… ¡lo siento!) ID de asociación a su aplicación de esa manera. Afortunadamente, en las pruebas, descubrimos que estos códigos QR basados en terminales generalmente se escanean bastante bien.
Una vez que haya agregado el Pi a su cuenta, verá un nuevo dispositivo Hub en la aplicación móvil, estará en línea y luego el instalador del paquete saldrá de nuevo a un mensaje de terminal.
¡Felicitaciones, ha configurado su propio Afero Hub!
Debe ubicar su nuevo concentrador en cualquier lugar donde desee tener acceso siempre activo a sus dispositivos Afero, simplemente apague el Pi de la manera habitual ("sudo halt") y conéctelo donde desee tener acceso para sus dispositivos Afero. Recuerde que el concentrador cubre un área decente, por lo que no tiene que estar al lado de ninguno de sus dispositivos.
También puede instalar el software del concentrador en varios Pis y tener concentradores para cubrir un área más grande: los dispositivos Afero se desplazarán automáticamente de un concentrador a otro, siempre conectando con el concentrador que proporciona la mejor señal. En mi casa tengo un Pi arriba y uno abajo y puedo ver cualquier dispositivo Afero en cualquier lugar de mi casa.
Paso 6: más información
Una vez más, la documentación del software Hub se puede encontrar en The Afero Developer Documentation para obtener más detalles sobre la desinstalación o actualización de los paquetes.
El software Hub está diseñado para iniciarse al arrancar y reiniciarse si se cierra por cualquier motivo. Puede verificar los procesos usando el comando supervisorctl, y puede iniciarlos o detenerlos manualmente según sea necesario, pero por lo general no tendrá que preocuparse por controlarlos manualmente.
Si tiene alguna pregunta o desea obtener más información, consulte los foros de desarrolladores de Afero en forum.afero.io y envíenos un mensaje.
Recomendado:
Haga su propio banco de energía de emergencia con manivela: 4 pasos (con imágenes)
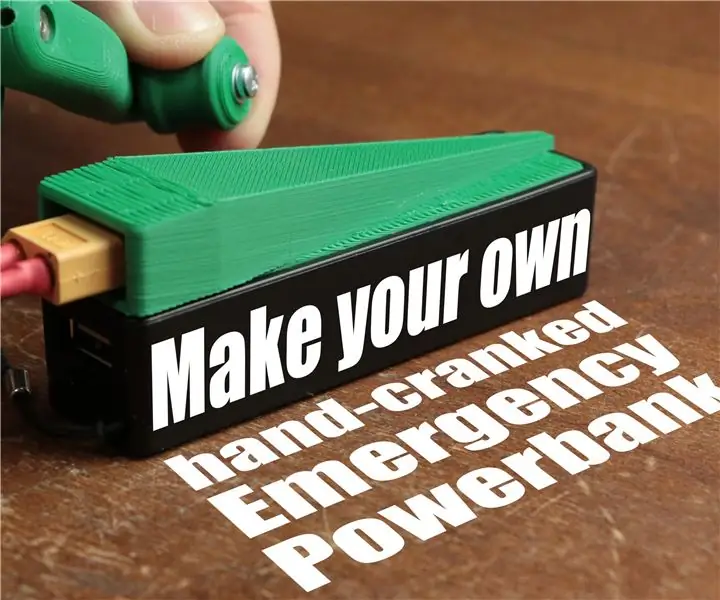
Haga su propio banco de energía de emergencia con manivela: en este proyecto le mostraré cómo crear un generador de manivela junto con un banco de energía modificado. De esta manera, puede cargar su powerbank en una situación de emergencia sin la necesidad de un enchufe. En el camino también les diré por qué BLDC mot
¡Haga su propio reloj Nixie retro con un RTC !: 7 pasos (con imágenes)

¡Haz tu propio reloj retro Nixie con un RTC !: En este proyecto te mostraré cómo crear un reloj retro nixie. Eso significa que le mostraré cómo puede controlar los tubos nixie con una fuente de alimentación de CC de alto voltaje y luego combinaré 4 tubos nixie con un Arduino, un reloj en tiempo real (RTC) y un cu
Haga su propio osciloscopio (Mini DSO) con STC MCU fácilmente: 9 pasos (con imágenes)

Haga su propio osciloscopio (Mini DSO) con STC MCU fácilmente: este es un osciloscopio simple hecho con STC MCU. Puede utilizar este Mini DSO para observar la forma de onda. Intervalo de tiempo: 100us-500ms Rango de voltaje: 0-30V Modo de dibujo: Vector o puntos
Haga su propio espejo inteligente por menos de $ 80 - Usando Raspberry Pi: 6 pasos (con imágenes)

Haga su propio espejo inteligente por menos de $ 80 con Raspberry Pi: en este proyecto, crearemos un espejo inteligente que le mostrará información útil mientras se prepara por la mañana. Todo debería costar menos de $ 80, lo que lo hace bastante asequible para la mayoría de las personas. Esta guía solo le enseñará
¡Haga su propio Mini Mac V personal en una unidad flash !: 4 pasos
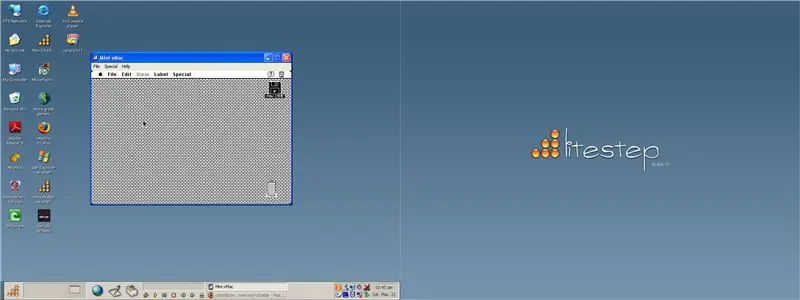
¡Haga su propia mini Mac V personal en una unidad flash
