
Tabla de contenido:
- Autor John Day [email protected].
- Public 2024-01-30 08:44.
- Última modificación 2025-01-23 14:40.

Por kksjuniorProfileSeguir más por el autor:






Acerca de: Constantemente curioso… Más acerca de kksjunior »
¡Hola
¿Con qué frecuencia se ha sentido cansado de escribir la contraseña para desbloquear su PC / computadora portátil cada vez que se bloquea? Estoy acostumbrado a bloquearlo varias veces, todos los días, y nada es más molesto que escribir la contraseña / pin una y otra vez, cada vez que quiero desbloquearlo. Cuando la necesidad de algo se vuelve esencial, se ve obligado a buscar formas de conseguirlo. Como dice el refrán, "la necesidad es la madre de la invención", la mente perezosa en mí comenzó a pensar en una manera fácil y barata de desbloquear mi computadora personal cada vez que tenía que bloquearla. Mientras revisaba mis cosas, encontré un módulo RFID RC522. Fue entonces cuando decidí hacer un sistema RFID.
RFID: la identificación por radiofrecuencia (RFID) es una de las tecnologías inalámbricas más antiguas. Los chips RFID se utilizan para almacenar información digitalmente, que luego se puede compartir entre objetos a través de campos electromagnéticos y ondas de radio. Puede que no sea muy avanzado, pero muchos fabricantes ven un potencial real en la tecnología, sin importar la antigüedad.
En este instructivo, explicaré cómo hacer un sistema RFID simple que pueda bloquear / desbloquear su computadora con Windows con solo mover una tarjeta / etiqueta RFID. Con este sistema en su lugar, no más molestias de desbloquear su computadora portátil / PC cada vez que lo bloquea.
Paso 1: Materiales y herramientas necesarios

El corazón de este proyecto es el Arduino Pro Micro (o puede usar Arduino Leonardo) con el chip ATmega32U4. Es muy importante para este proyecto elegir una placa de desarrollo con el chip ATmega32U4. No podemos usar placas de desarrollo como Arduino Uno, Mega 2560, Pro Mini o Arduino Nano para esta aplicación. Los detalles se encuentran en los siguientes pasos.
Materiales necesarios:
- Arduino Pro Micro / Arduino Leonardo.
- Módulo RFID MFRC-522 con tarjeta RFID.
- Encabezados masculinos y femeninos.
- Placa PCB prototipo.
- Alambres
- Resistencias de 10k ohmios - 3
Herramientas necesarias:
- Kit de soldadura.
- Pistola de pegamento.
- Cortadores de alambre
etc:
Paso 2: construcción del prototipo
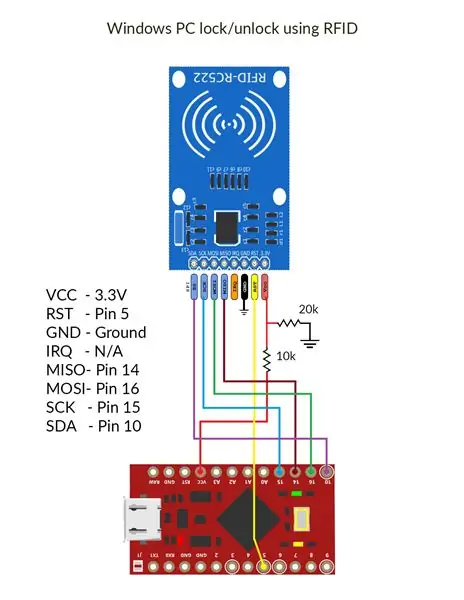

Te recomiendo que construyas un prototipo en la placa de pruebas antes de soldar el circuito a una PCB. Esto le ayudará a comprender mejor las conexiones y le permitirá corregir cualquiera de los errores que se produzcan al vincular las conexiones. Construir el prototipo no es una tarea difícil considerando este proyecto. Solo tenemos que hacer algunas conexiones y estamos listos para cargar el código. Las conexiones se describen a continuación. En el Arduino, muchos de los pines no se pueden cambiar. Como este dispositivo utiliza el bus SPI, no permite cambiar pines, los pines 14, 15 y 16 deben permanecer como se muestra. RST y SDA son especificados por el usuario.
El módulo RFID RC-522 está diseñado para un voltaje de entrada de solo 3,3 voltios. Es un dispositivo muy sensible, por lo que cualquier valor más alto puede sobrecalentar y dañar el módulo. El VCC de Arduino Pro Micro le dará un suministro de 5 voltios. Haga un divisor de voltaje como se muestra en el diagrama del circuito (o use un módulo reductor de 5 V a 3.3 V) para hacer un voltaje de suministro de 3.3 voltios. Conecte el suministro de 3.3 V al VCC del módulo RFID
RST al pin 5 de Arduino. (Puede cambiar este pin en el código)
Conecte el pin GND al suelo
Pin IRQ - No conectado
MISO al pin 14 de Arduino
MOSI al pin 16 de Arduino
SCK al pin 15 de Arduino
SDA al pin 10 de Arduino. (Este también es un pin definido por el usuario)
¡Eso es todo! Simple y fácil. Simplemente conecte el cable y estaremos listos para cargar el código y probar el dispositivo.
Paso 3: el código
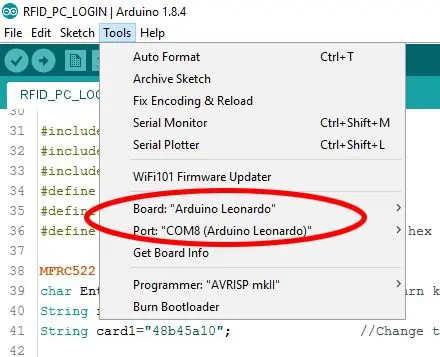
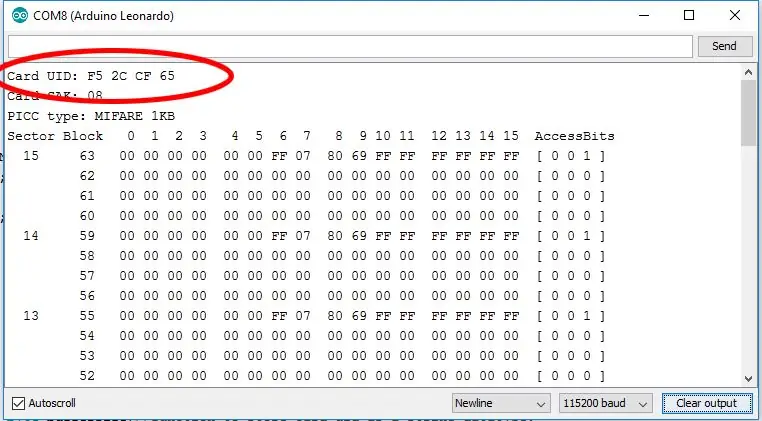
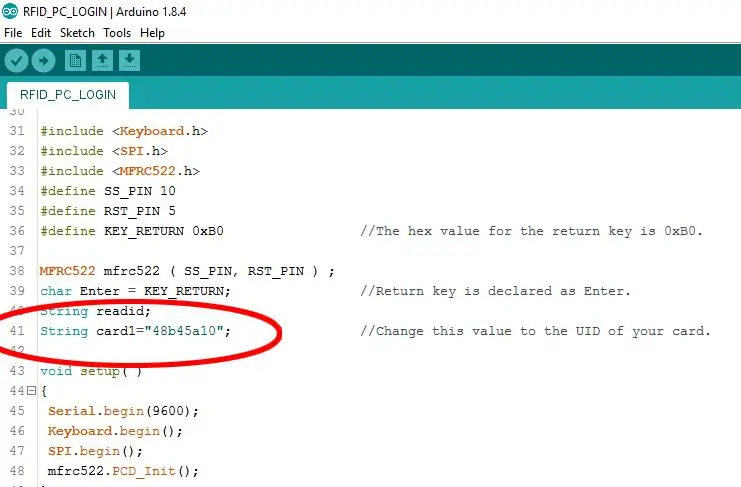
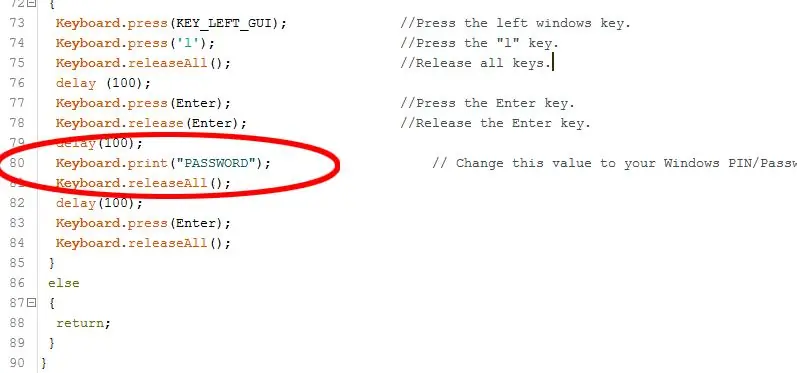
El Arduino Leonardo / Micro con el chip ATmega32u4 tiene una comunicación USB incorporada. Esto permite que Leonardo / Micro aparezca en una computadora conectada como un mouse o un teclado.
Usamos la biblioteca principal keyboard.h para hacer que el arduino envíe las pulsaciones de teclas a una computadora conectada.
Descarga el código desde aquí.
Descargue la biblioteca arduino MFRC522.h desde aquí.
Descargue la biblioteca arduino Keyboard.h desde aquí.
El funcionamiento del código es muy sencillo.
El UID de su tarjeta / etiqueta RFID y su contraseña / PIN de Windows se almacenan en el código
Cuando se muestra la tarjeta correcta al lector RFID, el arduino enviará pulsaciones de teclas para bloquear las ventanas y su contraseña para desbloquear las ventanas simultáneamente
Si la ventana está bloqueada, las pulsaciones de teclas para bloquearla no tendrán ningún efecto y el comando desbloqueará la computadora bloqueada
De lo contrario, si la ventana ya está desbloqueada, los comandos la bloquearán. (El código de desbloqueo también viene simultáneamente, pero como solo hay una pizca de retraso entre las pulsaciones de teclas de bloqueo y desbloqueo, Windows ejecuta el comando de bloqueo y no leerá el comando de código de desbloqueo que viene en ese momento)
Tienes que hacer algunos pequeños cambios en el código que proporcioné para explorarlo y usarlo por ti mismo.
Conecte el prototipo a la computadora
Inicie el IDE de Arduino y abra el código que le he dado aquí
Desde la barra de herramientas, vaya a herramientas -> Tablero y seleccione Arduino Leonardo para Arduino Pro micro y Arduino Leonardo
Compruebe si el puerto COM está seleccionado
Sube el código al arduino
Abra el Monitor en serie (Ctrl + Shift + M)
Escanee su tarjeta / etiqueta
La primera línea de la salida que se muestra en el monitor en serie es el UID de su tarjeta / etiqueta. Anote este valor
Ahora regrese al editor de código y cambie el valor de la cadena "card1" por el UID que acaba de anotar (en mi código, puede encontrarlo en la línea 41)
Vaya a la última parte del código y encontrará una línea que dice "Keyboard.print (" PASSWORD ");" (Línea número 80 en el código). Cambie este valor a su código de desbloqueo de Windows
Ahora cargue el código modificado en el arduino
Escanee la tarjeta / etiqueta para probar el prototipo
Este es un código básico para escribir contraseñas en su computadora usando etiquetas RFID. Puede modificar el código para agregar más tarjetas / etiquetas y establecer diferentes contraseñas para cada tarjeta para varias aplicaciones.
Paso 4: Soldar




Este es un circuito muy pequeño y simple. Es mejor soldar esto en una placa de PCB de creación de prototipos que dedicar mucho tiempo a hacer una PCB personalizada.
Utilice siempre cabezales para conectar el arduino y el módulo RFID; de lo contrario, la exposición prolongada al calor mientras suelda puede dañar estas placas de forma permanente.
Suelde todas las conexiones como se muestra en el diagrama del circuito y conecte el módulo arduino y RFID a la placa PCB. He conectado el módulo RFID horizontalmente a la placa PCB usando un cabezal hembra en ángulo recto para mi conveniencia de hacer un estuche para él.
Asegúrese siempre de probar el dispositivo para detectar posibles conexiones sueltas o mal funcionamiento después de soldar.
Paso 5: Hacer un recinto


Bueno, con esta invención, es posible que se haya dado cuenta de que soy demasiado vago para diseñar e imprimir en 3D un estuche para este diseño, así que hice un recinto simple usando cajas de cartón que encontré en mi garaje. Le hice un soporte usando el mismo cartón y corté agujeros en la caja para conectar el cable y para los LED en el arduino. Luego envolví toda la configuración con una pegatina con textura de fibra de carbono y puse una pegatina oscura semitransparente para el orificio donde se encuentran los LED en la placa.
Hacer el caso depende completamente de su imaginación. Publique las imágenes de sus creaciones creativas en la sección de comentarios a continuación.!
Recomendado:
Lenovo Y700 Desbloqueo de velocidades NVMe Gen3: 4 pasos
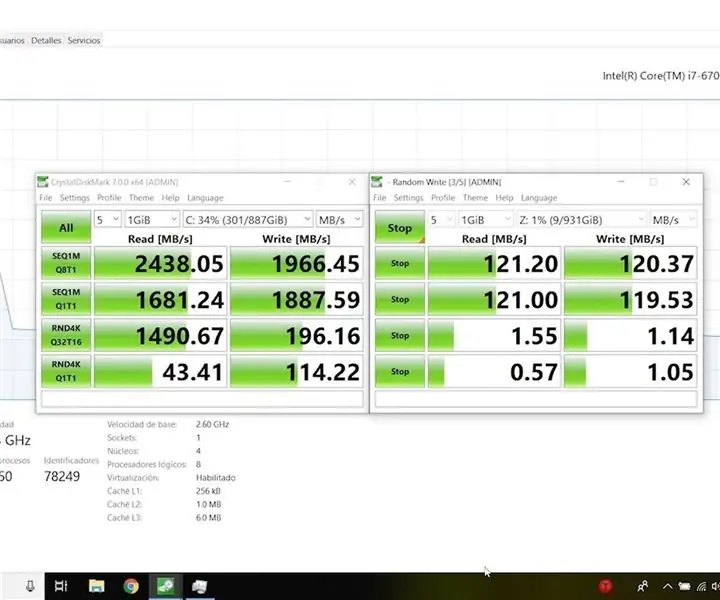
Lenovo Y700 Desbloqueo de velocidades NVMe Gen3: Después de investigar un poco sobre el tema, descubrí que el Lenovo Y700 está configurado de fábrica con velocidades Nvme gen 2. Una simple búsqueda en Google y puede encontrar varias explicaciones de por qué es así. Mi conclusión es que Lenovo lo establece en velocidades Gen2 para conservar la batería
Caja de bloqueo RFID de whisky y coca cola: 9 pasos (con imágenes)
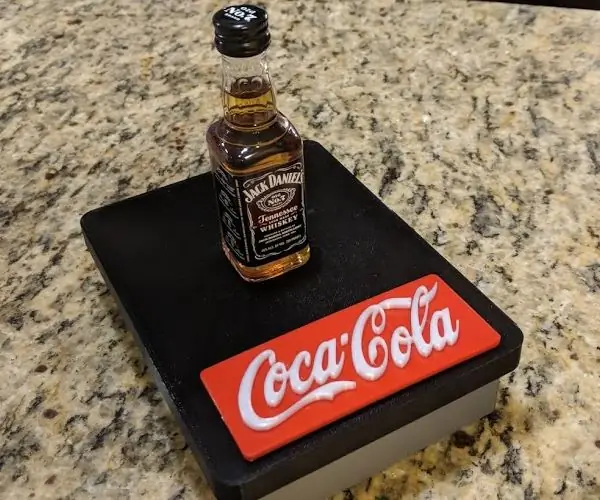
Caja de bloqueo RFID de whisky y coca-cola: este instructivo le mostrará cómo hacer un " Whisky and Coke " totalmente impreso en 3D; Caja de bloqueo RFID
ARDUINO UNO RFID WINDOWS 10 DESBLOQUEO: 5 Pasos
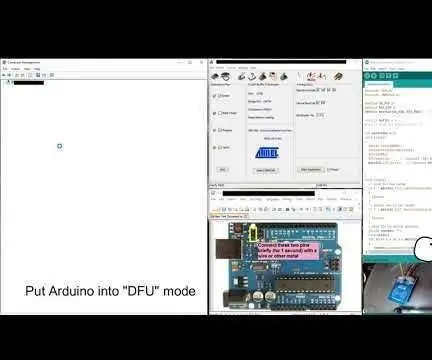
ARDUINO UNO RFID WINDOWS 10 UNLOCK: Desbloqueo de Windows 10 protegido con pasador o pin con la ayuda de arduino y una tarjeta RFID. La idea en torno a este proyecto de bricolaje es simple. Necesitamos un dispositivo compatible con HID, una tarjeta RFID y un lector. Cuando el arduino lee la tarjeta RFID, y la identificación es la misma con
Mecanismo de bloqueo de puerta RFID con un Arduino: 5 pasos (con imágenes)

Mecanismo de bloqueo de puerta RFID con un Arduino: En este Instructable, conectaremos un sensor RFID RC522 a un Arduino Uno para hacer un mecanismo de bloqueo simple con control de acceso RFID para una puerta, cajón o gabinete. Con este sensor, podrá utilizar una etiqueta o tarjeta RFID para bloquear
Tutorial de bloqueo RFID de Arduino: 6 pasos (con imágenes)

Tutorial Arduino RFID Lock: Queridos amigos, bienvenidos a otro Instructable. Este es Nick de educ8s.tv y hoy vamos a aprender cómo usar este lector RFID con Arduino para construir un sistema de bloqueo simple. Por primera vez, usaremos etiquetas RFID con Arduino
