
Tabla de contenido:
- Paso 1: Materiales y archivos necesarios
- Paso 2: Paso 2: consulte el archivo Voicehat.py para obtener más información
- Paso 3: Paso 3: agregue el código de sonido del disparador al código de demostración
- Paso 4: Paso 4: Ejecute el código y asegúrese de que todo esté listo para funcionar
- Paso 5: Paso 5: Cree su propio archivo.wav
- Paso 6: Paso 6: ¿Agregar el sonido de confirmación?
2025 Autor: John Day | [email protected]. Última modificación: 2025-01-23 14:40
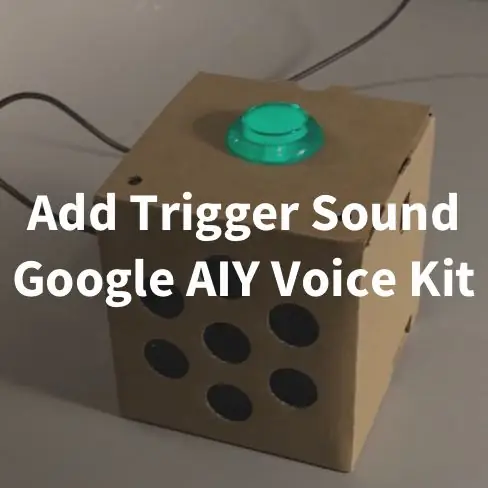

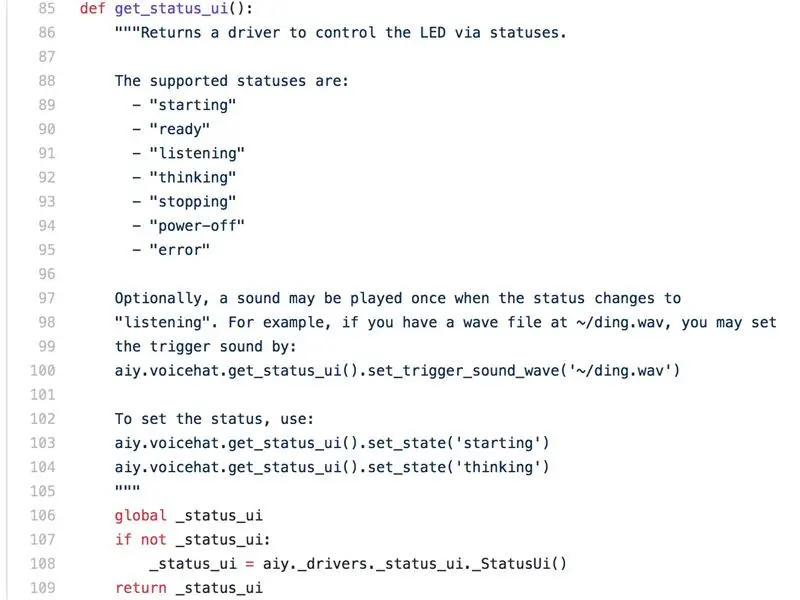
Este tutorial es bastante simple. Realmente he disfrutado del Google AIY Voice Kit, pero me gusta mucho en mi Google Home normal el ruido que hacen para confirmar que están escuchando activamente. Esto no está configurado por defecto en ninguno de los ejemplos que están precargados en la imagen del AIY Voice Kit.
También incluyo un enlace a los ruidos de inicio y confirmación de stock que grabé desde mi Google Home real con mi grabadora Zoom.
¡Aquí vamos, mi primer instructable!
Paso 1: Materiales y archivos necesarios
- Kit de voz AIY de Google totalmente funcional: para configurar su kit, visite la página oficial del kit de voz AIY.
- Posibilidad de acceder al terminal de su Pi a través de SSH, VNC o con un monitor y un teclado
- Archivo. Wav que desea reproducir cuando Pi está escuchando la entrada de voz: si no usa un archivo personalizado, descargue el archivo estándar "St art Talking" aquí o descárguelo del enlace adjunto.
- (Opcional) Editor de audio que puede convertir archivos y cambiar su bit y frecuencia de muestreo
Paso 2: Paso 2: consulte el archivo Voicehat.py para obtener más información
¡IMPORTANTE
No estoy usando la imagen más reciente en mi kit de voz que incluye el código para el kit de Voice y Vision (es decir, aiyprojects-2018-01-03.img). Estoy usando el código de la rama Voice Kit que se puede encontrar en Google AIY Raspbian GitHub. Mi opinión personal es simplemente usar la rama Voice Kit para mantenerlo simple y no tener que lidiar con el código de Vision cuando está trabajando con su kit de voz
Hacia adelante…
Este paso no es totalmente obligatorio, pero le mostrará dónde ha enterrado Google las instrucciones para que esto funcione si desea dar un paso más o comprender por qué el código que estoy agregando funciona.
pi @ raspberry: cd AIY-voice-kit-python / src / aiy /
Luego, veremos el archivo voicehat.py en esa carpeta:
pi @ frambuesa: ~ / AIY-voice-kit-python / src / aiy / sudo nano voicehat.py
La imagen adjunta muestra dónde puede obtener información sobre las IU de estado y cómo usar un sonido durante el disparo.
Muy bien, ahora agreguemos algo de código a uno de los archivos de ejemplo para que esto funcione.
Paso 3: Paso 3: agregue el código de sonido del disparador al código de demostración
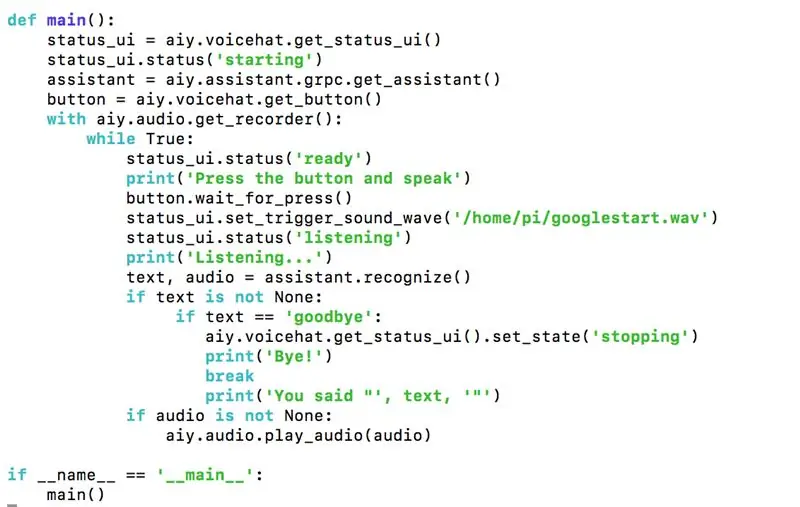
Primero, navegue a la carpeta AIY-voice-kit-python y ejecute el código fuente
cd AIY-kit de voz-python
env de origen / bin / activar
cd src
Luego use 'sudo nano' en 'assistant_grpc_demo.py' o en 'assistant_library_demo.py'
La diferencia entre los dos archivos es que assistant_grpc_demo.py usa el botón para activar el Asistente de Google y assistant_library_demo.py usa la palabra de activación "Ok, Google" para activar el Asistente de Google.
Para ambos archivos, solo necesita agregar UNA línea de código:
status_ui.set_trigger_sound_wave ('/ home / pi / googlestart.wav')
Esto supone que ha colocado su sonido de inicio en la carpeta / home / pi / y lo ha llamado googlestart.wav. Cámbielos en función del nombre que haya asignado a su archivo y del lugar donde lo ubique.
La línea de código que buscamos se encuentra a continuación:
status_ui.status ('escuchando')
Queremos agregar nuestra nueva línea de código ANTES de esa línea de código …
Para el ejemplo de 'assistant_library_demo.py' se puede encontrar aquí:
elif event.type == EventType. ON_CONVERSATION_TURN_STARTED:
# Y ahora agregue nuestro código status_ui.set_trigger_sound_wave ('home / pi / googlestart.wav') status_ui.status ('listening')
Para el ejemplo de 'assistant_grpc_demo.py' se puede encontrar aquí:
button.wait_for_press ()
# Y ahora agregue nuestro código status_ui.set_trigger_sound_wave ('/ home / pi / googlestart.wav') status_ui.status ('listening')
Esto supone que ha colocado su sonido de inicio en la carpeta / home / pi / y lo ha llamado googlestart.wav. Cámbielos según el nombre que haya asignado a su archivo y donde sea que lo ubique.
Presione CTRL-X & Y para guardar todo.
*** NOTA: He encontrado algo un poco ridículo. Para el 'assistant_library_demo.py', agregar el sonido del disparador parece no hacer ninguna diferencia en la función del reconocimiento de voz. Sin embargo, para el 'asistente_grpc_demo.py', parece que cuando tiene implementado el sonido del disparador, corta la primera palabra o dos que dice. No estoy totalmente seguro de por qué. Aún tratando de averiguarlo.
Paso 4: Paso 4: Ejecute el código y asegúrese de que todo esté listo para funcionar
pi @ raspberry: cd AIY-voice-kit-python
y carga virtualenv
pi @ raspberry: ~ / AIY-voice-kit-python $ source env / bin / enable
y ejecutarlo!
(env) pi @ raspberry: ~ / AIY-voice-kit-python $ src / assistant_library_demo.py
o
(env) pi @ raspberry: ~ / AIY-voice-kit-python $ src / assistant_grpc_demo.py
Ahora diga "Ok, Google" o presione ese botón y vea si funciona.
La siguiente página le ayudará si tiene su propio archivo personalizado y las velocidades de muestreo y bits adecuadas para su archivo.wav
Paso 5: Paso 5: Cree su propio archivo.wav
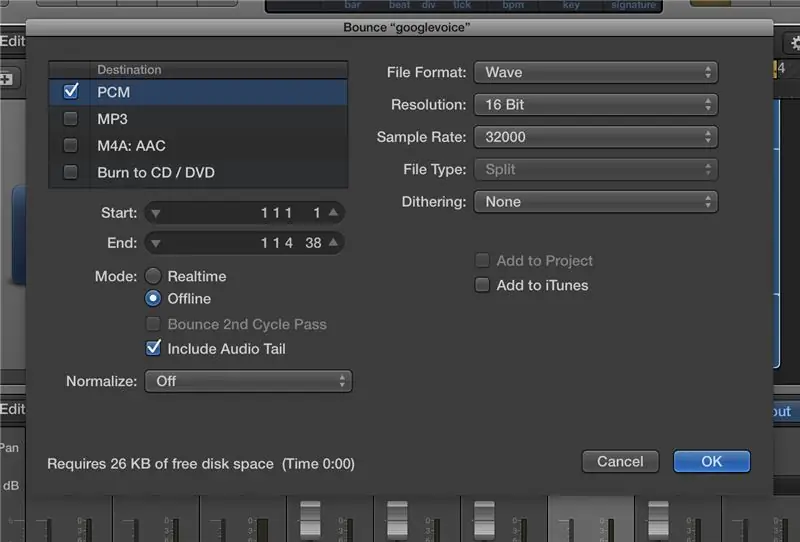
Si no está interesado en utilizar mi archivo.wav del sonido de inicio estándar de Google Home, deberá crear su propio archivo.wav. Me tomó un poco de prueba y error conseguir que el bit y la frecuencia de muestreo correctos funcionaran para mí.
Usé Logic Pro X para hacer toda mi edición (en la imagen), que es un DAW completo para crear y producir música. Dos opciones que he encontrado que podrían ser adecuadas son Switch o MediaHuman Audio Converter. Supongo que podrías hacer esto con Garageband si tienes una Mac, pero no lo he probado.
Hay tres partes clave de su archivo que son necesarias para que funcione con el código de demostración.
- Debe ser un archivo de audio MONO
- La frecuencia de muestreo debe ser 32000
- Debe ser un archivo.wav
- (Opcional) La resolución de 16 bits me ha funcionado mejor
Paso 6: Paso 6: ¿Agregar el sonido de confirmación?
Aquí es donde me quedo atascado si alguien tiene algún pensamiento. Me encantaría agregar el ruido de confirmación si el sistema reconoce la entrada de voz como en un Google Home normal.
He adjuntado el ruido de confirmación de stock a continuación para su conveniencia.
¡Disfrutar!
Recomendado:
Control remoto + disparador del obturador del pedal: 6 pasos (con imágenes)

Foot Pedal Shutter Remote + Trigger: este control remoto de pedal es perfecto para animadores de parada, archiveros de fotografías, blogueros y profesionales que no pueden alcanzar el botón del obturador de su cámara todo el tiempo o necesitan trabajar rápidamente en una mesa con una cámara montada. alto por encima. Actualización de diciembre de 2020: E
Agregue un altavoz externo para mejorar la calidad del sonido: 5 pasos

Agregue un altavoz externo para mejorar la calidad del sonido: ¡La calidad del sonido de este pequeño y agradable radio reloj era terrible! Todo lo demás sobre la radio es excelente, la facilidad de uso, la carga del teléfono, la pantalla, etc.La cura es usar un altavoz externo y cuanto más grande, mejor
$ 7.25 - Agregue control por voz a cualquier ventilador de techo: 4 pasos (con imágenes)

$ 7.25 - Agregue control de voz a cualquier ventilador de techo: en este Instructable, lo guiaré a través del proceso muy simple para automatizar su ventilador de techo para que pueda controlarlo con comandos de voz usando un dispositivo Alexa. Puede utilizar estas instrucciones para controlar otros dispositivos electrónicos (luces, ventilador, TV, e
Agregue efectos de sonido a su motocicleta eléctrica: 5 pasos (con imágenes)
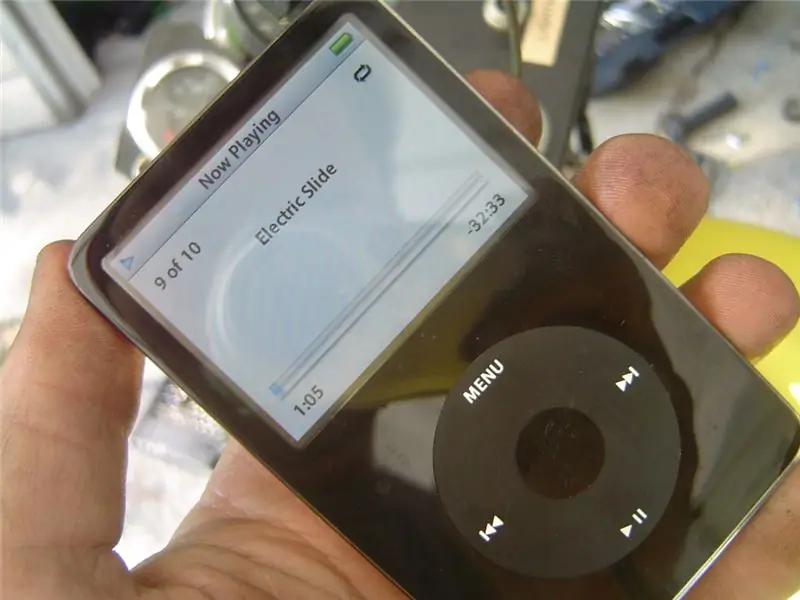
Agregue efectos de sonido a su motocicleta eléctrica: agregue cualquier sonido que desee a su motocicleta eléctrica con algunos parlantes portátiles y un reproductor de MP3
¡Agregue LED reactivos al sonido para cualquier altavoz !: 5 pasos
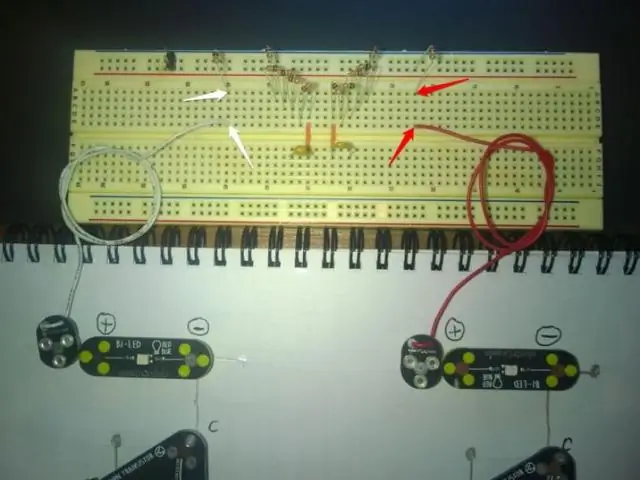
¡Agregue LED reactivos al sonido para cualquier altavoz !: Entonces, hay lo que necesita:) 1-10 LED, de cualquier color, de cualquier tamaño (usé 2x LED rojos de 5 mm) Taladro & Broca del tamaño de un LED (5 mm por lo general) Un poco de escofina para archivar los orificios de los LED para que encajen con los altavoces de sus LED, utilicé Creative TravelSound -speakersScrew destornillador (si
