
Tabla de contenido:
2025 Autor: John Day | [email protected]. Última modificación: 2025-01-23 14:40

La unidad desarrollada aquí hace que sus aparatos como TV, amplificador, reproductores de CD y DVD se controlen con comandos de voz usando Alexa y Arduino. La ventaja de esta unidad es que solo tiene que dar comandos de voz. Esta unidad puede funcionar con todos los dispositivos que utilizan puertos de puerto RS-232. Estos puertos son muy útiles en las conexiones. Se utilizan principalmente en dispositivos multimedia. Ahora, no es necesario utilizar mandos a distancia por infrarrojos.
La unidad es económica. Contiene placa Arduino. Puede usar cualquier placa arduino, pero prefiero Arduino Nano porque es compacta. Las otras cosas son ESP 8266, Amazon Alexa, convertidor RS 232-TTL. También he incluido instrucciones para Particle.
Paso 1: Cosas que necesitará
1. Fotón de partículas
2. Amazon Alexa
3. Amazon Echo Dot
4. ESP 8266
5. Convertidor RS232-TTL
6. Arduino UNO / Nano / Micro…
Paso 2: Conectando Arduino a ESP 8266
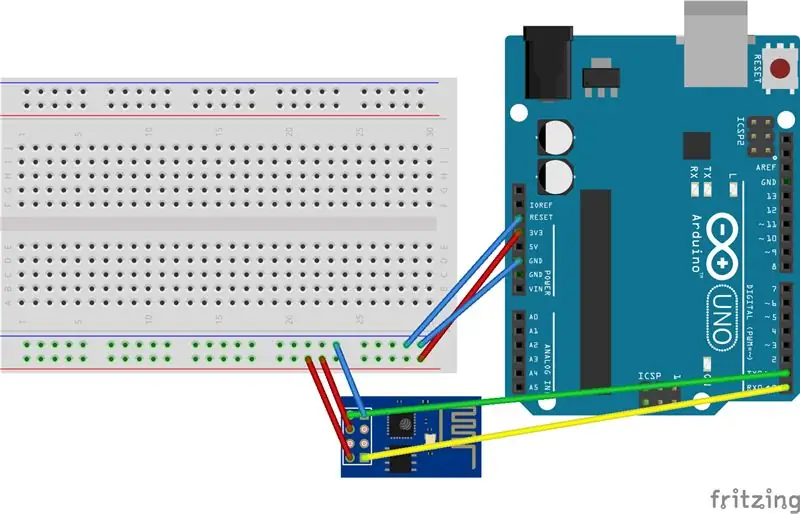
Conecte la salida 3v3 (3.3V) de Arduino al ESP8266. El ESP8266 funciona con 3.3V y no con 5V, por lo que esto es necesario.
Conecte el pin RES o RESET, cuando conecte a tierra el pin de reinicio, el Arduino funciona como un conector USB a serie tonto, que es de lo que queremos hablar con el ESP8266.
Conecte el pin RXD del Arduino al pin RX del ESP8266.
Conecte el pin TXD del Arduino al pin TX del ESP. Cuando queremos que dos cosas se comuniquen entre sí a través de serie, conectamos el pin TX de uno al RX del otro (enviar va a recibir y el contrario). Sin embargo, aquí no tenemos el Arduino hablando con el ESP8266, nuestra computadora está hablando con él a través del Arduino. Conecte GND y VCC.
Finalmente CH_PD se conecta.
Paso 3: Conexión del convertidor RS 232-TTL
Ahora, es fácil conectar el convertidor RS 232-TTL a Arduino y ESP que conectamos anteriormente como conexiones que se mencionan a continuación:
Conecte GND de Arduino / Particle a GND del convertidor
Conecte VCC de Arduino / Particle a VCC del convertidor
Conecte TX de Arduino / Particle a TX del convertidor
Conecte RX de Arduino / Particle a RX del convertidor
Paso 4: Creación de habilidades de Amazon
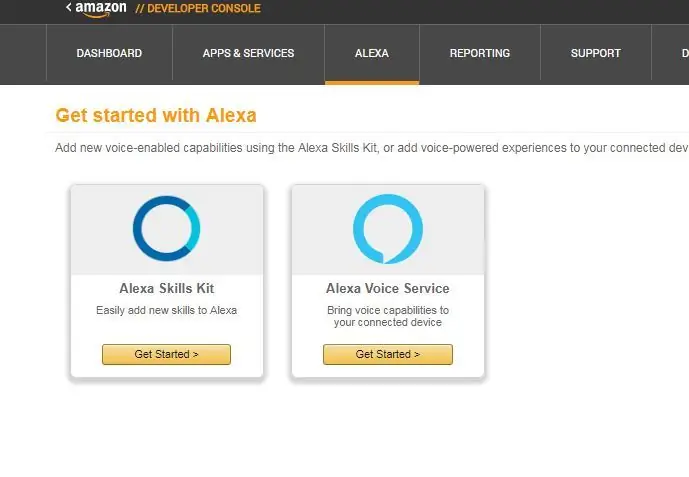
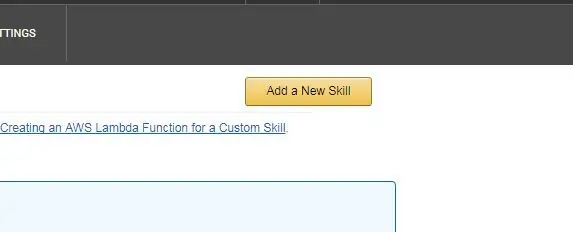
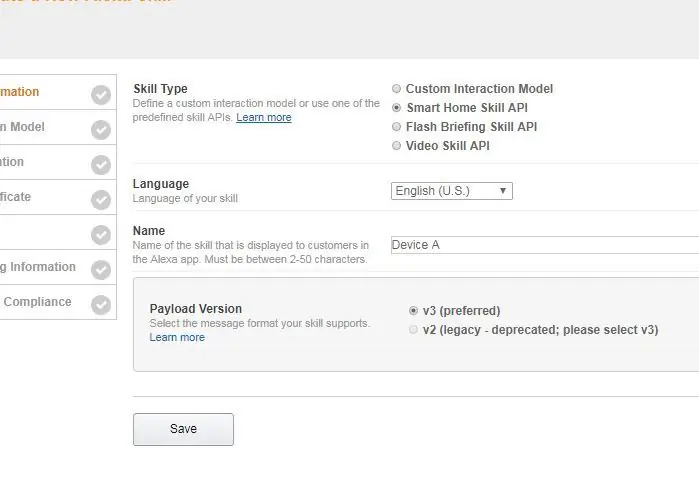
Si está utilizando tableros de partículas, siga estos pasos.
Necesita una cuenta de desarrollador con Amazon, si no tiene una, puede iniciar sesión de forma gratuita. Vaya a
En la cuenta de desarrollador, vaya al kit de habilidades de Alexa.
Luego haga clic en "Crear una nueva habilidad"
Tienes que seleccionar lo siguiente: "API de habilidades para el hogar inteligente" en Tipo de habilidad
En la versión de carga útil, seleccione v3
Y luego haga clic en Guardar.
Paso 5: Ventana de configuración
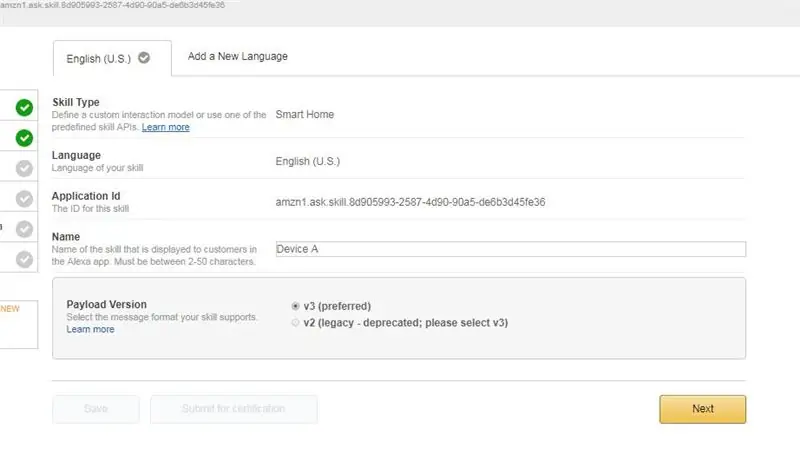
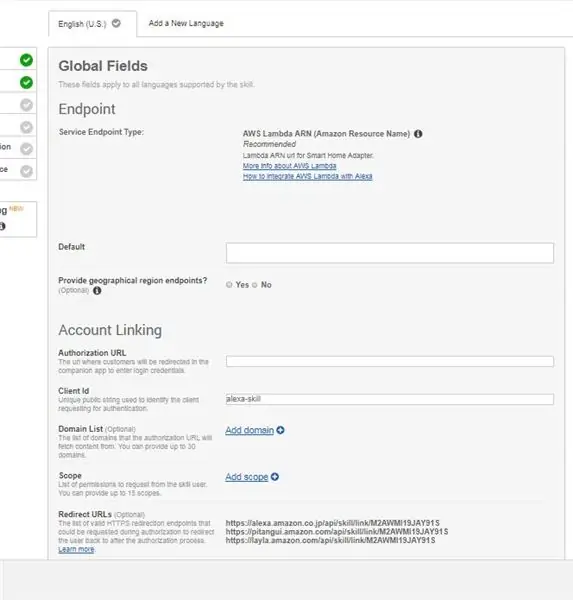
Una vez guardado, el siguiente paso le muestra su ID de aplicación.
Haga clic en el botón siguiente Luego viene la ventana de configuración. Aquí debe usar el comando curl donde en el ID de usuario coloque el token de acceso y en www.example.com debe proporcionar el sitio web de partículas.
Paso 6: Amazon AWS
Para ello, debe iniciar sesión en
Seleccione la opción Scratch del formulario de autor.
Luego, copie el código que está en el archivo de texto.
Configure su ID de dispositivo en su programa. Necesita cambiar los comandos a su dispositivo específico.
Después de realizar todos los pasos, pruebe las habilidades en Lambda Configuration.
Paso 7: para Arduino
Para usar las habilidades de voz con Arduino, deberá usar Amazon Echo Dot
Conéctese a wifi usando el siguiente código:
#include "debug.h" // Impresión del depurador en serie # incluye "WifiConnection.h" // Conexión Wifi // este archivo es parte de mi código de tutorial #include // Biblioteca de infrarrojos
WifiConnection * wifi; // conexión wifi IRsend * irSend; // emisor de infrarrojos
// CONFIGURA TUS CREDOS WIFI const char * myWifiSsid = "***"; const char * myWifiPassword = "*******";
// CONFIGURAR QUE COINCIDA CON SU HARDWARE #define SERIAL_BAUD_RATE 9600
// PIN 0 es D3 EN EL CHIP #define IR_PIN 0
/ * --------------------------------------- * / // Se ejecuta una vez, cuando el dispositivo está encendido o el código acaba de ser flasheado void setup () {// si está mal configurado, su depurador serial no será legible Serial.begin (SERIAL_BAUD_RATE);
// inicializar la conexión wifi wifi = new WifiConnection (myWifiSsid, myWifiPassword); wifi-> comenzar ();
// conectarse a wifi if (wifi-> connect ()) {debugPrint ("Wifi conectado"); }}
/ * --------------------------------------- * / // Ejecuta constantemente un bucle nulo () {}
Paso 8: Conecte el servidor WEMO
Luego, ejecute el servidor WEMO, es el mejor método para ESP8266.
Ahora, tenemos que instalar la biblioteca ESPAsyncTCP.
Código de prueba:
#include "debug.h" // Impresión del depurador en serie # incluye "WifiConnection.h" // Conexión Wifi #include "Wemulator.h" // Nuestro emulador Wemo #include // Biblioteca de infrarrojos
WifiConnection * wifi; // conexión wifi Wemulator * wemulator; // emulador wemo IRsend * irSend; // remitente de infrarrojos
// CONFIGURA TUS CREDOS WIFI const char * myWifiSsid = "***"; const char * myWifiPassword = "*******";
// CONFIGURAR QUE COINCIDA CON SU HARDWARE #define SERIAL_BAUD_RATE 9600
// PIN 0 es D3 EN EL CHIP #define IR_PIN 0 / * ----------------------------------- ---- * / // Se ejecuta una vez, cuando el dispositivo está encendido o el código acaba de ser flasheado void setup () {// si está mal configurado, su depurador serial no será legible Serial.begin (SERIAL_BAUD_RATE);
// inicializar la conexión wifi wifi = new WifiConnection (myWifiSsid, myWifiPassword); wifi-> comenzar ();
// inicializar el IR irSend = new IRsend (IR_PIN, falso); irSend-> begin ();
// inicializar el emulador de wemo wemulator = new Wemulator ();
// conectarse a wifi if (wifi-> connect ()) {wemulator-> begin ();
// inicia el emulador wemo (se ejecuta como una serie de servidores web) wemulator-> addDevice ("tv", new WemoCallbackHandler (& commandReceived)); wemulator-> addDevice ("televisión", nuevo WemoCallbackHandler (& commandReceived)); wemulator-> addDevice ("mi televisor", nuevo WemoCallbackHandler (& commandReceived)); wemulator-> addDevice ("mi televisor", nuevo WemoCallbackHandler (& commandReceived)); }}
/ * --------------------------------------- * / // Ejecuta constantemente un bucle nulo () {// deja que el wemulator escuche los comandos de voz if (wifi-> isConnected) {wemulator-> listen (); }}
Paso 9: ¡Gracias
Ahora, ha creado su propio dispositivo activado por voz para controlar sus dispositivos multimedia.
Prueba a decir "Alexa, enciende la TV".
Por lo tanto, de esta manera puede crear su propia unidad de control de voz usando Arduino o Particle.
¡Gracias por pasar!
Recomendado:
¡Zapatos Neopixel RGB activados por movimiento !: 5 pasos (con imágenes)

¡Zapatos Neopixel RGB activados por movimiento!: Los NeoPixel son increíbles, podemos controlar cientos de luces con 3 cables, es decir, 5V, Din & GND y en este tutorial, te mostraré cómo puedes hacer zapatos RGB NeoPixel activados por movimiento. Así que, sin más preámbulos, comencemos
SONOFF agrega el control de voz de Alexa y Google Home a los dispositivos inteligentes ZigBee: 3 pasos

SONOFF agrega Alexa y Google Home Voice Control a los dispositivos inteligentes ZigBee: desde interruptores y enchufes inteligentes Wi-Fi hasta interruptores y enchufes inteligentes ZigBee, el control por voz es un popular punto de entrada de control inteligente de manos libres. Al trabajar con Amazon Alexa o Google Home, los enchufes inteligentes le permiten tomar el control directo del hogar conectado
LED activados por voz: 8 pasos

LED activados por voz: Webduino usa el navegador de Internet Chrome para controlar todo tipo de componentes electrónicos, por lo que deberíamos poder usar todas las demás funciones que Chrome tiene para ofrecer. En este ejemplo de proyecto usaremos la API Speech de Chrome. Usando el reconocimiento de voz de Google
Controlar dispositivos con comando de voz usando NodeMCU: 7 pasos (con imágenes)

Control de dispositivos con comando de voz usando NodeMCU: Solo quiero saludar a todos, esta es la primera vez que escribo un proyecto con instrucciones. El inglés no es mi lengua materna, así que intentaré ser breve y lo más claro posible. Controlar dispositivos con comando de voz no es algo extraño en absoluto
Pulso (LED activados por volumen): 7 pasos (con imágenes)

Pulso (LED activados por volumen): ¿Alguna vez ha querido construir algo con LED, pero no estaba seguro de por dónde empezar? Esta guía le dará algunos pasos fáciles de seguir para diseñar su propio código de visualización de volumen para luces LED direccionables. Este es un divertido medidor de ruido de escritorio, rave de
