
Tabla de contenido:
2025 Autor: John Day | [email protected]. Última modificación: 2025-01-23 14:40


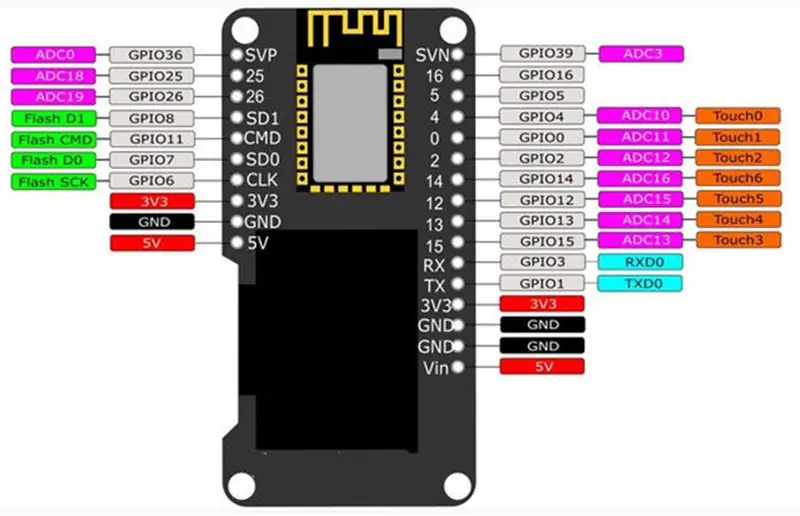
El ESP32 del que vamos a hablar hoy es uno que ya viene con Display Oled incorporado. Esta función nos facilita mucho la vida, porque podemos tener una impresión sobre el valor de la variable que aparece. Ni siquiera tiene que mirar una ventana de depuración. Además, puede ensamblar representaciones y dibujar gráficos de rendimiento, entre otras cosas. Debido a estos beneficios, considero que este modelo es un producto fantástico, y lo programaremos hoy usando Arduino IDE.
Entonces, en este video programaremos una barra de progreso. Es importante recordar que si su ESP32 no tiene la pantalla oled, es posible comprarlo por separado. Además, si nunca ha programado un ESP32, le sugiero que vea este video: VIDEO INTRODUCCIÓN AL ESP32, que trata el tema con más detalle.
Paso 1: biblioteca
Para usar la pantalla oled, necesitamos configurar la biblioteca en el IDE de Arduino. Para hacer esto, descargue la biblioteca a través del enlace.
Descomprima el archivo y péguelo en la carpeta de bibliotecas del IDE de Arduino.
C: / ProgramFiles (x86) / Arduino / bibliotecas
Paso 2: Wemos Lolin ESP32 OLED
Wemos Lolin es el nombre de este ESP. En la imagen, la parte negra es la pantalla y, junto al dispositivo, mostramos el pinout completo. Como se muestra, existen varios IO que nos permiten encender y apagar varios elementos. Además, este modelo cuenta con WiFi y Bluetooth de última generación.
Paso 3: Ejemplo

En el video, puede ver nuestro proyecto listo y cómo usar la pantalla oled para mostrar una barra de progreso controlada por un potenciómetro.
Paso 4: Montaje
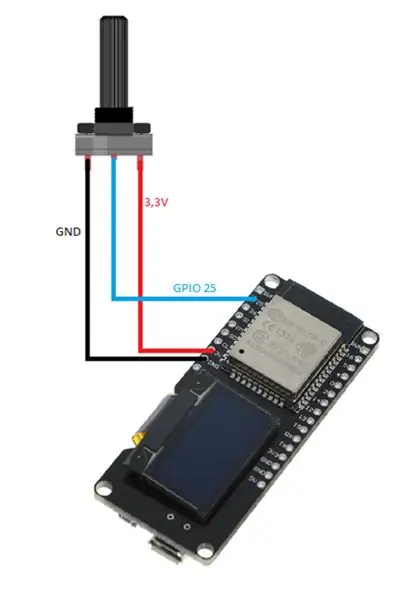
Para nuestro montaje utilicé un potenciómetro de 10k y encendí el GPIO25 del cursor. También tenemos 3v3 y GND, como puede ver en la siguiente figura. La energía provendrá del propio USB.
Paso 5: Código
Primero, agregamos la biblioteca "SSD1306.h". Con esto accederemos a la pantalla oled. Después, creamos un objeto de visualización del tipo SSD1306 que se encargará de controlar el contenido que se muestra en la pantalla oled.
#include "SSD1306.h" // alias para #include "SSD1306Wire.h" // objeto controlador do display de led / * 0x3c: é um identificador único para comunicação do display pino 5 e 4 são os de comunicação (SDA, SDC) * / Pantalla SSD1306 (0x3c, 5, 4); // pino que ligamos o potenciometro #define PINO_POTENCIOMETRO 25 // utilizado para fazer o contador de porcentagem int contador;
Configuración
En la función setup (), inicializaremos nuestro objeto de visualización para que podamos controlar lo que se mostrará. A través de este objeto, también configuraremos la fuente de escritura de los textos que se mostrarán. Y, finalmente, configuramos el pin (específicamente, el pin donde giramos el potenciómetro) en INPUT para leer el valor.
configuración vacía () {Serial.begin (115200); Serial.println (); Serial.println (); // Inicializa o objeto que controlará o que será exibido en la pantalla screen.init (); // gira o muestra 180º (deixa de ponta cabeça) // display.flipScreenVertically (); // configura una fuente escrita "ArialMT_Plain_10" screen.setFont (ArialMT_Plain_10); // configura o pino para fazer a leitura do potenciômetro. pinMode (PINO_POTENCIOMETRO, ENTRADA); }
Círculo
En la función loop (), leeremos el valor actual del potenciómetro. Podemos notar que estamos usando la función "mapa" poco después de leer el valor, porque el valor leído es demasiado alto para ponerlo en una barra de progreso, por lo que asignaremos el valor para que esté dentro del rango de 0 a 100.
void loop () {// leitura do valor do potenciometro int valor = analogRead (PINO_POTENCIOMETRO); //Serial.println(valor); // mapeando o valor do potenciometro para o valor da barra de progresso // potenciometro faz a leitura do valor no intervalo de 0 a 4095 // a barra de progresso espera um valor entre 0 e 100 contador = map (valor, 0, 4095, 0, 100); // limpa todo o display, apaga o contúdo da tela screen.clear (); // ++ contador; // contador> 100? contador = 0: contador = contador; // desenhace una barra de progreso drawProgressBar (); // exibe na tela o que foi establecido até então. visualización de la pantalla(); retraso (10); }
En la función "drawProgress ()", usaremos el valor leído del potenciómetro que está guardado en la variable "percProgress" para configurar en la barra de progreso. También colocaremos un texto justo encima de la barra de progreso, indicando el porcentaje actual.
// función para desenhar una barra de progreso no displayvoid drawProgressBar () {Serial.print (">>"); Serial.println (contador); // desenhacer una barra de progreso / * * drawProgressBar (x, y, width, height, value); parametros (p): p1: x coordenada X no plano cartesiano p2: y coordenada Y no plano cartesiano p3: ancho comprimento da barra de progresso p4: altura altura da barra de progresso p5: valor valor que a barra de progresso deve assumir * / screen.drawProgressBar (10, 32, 100, 10, contador); // configura o alinhamento do texto que será escrito // nesse caso alinharemos o texto ao centro screen.setTextAlignment (TEXT_ALIGN_CENTER); // escreve o texto de porcentajem / * * drawString (x, y, text); parametros (p): p1: x coordenada X no plano cartesiano p2: y coordenada Y no plano cartesiano p3: string texto que será exibido * / screen.drawString (64, 15, String (contador) + "%"); // si el contador está en cero, escreve una cadena "valor mínimo" if (contador == 0) {screen.drawString (64, 45, "Valor mínimo"); } // se o contador está em 100, cree una cadena "valor máximo" else if (contador == 100) {screen.drawString (64, 45, "Valor máximo"); }}
Paso 6: Algunas otras funciones interesantes
Monitor
// pone la pantalla al revés
void flipScreenVertically ();
Dibujo
// dibuja un solo píxel de la pantalla
void setPixel (int16_t x, int16_t y);
// Dibuja una línea
línea de dibujo vacía (int16_t x0, int16_t y0, int16_t x1, int16_t y1);
// dibuja un rectángulo
vacío drawRect (int16_t x, int16_t y, int16_t ancho, int16_t alto);
// dibuja un circulo
vacío drawCircle (int16_t x, int16_t y, int16_t radio);
// rellena un círculo
círculo de relleno vacío (int16_t x, int16_t y, int16_t radio);
// dibuja una línea horizontal
vacío drawHorizontalLine (int16_t x, int16_t y, int16_t longitud);
// dibuja una línea vertical
vacío drawVerticalLine (int16_t x, int16_t y, int16_t longitud);
Texto
// establece la alineación del texto que se escribirá
// TEXT_ALIGN_LEFT, TEXT_ALIGN_CENTER, TEXT_ALIGN_RIGHT, TEXT_ALIGN_CENTER_BOTH
void setTextAlignment (OLEDDISPLAY_TEXT_ALIGNMENT textAlignment);
Recomendado:
Macintosh con pantalla táctil - Mac clásica con un iPad Mini para la pantalla: 5 pasos (con imágenes)

Macintosh con pantalla táctil | Mac clásico con un iPad Mini para la pantalla: esta es mi actualización y diseño revisado sobre cómo reemplazar la pantalla de un Macintosh antiguo con un iPad mini. Este es el sexto de estos que he hecho a lo largo de los años y estoy muy contento con la evolución y el diseño de este. En 2013, cuando hice
Lámpara de progreso de entrenamiento de media maratón: 7 pasos

Lámpara de progreso de entrenamiento de medio maratón: este Instructable le mostrará cómo configurar los disparadores y hacer una lámpara que se encienda y ahorre dinero a medida que cumple con los puntos de referencia en el Programa de entrenamiento de medio maratón intermedio de Hal Higdon. Para hacer esto, primero querrá reunir el siguiente material
Pantalla LCD I2C / IIC - Use una pantalla LCD SPI para la pantalla LCD I2C usando el módulo SPI a IIC con Arduino: 5 pasos

Pantalla LCD I2C / IIC | Use una pantalla LCD SPI para la pantalla LCD I2C usando el módulo SPI a IIC con Arduino: Hola a todos, ya que una pantalla LCD SPI 1602 normal tiene demasiados cables para conectar, por lo que es muy difícil conectarlo con arduino, pero hay un módulo disponible en el mercado que puede Convierta la pantalla SPI en la pantalla IIC, por lo que solo necesita conectar 4 cables
Pantalla LCD I2C / IIC - Convierta una pantalla LCD SPI en una pantalla LCD I2C: 5 pasos

Pantalla LCD I2C / IIC | Convierta una pantalla LCD SPI en la pantalla LCD I2C: el uso de la pantalla lcd spi necesita demasiadas conexiones, lo cual es realmente difícil de hacer, así que encontré un módulo que puede convertir la pantalla lcd i2c en la pantalla lcd spi, así que comencemos
Paquete de batería recargable DIY Xbox One Controller (proyecto en progreso): 3 pasos (con imágenes)

Paquete de batería recargable DIY Xbox One Controller (proyecto en progreso): antes de sumergirnos en los detalles, me gustaría abordar el título. Este proyecto en un trabajo en progreso debido a algunos hallazgos después de probar el primer diseño. Dicho esto, estoy rediseñando la placa para acomodar algunos cambios que revisaré. Cubrí e
