
Tabla de contenido:
2025 Autor: John Day | [email protected]. Última modificación: 2025-01-23 14:40

Hola, bienvenido a este tutorial donde aprenderás a comunicar tu tarjeta LaunchPad TI Evaluation Kit con Matlab.
En este tutorial se enfocará a la conexión con la Tiva C y el usuario podrá migrar fácilmente a una tarjeta tipo MSP430.
Primero, antes de comenzar el tutorial…
1.- Tener instalado MATLAB (una versión que soporte comunicación serial).
2.- Instalar Energía IDE (https://energia.nu).
3.- Recomendado: Descargar esta aplicación para electrónica "iOhmy" para tu iPhone.
4.- No olvides darle Me gusta y Compartir a… www.facebook.com/UpiitaRAM
Gracias:)
Paso 1: Que Es La Comunicación Serial RX / TX
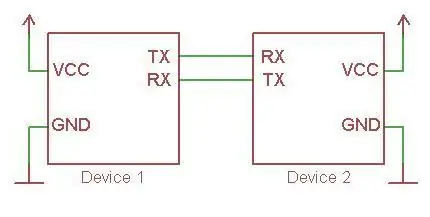
El protocolo serial asíncrono es un protocolo de comunicación común en el mundo de la electrónica embebida. Es utilizado por dispositivos para comunicar información. El protocolo se implementa en los receptores / transmisores asíncronos universales (UART, por sus siglas en inglés). Cuando un dispositivo se comunica usando el protocolo serial, su UART transmite en la línea "TX" y recibe datos por la línea "RX".
En una comunicación serial tendremos una terminal (o pin) con las letras "TX" y otra con "RX".
Para conectar dos dispositivos mediante UART, se deben conectar los pines como se muestra en la imagen.
En nuestra tarjeta Launchpad TI Tiva C, tenemos 8 UART. Y en una tarjeta MSP430 solo tenemos 1 UART.
Paso 2: Launchpad de Comunicación Serial Con
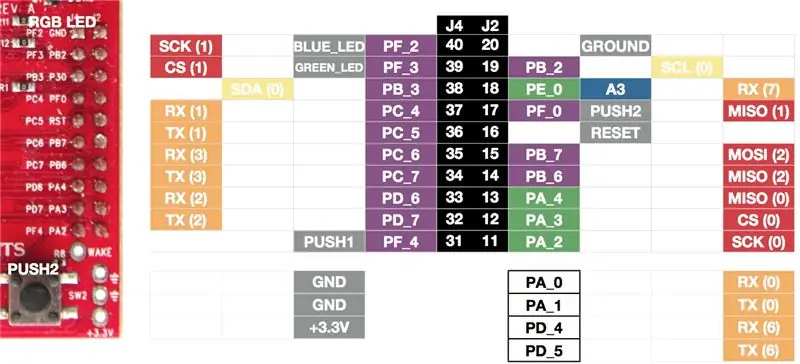
En nuestra tarjeta Launchpad TI Tiva C, tenemos 8 UART. Y en una tarjeta MSP430 solo tenemos 1 UART.
Si vemos el siguiente diagrama, podemos observar en colornaranja unos bloques que dicen RX (1), TX (1), etc.
Esos bloques RX (1) y TX (1) son el puerto Serial1.
En este ejemplo usaremos el puerto serial por defecto que usa el puerto USB con la computadora
Entonces, en caso de que queramos conectar un dispositivo serial a nuestra Launchpad usando los pines…
RX (1) se llama PC_4
TX (1) se llama PC_5 (aparecen en color morado) y pertenecen a la fila J4 de pines o terminales para conexión.
Si solo queremos hacer comunicación serial mediante USB, el puerto se llamará en nuestro código serial.
Y usaremos comandos como Serial.write () y Serial.read ().
* Para ver más sobre las terminales de la Tiva C, descarga:
energia.nu/img/StellarPadLM4F120H5QR-V1.0.j…
energia.nu/img/StellarPadLM4F120H5QR-V1.0BA…
Paso 3: Programando La Tiva C Con Energía IDE
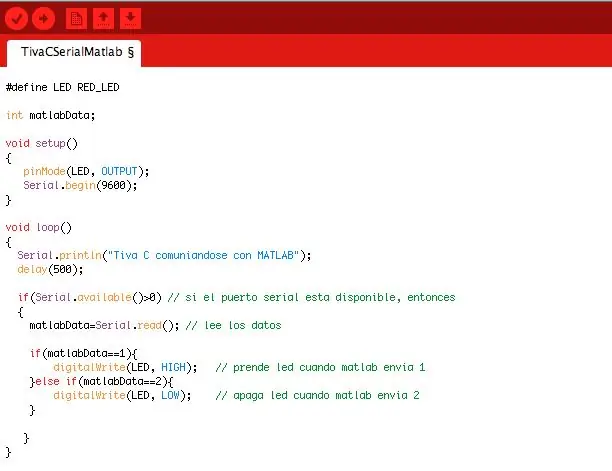
Primero, me gustaria mencionar algunos comandos en Energía IDE para la comunicación serial.
Tenemos los comandos…
Serial.begin (speed) Establece la velocidad de bits por segundo (baudios), velocidad = 300, 1200, 2400, 4800, 9600, 14400, 19200, 28800, 38400, 57600.
Serial.read () Lee datos entrantes en el LaunchPad via RX ()
Serial.write () Escribe datos en el LaunchPad via TX ()
Serial.println () Escribe datos en el puerto Serie como tipo ASCII.
Ahora bien, el código que se muestra en la imagen define una constante para el LED rojo RED_LED.
Desde MATLAB escribiremos un 1 para encender el LED y un 2 para apagarlo
Entonces, si la variable matlabData = 1 enciende el LED con HIGH y si es 2 apaga con LOW.
matlabData = Serial.read (); es el encargado de leer los datos de entrada.
_
Descargar código para Tiva C (Energía IDE).
Paso 4: Comunicando LaunchPad Con Matlab
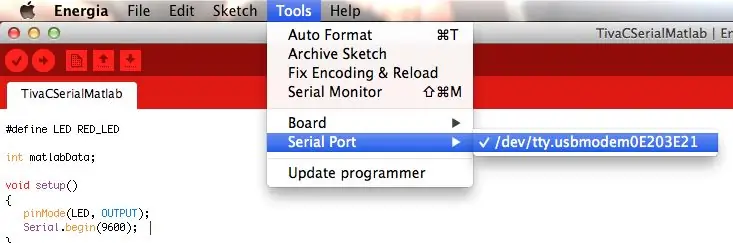
Primero y muy importante, debemos obtener el nombre del puerto serial en el que estamos conectados.
Desde energía, Herramientas> Puerto serie, podemos ver un nombre como / dev / tty / usbmodem0e203E21, este nombre es diferente para cada computadora. En el caso de Windows verás que dice COM.
Ya que copiaste el nombre del puerto serial, cierra el programa Energia.
IMPORTANTE: Energía y Matlab no pueden estar ejecutando al mismo tiempo
Bien, ya que tienes ese nombre del puerto, abre MATLAB y escribe lo siguiente:
s = serial ('elnombredeTuPuertoSeria l');
ejemplo: s = serial ('/ dev / tty / usbmodem0e203E21')
Paso 5: Programando en MATLAB
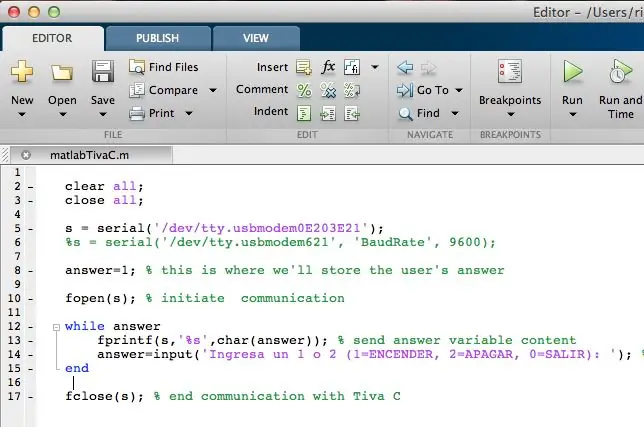
Como sabemos, la comunicación será serial. En este ejemplo solo tenemos conectado la Launchpad mediante puerto USB y en nuestro código de Energía IDE tenemos Serial.read () y Serial.write () para lectura y escritura.
* Los comandos que usaremos en MATLAB son…
Para declarar tu puerto serial en una variable: s = serial ('/ dev / tty / usbmodem0e203E21')
Para usar el puerto hay que abrirlo: fopen (s); % inicia comunicacion
Y cerramos el puerto al terminar su uso: fclose (s); % termina la comunicacion
También puedes experimentar con el comando: s. Status (), si al ejecutarlo aparece 'open', entonces el puerto ya esta en uso con MATLAB.
_
Descargar código de Matlab
Paso 6: Resultados
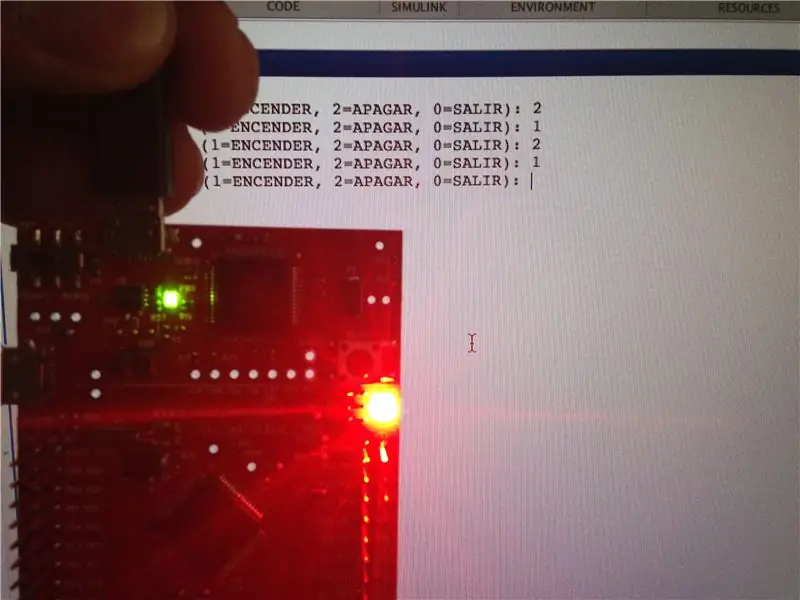
Al ejecutar el código de Matlab, el programa pide ingresar 1, 2 o bien 0 para salir.
Si ingresamos 1, encendemos el LED rojo y si ingresamos 2, apagamos el LED rojo.
* Espero te haya gustado el tutorial, agradecemos comentarios y sugerencias *
No olvides descargar esta aplicación de electrónica "iOhmy" para tu iPhone.
Te invitamos unirte a nuestra página de facebook:
www.facebook.com/UpiitaRAM
Recomendado:
TM4C123G LaunchPad Guía de inicio: 7 pasos

TM4C123G LaunchPad Starter Guide: como introducción a la programación integrada, las placas de desarrollo como el Launchpad TM4C123G proporcionan una forma sencilla de configurar el hardware lo suficiente como para iniciar la programación. Sin embargo, el proceso de configuración de un entorno de desarrollo para su placa puede ser
Crea tu propio Launchpad: 6 pasos
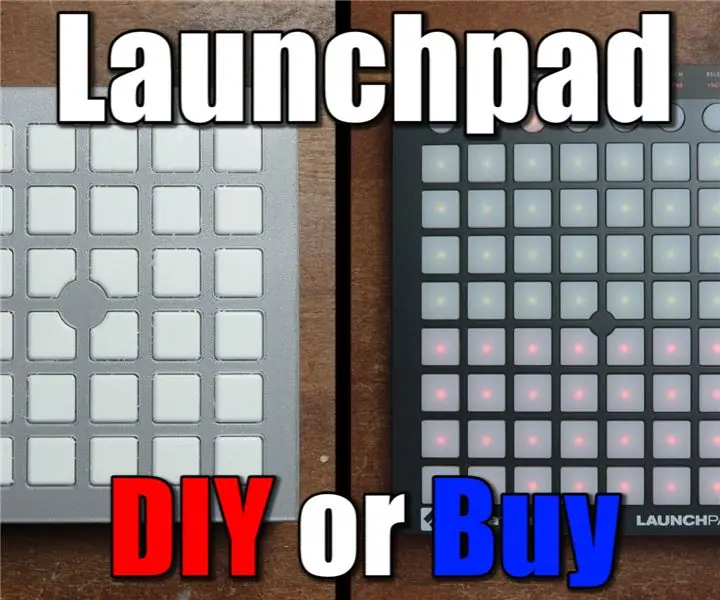
Crea tu propia plataforma de lanzamiento: en este episodio de DIY o Compra, te mostraré cómo creé mi propia plataforma de lanzamiento. Eso significa que le mostraré cómo combiné una idea de diseño con impresiones 3D, LED WS2812, interruptores táctiles y un Arduino para crear un instrumento MIDI adecuado. Mientras construi
Trazar datos en vivo de un sensor de temperatura (TMP006) usando MSP432 LaunchPad y Python: 9 pasos

Trazado de datos en vivo de un sensor de temperatura (TMP006) usando MSP432 LaunchPad y Python: El TMP006 es un sensor de temperatura que mide la temperatura de un objeto sin la necesidad de hacer contacto con el objeto. En este tutorial, trazaremos los datos de temperatura en vivo del BoosterPack (TI BOOSTXL-EDUMKII) usando Python
Sistema de seguridad SMS de 15 minutos con Texas Instruments CC3200 (TI CC3200) Launchpad: 8 pasos

Sistema de seguridad SMS de 15 minutos usando Texas Instruments CC3200 (TI CC3200) Launchpad: Hola chicos, en este instructivo aprenderán cómo hacer un sistema de seguridad SMS usando Texas Instruments CC3200 (TI CC3200) Launchpad en 15 minutos! Enlace de video de YouTube. el proyecto: 15 minutos-SMS-puerta-entrada-alarma
Roomba con MATLAB: 4 pasos (con imágenes)

Roomba con MATLAB: este proyecto utiliza MATLAB y un robot programable iRobot Create2. Al poner a prueba nuestro conocimiento de MATLAB, podemos programar Create2 para interpretar imágenes y detectar señales. La funcionalidad del robot depende principalmente de
