
Tabla de contenido:
2025 Autor: John Day | [email protected]. Última modificación: 2025-01-23 14:40
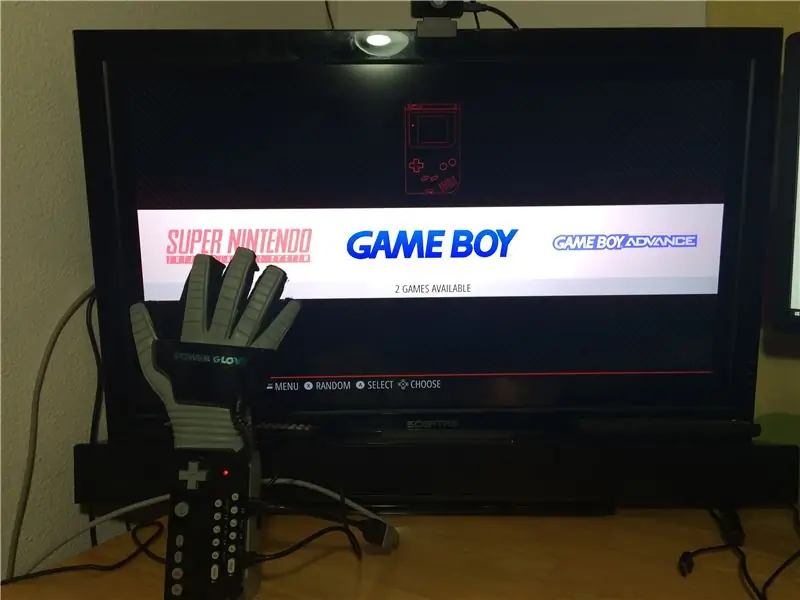

Este es un Nintendo Power Glove con una Raspberry pi zero en su interior. Estoy usando el D-pad original, A, B, Start y Select para los controles.
Cosas que necesitará para este proyecto:
1) Un guante de potencia de Nintendo.
2) Raspberry pi zero con tarjeta SD y todos los cables y adaptadores.
3) Soldador con soldadura.
4) Algún tipo de herramienta de corte, usé una Dremel.
5) Algún cable pequeño y una resistencia de 330 ohmios.
6) Cuchillo artesanal o navaja de afeitar.
7) Cinta aislante negra y pegamento termofusible.
8) Pelacables / cortadores y un destornillador Philips.
9) Pequeña broca con taladro, usé una para mi Dremel.
Paso 1: Desmontaje del Power Glove

1) Cortar el cordón que sale de la parte trasera.
2) Dale la vuelta y saca los 4 tornillos Philips. El panel frontal debería desprenderse.
3) Abra el panel y corte el cable que va a los sensores en la parte delantera y los cables que van al cable en la parte posterior.
4) Saque 5 tornillos Philips más que sujetan la placa principal en su lugar.
5) Saque la placa y corte los cables, diodos, resistencias y todo lo demás que queden. Pero NO se deshaga del LED indicador ROJO de la placa.
Este sería un buen momento para limpiar el guante eléctrico.
Paso 2: Cortar



1) Tome la Dremel o una herramienta de corte y corte una sección de la tabla donde colocará la Raspberry pi. Concéntrese en los 12 botones superiores y use mi imagen como guía. Querrá mantener los botones D-pad, Center, A, B, Start y Select. Rodea el agujero con cinta aislante para que no tengas pantalones cortos y asegúrate de que la Raspberry pi te quede bien. Coloque cinta aislante en la almohadilla de goma de los 12 botones que no está usando.
Paso 3: preparación de la perforación y el rastreo



1) Con una broca pequeña, taladre agujeros justo al lado de las huellas que se muestran en la imagen. SIGUIENTE a, no encendido.
2) Con un cuchillo para manualidades o una hoja de afeitar, raspe la capa protectora del rastro para que se vuelva dorada o brillante justo al lado de cada agujero.
3) Con un poco de soldadura y un soldador, coloque un poco de soldadura en cada trazo para prepararse para soldar.
Paso 4: soldadura

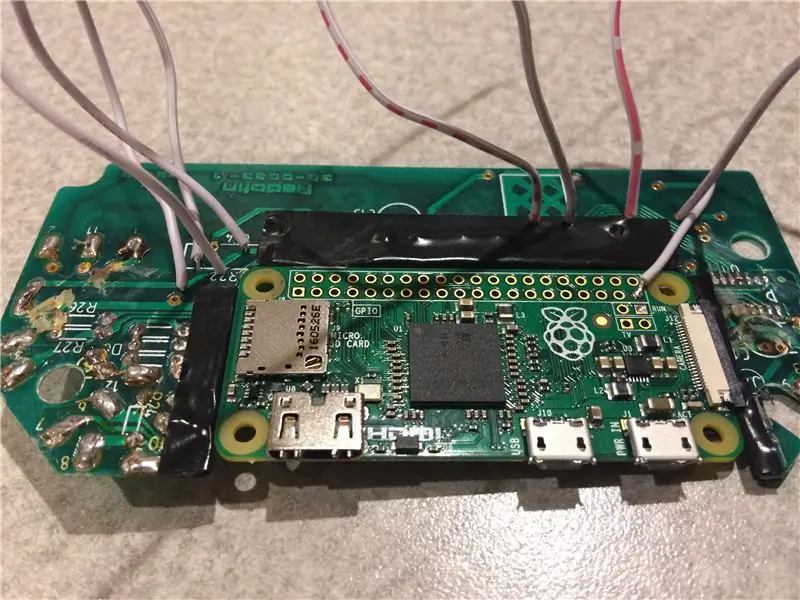

La imagen adjunta le mostrará qué botón es y dónde debe conectarse el cable a la traza.
Para los cables, hay una conexión a tierra común y una para Arriba, Abajo, Izquierda, Derecha, B, A, Inicio y Seleccionar: 9 pistas / cables en total.
1) Obtenga cables de aproximadamente 3 pulgadas de largo y pele el extremo de ellos. Póngalos a través de los agujeros y doble el cable de modo que toque el rastro. Suelde el cable a la traza.
Ahora, pasaría al paso 5 (Software) para que el software se pruebe antes de soldar definitivamente.
2) Conecte los cables Arriba, Abajo, Izquierda, Derecha, B, A, Inicio y Seleccionar a los pines GPIO de la Raspberry pi. Conecte la tierra común al pin de tierra en el pi.
Si no sabe dónde están los pines GPIO, use la imagen de arriba.
GPIO - Controles
23 - Arriba
27 - Abajo
22 - Izquierda
17 - Derecha
19 - Cuadrado (B)
16 - X (A)
12 - Inicio
6 - Seleccionar
Pin 39 tierra - Tierra común
3) Conecte la luz LED. Vaya al LED rojo junto al D-Pad. El lado con el borde recto (no el borde redondo) es negativo y va a una resistencia de 330 ohmios y luego al pin 6 (Tierra) en el pi. El lado redondo irá al pin 8 (GPIO 14) en el pi.
Si tiene el LED en su compilación, para que funcione, debe habilitar el puerto serie GPIO. Puede hacer esto en Retro pi o editando su archivo /boot/config.txt y agregue la siguiente línea:
enable_uart = 1
Cuando hayas terminado de soldar, pega el pi en la otra placa.
Paso 5: software
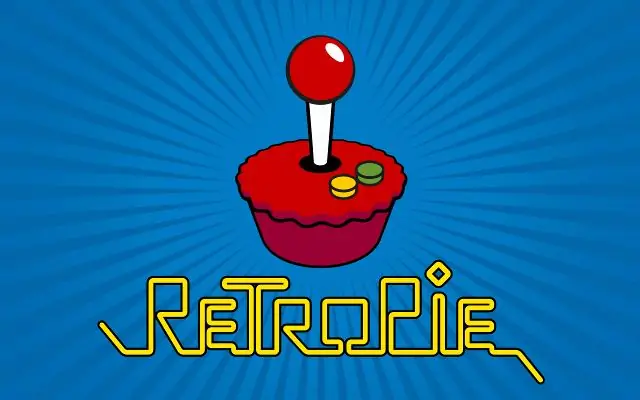
1) Obtenga Retro Pie "https://retropie.org.uk/download/" y descomprímalo.
2) Usando Win32diskimager "https://sourceforge.net/projects/win32diskimager/". Escribe Retro Pie en tu tarjeta SD.
3) Coloque la tarjeta SD en su Raspberry pi y asegúrese de que arranque Retro pi bien. Toma la tarjeta SD y vuelve a colocarla en tu PC.
4) Instalación de sus controles GPIO.
-Instale Notepad ++ si alguna vez desea cambiar los pines GPIO del software.
-Descargue aquí el archivo zip modificado de Retrogame y descomprímalo.
Una vez extraído, verá un archivo llamado (setupcontrols.bash) y una carpeta llamada (otherMod)
Copie ambos y péguelos en la unidad de arranque que apareció cuando insertó la tarjeta microSD en su computadora.
-Ahora, retira la micro SD e insértala en la Raspberry Pi. Inicie el Pi en RetroPie y presione F4 en su teclado adjunto para salir a la línea de comando.
Ahora es necesario instalar el software. Para hacer eso, debe escribir un comando:
sudo bash /boot/setupcontrols.bash
Siga las instrucciones para instalar. El último paso le pregunta si desea reiniciar, presione Y e ingrese para que suceda.
Si desea algo más en profundidad sobre este paso, vaya aquí: "https://othermod.com/gpio-buttons/"
Paso 6: Trabajo de caso



1) Tome un cuchillo Dremel o Craft (yo usé un cuchillo Craft) y corte las ranuras para el 2 Micro USB y el Micro HDMI.
Paso 7: ¡¡¡Listo !

1) Vuelva a colocar 2 de los 5 tornillos en las placas base y vuelva a colocar los 4 principales y listo. Ve a jugar algunos juegos porque estás jugando con Power, Nintendo Power.
Fuentes:
-https://othermod.com/gpio-buttons/
-https://howchoo.com/g/ytzjyzy4m2e/build-a-simple-raspberry-pi-led-power-status-indicator
-https://www.instructables.com/id/Power-Glove-20th-Anniversary-Edition/
Recomendado:
Art Glove: 10 pasos (con imágenes)

Art Glove: Art Glove es un guante portátil que contiene diferentes tipos de sensores para controlar los gráficos artísticos a través de un Micro: bit y p5.js Los dedos utilizan sensores de flexión que controlan los valores r, g, b y el acelerómetro en el Micro: controles de bits x, y coordina
Sound Glove JQ6500: 12 pasos

Sound Glove JQ6500: Componentes: micro botón 12x12mm DTS 21 Contacto crimpado Tubo retráctil Pegamento - E6000 y superpegamento Cable de control - LIYCY 7X0.14 Cable de control - LIYCY 6X0.14 Módulo - JQ6500 Salida audio - JACK 3,5 estéreo ST-3092 Bloques de terminales - PTR AKZ700 /2-5.08-V-GREEN
Wizard Glove: un guante de controlador controlado por Arduino: 4 pasos (con imágenes)

Wizard Glove: un controlador controlado por Arduino Glove: The Wizard Glove.En mi proyecto, hice un guante que puedes usar para jugar tus juegos favoritos relacionados con la magia de una manera genial e inmersiva usando solo unos pocos activos básicos de arduino y arduino. puedes jugar a juegos como The Elder Scrolls, o tú
Glone - The Glove Phone: 4 pasos

Glone: el teléfono del guante: http://trotmaster.blogspot.com/search/label/glove La idea era inicialmente crear un " gadget de inspector " teléfono, es decir, uno que pueda realizar llamadas con el pulgar y el meñique. Esto luego se expandió para incluir la capacidad de enviar mensajes de texto con una mano. El bu
The Synth Glove: jugando con el Gakken SX-150: 8 pasos (con imágenes)

The Synth Glove: Jugando con el Gakken SX-150: {// Bueno para principiantes en electrónica. // Le dará algunos conocimientos básicos para crear interfaces. // Si somos honestos, la mayor parte de esto ya está en otros Ibles, pero me gustó la idea de juntar // estos proyectos. // El Gakken
