
Tabla de contenido:
- Paso 1: Inicie GarageBand
- Paso 2: crea un proyecto
- Paso 3: seleccione un instrumento
- Paso 4: ¿Escogió el instrumento correcto?
- Paso 5: sincronización, sincronización, sincronización
- Paso 6: No demasiado caliente
- Paso 7: establezcamos una pista
- Paso 8: agreguemos un ritmo
- Paso 9: ¿Agregar o no agregar? Trabajando hacia una mezcla áspera
- Paso 10: Hablando de esos detalles más finos
- Paso 11: ¿Está satisfecho con él?
- Autor John Day [email protected].
- Public 2024-01-30 08:43.
- Última modificación 2025-01-23 14:40.

Una amiga me preguntó recientemente cómo podía grabar algunas de sus canciones con solo una guitarra y un iPad. Le pregunté si tenía algún otro hardware de grabación, como un micrófono y una interfaz de grabación. Desafortunadamente, la respuesta fue no, y no está segura de cuánto realmente quiere invertir en hardware de grabación.
Nunca es fácil invertir en algo si no estás seguro de continuar usándolo, pero afortunadamente los iPads cuentan con un micrófono incorporado y Apple también ha tenido la amabilidad de hacer de GarageBand una descarga gratuita en la App Store. GarageBand es una estación de trabajo de audio digital (DAW) bastante capaz que permite a los usuarios grabar y mezclar hasta 32 pistas de audio. Puede grabar un instrumento usando el micrófono integrado del iPad o usando una interfaz de grabación y también puede grabar instrumentos virtuales como teclados y baterías provistas en GarageBand. En última instancia, si ya tiene un iPad, GarageBand proporciona una buena prueba de fuego en sí misma para saber si debe invertir o no en un mejor equipo de grabación.
En este instructivo, veremos los pasos involucrados para que grabe su próximo golpe. También consideraremos algunas actualizaciones rentables en caso de que no pueda dejar de usar GarageBand y desee mejorar la calidad de sus producciones.
Qué necesitará para comenzar:
- Un iPad
- Descarga GarageBand en la tienda de aplicaciones
- Un par de auriculares (preferiblemente con cable)
- Un instrumento como una guitarra acústica (técnicamente opcional como veremos más adelante)
- Kit de conexión de cámara de Apple (opcional)
- Teclado MIDI (opcional)
A quién beneficiará esto:
- Aquellos en la cerca que quieren aprender a grabar
- La persona creativa interesada en probar algo nuevo.
- Alguien en la carretera pasando una noche aburrida en una habitación de hotel
Qué no es esto:
- Una guía de usuario para GarageBand; depende de ti sumergirte más en la madriguera del conejo.
- Una lección de teoría musical o una lección para tocar un instrumento.
- Una lección de escritura de canciones
Paso 1: Inicie GarageBand

Esto es una obviedad, pero tenemos que empezar por algún lado, ¿verdad? Oh, no olvides conectar tus auriculares.
Paso 2: crea un proyecto

Suponiendo que sea nuevo en GarageBand, probablemente verá una canción de demostración o nada en absoluto. Por favor perdona mi memoria.
Como puede ver en la imagen proporcionada, hay algunos proyectos disponibles en mi iCloud. Hagamos clic en el símbolo + en la esquina superior derecha para crear un nuevo proyecto.
Paso 3: seleccione un instrumento


GarageBand ofrece una cantidad bastante impresionante de instrumentos virtuales. Estos tipos de instrumentos se pueden tocar directamente en la pantalla o se pueden controlar mediante un controlador MIDI externo como el K-Board conectado al iPad mediante un cable USB y el kit de conexión de la cámara de Apple.
¿Qué es un controlador MIDI, preguntas? Vienen en muchas formas, tamaños y configuraciones. Una gran mayoría proporciona teclas que parecen pertenecer a un piano. MIDI es un protocolo de comunicación que le permite enviar mensajes de control. En este caso, puede utilizar un controlador MIDI para enviar datos de notas a un instrumento virtual. En realidad, puede enviar mucho más que eso, como la velocidad (la fuerza con la que presiona una tecla) y el tono (variaciones en qué tan aguda o plana es una nota).
Suficiente de eso. Si desea grabar un instrumento como una guitarra, deslice el dedo hacia la derecha hasta que vea Grabadora de audio y seleccione la opción de instrumento.
También podría haber seleccionado AMP, pero personalmente, no me importan los efectos en una guitarra acústica. Funciona mejor para guitarras eléctricas y bajos. Dicho esto, algunos de los sonidos más geniales y las mejores canciones se han grabado debido a no seguir las reglas y experimentar. Así que dale una vuelta si te atreves. Ah, y el amplificador cuenta con un sintonizador. Por amor a todas las cosas sagradas, afina tu guitarra.
Paso 4: ¿Escogió el instrumento correcto?



Después de seleccionar el instrumento, se le presentará la imagen de una guitarra acústica sobre una etiqueta de Nice Room. Si toca eso, verá varias opciones de Grabadora de audio.
Piense en estos como nada más que ajustes preestablecidos. A medida que seleccione cada uno, verá los controles a continuación. Para nuestros propósitos, simplemente continuaremos con Nice Room. Tenga en cuenta que GarageBand proporciona una edición no destructiva. Eso significa que puede grabar y luego cambiar la configuración para alterar el sonido. A diferencia de la agobiante deuda estudiantil que te ata, no encontrarás eso aquí con GarageBand.
Paso 5: sincronización, sincronización, sincronización



Suponiendo que tiene algo en mente que le gustaría grabar y desea agregarle un ritmo (batería, percusión) y otros instrumentos virtuales para hacer una canción, entonces querrá tocar a tiempo. Aquí es donde querrás ponerte los auriculares.
- Toca jugar
- Asegúrese de que el metrónomo esté encendido (debería escuchar un sonido de clic)
-
Elija el icono de configuración
- Aquí puedes cambiar el sonido del metrónomo
-
Más importante aún, puede ajustar el tempo y el compás.
- Tempo describe qué tan rápido se reproduce una canción. Puede seleccionarlo y luego tocar en un tempo.
- La signatura de tiempo describe cómo se cuenta el tiempo. "1-2-3-4-1-2-3-4" o "1-2-3-1-2-3" también conocido como medición 4/4 y 3/4, respectivamente.
No tenemos tiempo para describir el tempo y el compás hasta el enésimo grado, así que siéntase libre de leerlos en los siguientes enlaces: tempo y compás. Asegúrese de configurarlos de acuerdo con lo que está jugando.
Paso 6: No demasiado caliente

Ahora, dependiendo del modelo de iPad que posea, el micrófono estará ubicado en diferentes áreas. Las dos primeras generaciones cuentan con el micrófono en la parte superior del iPad cerca de la salida de auriculares, mientras que la 3 y las más nuevas cuentan con el micrófono cerca de los botones de volumen.
Querrá asegurarse de que el micrófono esté orientado hacia el instrumento que produce el sonido, y que esté lo suficientemente cerca para captar el sonido con precisión, pero no tan cerca como para que el medidor de entrada se recorte, lo que hace que el medidor se ilumine en rojo hacia la parte superior.
Toque tan fuerte como crea que lo hará y observe el medidor. Si se pone rojo, baje el control deslizante de entrada (el círculo en el medidor) o aleje el micrófono del instrumento. El medidor que ves en la imagen representa aproximadamente a 12 desde la boca de mi guitarra.
Nota: Si desea escuchar la guitarra en sus auriculares, encienda el control del monitor en la esquina inferior derecha. Personalmente, puedo escuchar la guitarra lo suficiente sin ella en los auriculares, por lo que dejaré esto.
Paso 7: establezcamos una pista



En estos días, la mayoría de las canciones se graban en secciones. Le quita un poco de presión jugarlo a la perfección, aunque debería intentar jugarlo perfectamente hasta el final. Tenga en cuenta que las canciones no se interpretan en secciones. Todo eso para decir, por defecto GarageBand le ofrece una sección de 8 barras (medidas).
Dependiendo de cómo desee grabar, será necesario ajustarlo para que sea lo suficientemente largo para la cantidad que desee grabar. Haga clic en el símbolo + y ajuste en consecuencia. Después de grabar, puede duplicar secciones para experimentar con el arreglo o puede agregar nuevas secciones para hacer precisamente eso, agregar a la canción. Intro, Verso, Coro, Verso, Puente, Coro, Outro. Entiendes la idea. Hay muchos patrones diferentes para escribir canciones.
¡Es hora de grabar!
Obtendrá un conteo de 1 compás antes de que sea el momento de grabar. El tiempo suficiente para ajustar las manos en el instrumento. Escuche atentamente el metrónomo y toque.
Si te equivocas, solo presiona el botón de deshacer y vuelve a intentarlo.
Paso 8: agreguemos un ritmo



Toque el botón Vista de pistas. Ahora debería ver una forma de onda. Si desea cambiar el nombre de la pista, toque dos veces (mantenga presionado el segundo toque) para revelar varias opciones. Simplemente cambiará el nombre de la pista, no del clip. Toca dos veces el clip si también quieres cambiarle el nombre.
A continuación, agreguemos un poco de ritmo. Haga clic en el símbolo + en la esquina inferior izquierda.
Desliza el dedo hasta que veas la batería. Hay varias formas de tocar la batería. Todos ellos te permiten probar diferentes sonidos, pero cada uno te permite interactuar con un ritmo de una manera diferente.
Mi favorito es el secuenciador de ritmos porque ofrece el mayor control visual.
Dejándolo en el 808 (recuerde que siempre se puede cambiar), voy a dibujar en un ritmo simple usando la patada, la caja y el charles.
Ahora, en comparación con otros secuenciadores, es bastante rudimentario, pero al mismo tiempo, probablemente podría escribir un instructable solo en el secuenciador de ritmos. Hay muchas cosas que se pueden ajustar para afectar la forma en que se desarrolla el ritmo. Siempre que desee saber algo más sobre una función de GarageBand, simplemente presione el signo de interrogación.
Una vez que esté satisfecho con el ritmo, presione grabar.
Paso 9: ¿Agregar o no agregar? Trabajando hacia una mezcla áspera

Después de grabar el ritmo, vuelva a tocar el icono Vista de pista. Ahora, dependiendo del estilo de la canción que estés escribiendo, tal vez agregar un ritmo fue demasiado. Quizás solo querías seguir con la guitarra, y está perfectamente bien. Tal vez decidió agregar una pista vocal en su lugar. O tal vez duplicó la primera sección y luego agregó una pista de guitarra de acompañamiento en la sección B.
Lo que quiero decir es que ya sabes cómo agregar varias pistas. Lo que agrega realmente se reduce al estilo (género) de la canción y lo que desea escuchar. Una vez que tenga las pistas y todas las secciones de su proyecto. Querrás mezclarlo. Ahora bien, el tema de la mezcla podría ser un instructable, como mencioné anteriormente con respecto al secuenciador de ritmos, pero veamos un par de conceptos básicos.
Toque el botón de controles de pista para revelar una serie de controles y efectos diferentes. Dos de sus controles más importantes están en la parte superior de cada pista; los controles de salida, el volumen y la panorámica.
Utilice el volumen de cada pista para equilibrar las pistas entre sí. Considere bajar otras vías antes de subir una. Solo puedes aparecer hasta cierto punto antes de quedarte sin espacio.
Utilice el panorama para ajustar dónde está la pista en la imagen estéreo, o en otras palabras, qué tan lejos a la izquierda o derecha vive una pista. La panoramización nos permite otro método para sacar los instrumentos del camino de los demás. Las guitarras rítmicas pueden desplazarse hacia la izquierda y hacia la derecha, mientras que el bajo está más hacia el centro, las voces en el centro y la batería se extiende de izquierda a derecha (GarageBand maneja la batería por usted). Hay muchos recursos para enseñarle técnicas de panorámica, y aquí se proporciona una guía básica.
El ajuste del volumen y el panorama de cada pista a menudo se denomina configuración de una mezcla aproximada. Puede proporcionar una idea general de cómo fluirá la canción y darle una idea de qué detalles del buscador deben resolverse.
Paso 10: Hablando de esos detalles más finos


Notará un par de otras secciones debajo de la configuración de la pista, como Plug-Ins & EQ y Master Effects.
De forma predeterminada, se le proporcionan controles básicos de compresión y ecualización en cada pista. Tocar en Plug-Ins & EQ le permitirá ajustar controles más avanzados para cada tipo de efecto, apagar efectos, agregar más efectos (presione editar para agregar efectos de GarageBand o usar otros efectos de aplicaciones de creación de música), o incluso reordenar efectos (presione editar). El orden de los efectos marca la diferencia. Normalmente, una pista como una guitarra puede golpear primero una puerta de ruido para eliminar cualquier sonido no deseado durante un momento que no estaba tocando (maldito aire acondicionado, pero intente tocar en un lugar tranquilo lejos de otros sonidos ambientales) y luego en un compresor o eq (o eq y luego compresión, muchos fanáticos del audio discuten sobre este orden) y luego tal vez algo para darle un poco de espacio como reverberación o retardo. Cada pista puede tener sus propios conjuntos de módulos adicionales para resaltar las diferentes cualidades de cada instrumento.
En última instancia, un compresor nos permite controlar la dinámica de un instrumento, que normalmente se utiliza para promediar el volumen de un instrumento, pero se puede utilizar de muchas otras formas. EQ, abreviatura de ecualización, nos permite cambiar la firma de frecuencia de un instrumento.
En la guitarra acústica, normalmente saldré de algunos de los graves como se muestra en la imagen. Esto ayuda a dejar espacio para un bombo y / o un bajo en la mezcla. Una buena regla a seguir es cortar antes del impulso, pero si termina con el impulso, solo preste atención a los niveles de su pista.
Por último, hay efectos maestros como el eco y la reverberación. Puede enviar una pequeña o gran cantidad de una pista a cada uno de estos efectos, pero el tipo de eco o reverberación utilizado será el mismo para cada pista. Usar la reverberación con buen gusto puede ayudar a unir pistas que suenan como si no estuvieran en el mismo espacio, para empezar. Y eso es realmente lo que estás tratando de lograr aquí, engañar al oyente haciéndole creer que todas estas pistas diferentes van juntas.
Paso 11: ¿Está satisfecho con él?


¿Cuándo termina una canción? Podrías hacerle una pregunta similar a un pintor, ¿cómo saben cuándo están terminando con su obra maestra? Bueno, eso depende de usted o de su cliente. Este puede ser el dilema de todo artista; cuando saber alejarse.
Cuando esté listo para marcharse, toque el botón Mis canciones. Mantenga presionado ligeramente el proyecto y cámbiele el nombre.
Como puede ver, hay algunas otras opciones, como compartirlo en otra ubicación como su Google Drive o compartirlo con el mundo usando Soundcloud. Incluso puedes compartirlo con otra aplicación de música para modificarlo un poco más.
Ahora apenas hemos arañado la superficie, pero con suerte, descubrió que esto le proporcionó una introducción decente al uso de GarageBand.
Dicho esto, si se encuentra grabando más y más, puede considerar actualizar su equipo de grabación. Incluso algo tan pequeño como el Shure MV51 puede marcar una gran diferencia en comparación con el micrófono interno del iPad. En realidad, hay un montón de soluciones de micrófono diferentes creadas específicamente para iOS, así como interfaces de grabación. Una interfaz de grabación puede permitirle grabar audio de mayor calidad, conectar una guitarra eléctrica y usar micrófonos con calidad de estudio. Consulte IK Multimedia y Apogee para conocer varias opciones asequibles diferentes.
La gente de Macworld también tiene una descripción decente para convertir su iPad en una buena solución de grabación portátil con hardware de grabación actualizado.
Si bien GarageBand solo está disponible en las plataformas iOS y MacOS, es posible que también desee considerar la posibilidad de actualizar a un DAW diferente (el software de grabación) que abre muchas puertas nuevas. Personalmente, me encanta usar Ableton Live para mi producción musical, y tiendo a usar Reaper para la grabación / edición de voz en off. Ambos son extremadamente poderosos mientras viven en extremos opuestos del espectro de costos y pueden funcionar en MacOS o Windows. ¡Creo que Reaper incluso está disponible para Linux!
Diviértete, haz ruido y si tienes algún comentario o sugerencia, soy todo oídos.
Recomendado:
¡Canción temática de PUBG + animación con Arduino !: 13 pasos (con imágenes)

¡Canción temática de PUBG + animación con Arduino !: ¡Hola y bienvenido a este divertido instructivo! Espero que todos estén bien y se mantengan saludables. Este pequeño pero sorprendente proyecto trata de reproducir la canción principal de PUBG e incluso crear algunas animaciones del juego usando arduino. Los componentes utilizados son muy e
Digitalizar una canción con Arduino: 6 pasos

Digitalizar una canción con Arduino: quería crear un proyecto que combinara dos de mis temas favoritos: ciencia y música. Pensé en todas las formas en que podría combinar estos dos dominios, y pensé que sería interesante hacer que un Arduino reprodujera Fur Elise mientras mostraba
Cómo grabar una ventana de computadora (parte 2): 5 pasos (con imágenes)
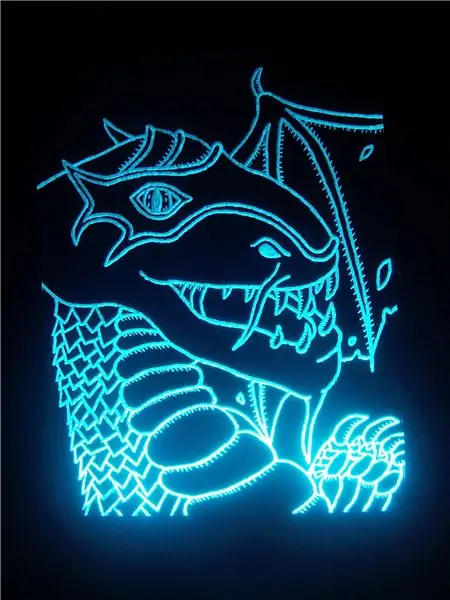
Cómo grabar una ventana de computadora (Parte 2): Esto va con Cómo grabar una ventana de computadora (Parte 1) Esto es opcional pero creo que se ve genial. La Parte 2 es tomar ese grabado y hacer que se destaque. Esto hace que la ventana se parezca a Tron de alguna manera. Este es un buen efecto, pero necesitas un poco de br
Cómo grabar una obra de teatro de la escuela secundaria (bien): 6 pasos (con imágenes)

Cómo grabar una obra de teatro de la escuela secundaria (Bueno): Hola a todos. Durante mis años en la escuela secundaria, estuve realmente involucrado con el programa de teatro, específicamente con el equipo. Comencé en la construcción, pasé a correr, luego a iluminación, y ahora que me gradué, me retiraron para ayudar con la iluminación
Despertador LED Sunrise con alarma de canción personalizable: 7 pasos (con imágenes)

Despertador LED Sunrise con alarma de canción personalizable: mi motivación Este invierno mi novia tuvo muchos problemas para despertarse por la mañana y parecía estar sufriendo de SAD (trastorno afectivo estacional). Incluso me doy cuenta de lo difícil que es despertarse en invierno porque no ha salido el sol
