
Tabla de contenido:
- Paso 1: Instalación de Scratch para Arduino
- Paso 2: Materiales
- Paso 3: Seleccionar Sprites
- Paso 4: Ajustar el tamaño del tamaño de los sprites
- Paso 5: antecedentes
- Paso 6: Sprites de obstáculos
- Paso 7: Cargue el código de bloque de Arduino
- Paso 8: Código de Sprite de perro
- Paso 9: Cargue el código de la bola de obstáculos
- Paso 10: Obstáculo de duplicación
- Paso 11: Ajustar el movimiento hacia arriba y hacia abajo del sprite obstáculo
- Paso 12: Conexiones de hardware
- Paso 13: Paso final
2025 Autor: John Day | [email protected]. Última modificación: 2025-01-23 14:40

La mayoría de los que visitan aquí pueden haber realizado proyectos con arduino, pero muy pocos saben cómo usarlo para juegos. Este instructivo lo guiará desde cero sobre cómo hacer un videojuego que se pueda controlar usando un Arduino.
Este instructable abrirá nuevas aplicaciones para usar un Arduino y hará que sus proyectos sean mejores que antes.
Paso 1: Instalación de Scratch para Arduino
Visite el sitio
Acerca de S4A S4A es una modificación de Scratch que permite una programación sencilla de la plataforma de hardware de código abierto Arduino. Proporciona nuevos bloques para administrar sensores y actuadores conectados a Arduino. También hay un tablero de informes de sensores similar al de PicoBoard. El principal objetivo del proyecto es atraer personas al mundo de la programación. El objetivo también es proporcionar una interfaz de alto nivel a los programadores de Arduino con funcionalidades como interactuar con un conjunto de placas a través de eventos de usuario.
Instalación del firmware en su Arduino3 pasos
Este firmware es un software que necesita instalar en su placa Arduino para poder comunicarse con él desde S4A. Descargue e instale el entorno Arduino siguiendo las instrucciones en https://arduino.cc/en/Main/Software. Tenga en cuenta que Arduino Uno requiere al menos la versión 0022. Descargue nuestro firmware desde aquí Conecte su placa Arduino a un puerto USB en su computadora Abra el archivo de firmware (S4AFirmware16.ino) del entorno Arduino En el menú Herramientas, seleccione la versión de la placa y el serial puerto donde está conectada la placa Cargue el firmware en su placa a través de Archivo> Cargar
Paso 2: Materiales



Para que sea básico para los lectores, haremos un solo videojuego controlado por un botón.
Necesitará:
Una mente curiosa;)
1 placa Arduino
cables de puente
1 tablero
Interruptor de botón momentáneo
1 resistencia de 220 ohmios (o cerca de este rango)
Paso 3: Seleccionar Sprites
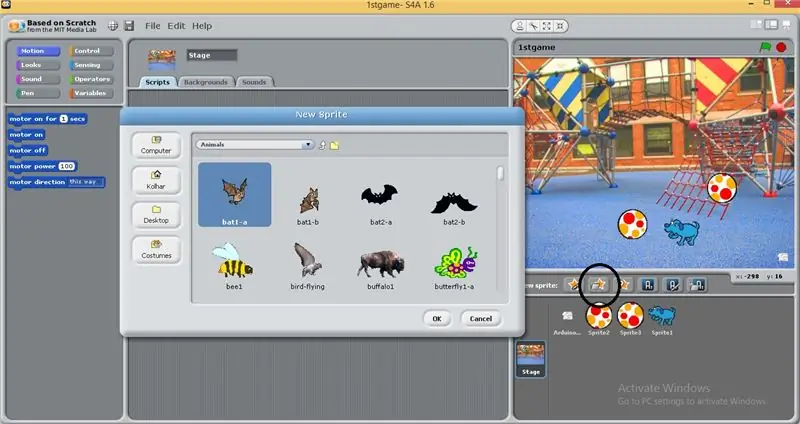
Puede seleccionar cualquier sprite de los sprites predeterminados que desee de la nueva opción de sprites presente en el panel inferior derecho de la interfaz.
Para hacerlo dinámico, debes ir a los disfraces y agregar disfraces al sprite seleccionado
Elegí el perro azul porque tiene tres disfraces.
También puede descargar nuevos sprites de varios sitios web en línea.
Paso 4: Ajustar el tamaño del tamaño de los sprites
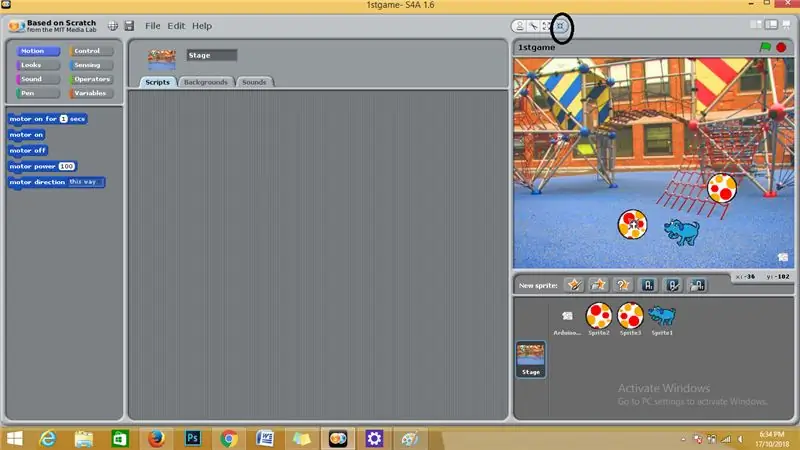
Los sprites y la placa arduino que se muestran en el menú de visualización en el panel superior derecho de la interfaz se pueden reducir por tamaño y mover usando la pestaña de tamaño de encogimiento en la parte superior del panel.
Paso 5: antecedentes
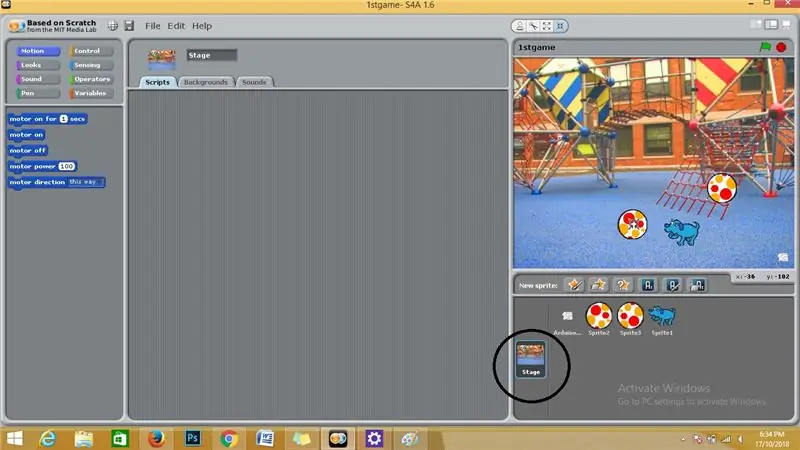
El fondo le dará un bonito efecto a tu videojuego.
Vaya al panel inferior derecho y seleccione la opción de etapa y seleccione cualquier etapa de las etapas predeterminadas o puede agregar la suya propia.
Paso 6: Sprites de obstáculos
Cada videojuego tiene obstáculos para que el jugador se emocione.
Así que aquí seleccionaremos más sprites para los obstáculos.
Seleccioné bolas como mis sprites de obstáculos de la nueva opción de sprites.
Paso 7: Cargue el código de bloque de Arduino
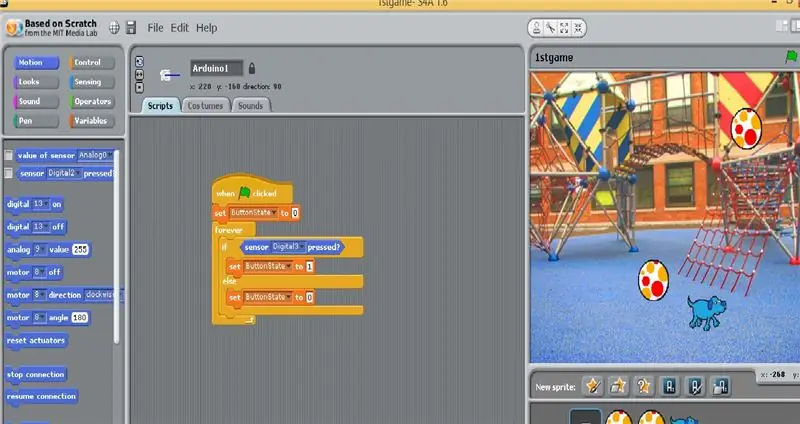
Seleccione el arduino en el panel inferior derecho y cargue el código de bloque arrastrando y soltando desde el panel de código de bloque más a la izquierda como se muestra en la imagen.
Paso 8: Código de Sprite de perro
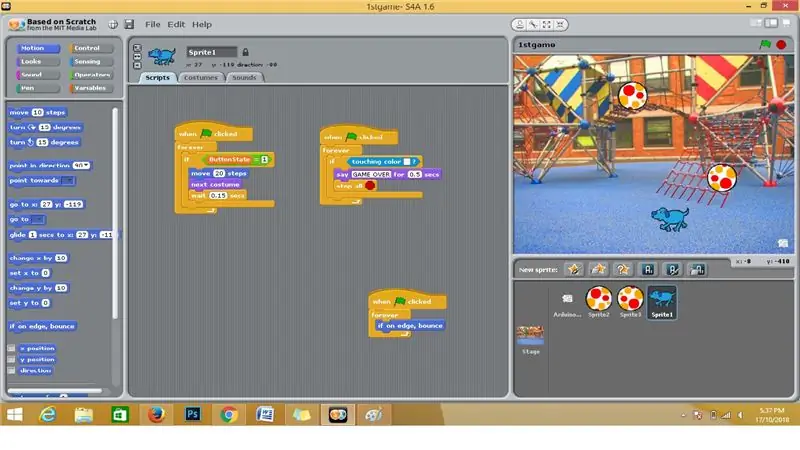
Seleccione el sprite Perro en el panel inferior derecho y cargue el código de bloque arrastrando y soltando desde el panel de código de bloque más a la izquierda como se muestra en la imagen.
Paso 9: Cargue el código de la bola de obstáculos
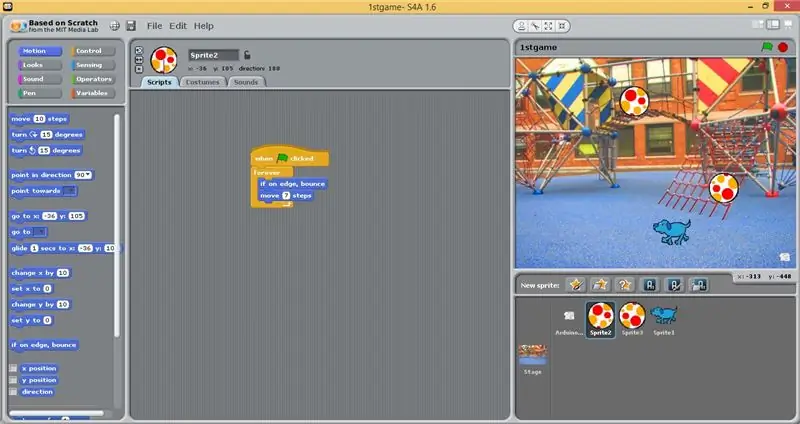
Seleccione el objeto Obstacle del panel inferior derecho y cargue el código de bloque arrastrando y soltando desde el panel de código de bloque más a la izquierda como se muestra en la imagen.
Paso 10: Obstáculo de duplicación
Justo en el sprite de obstáculo en el panel de visualización y seleccione duplicar y listo, tendrá su obstáculo duplicado.
Paso 11: Ajustar el movimiento hacia arriba y hacia abajo del sprite obstáculo
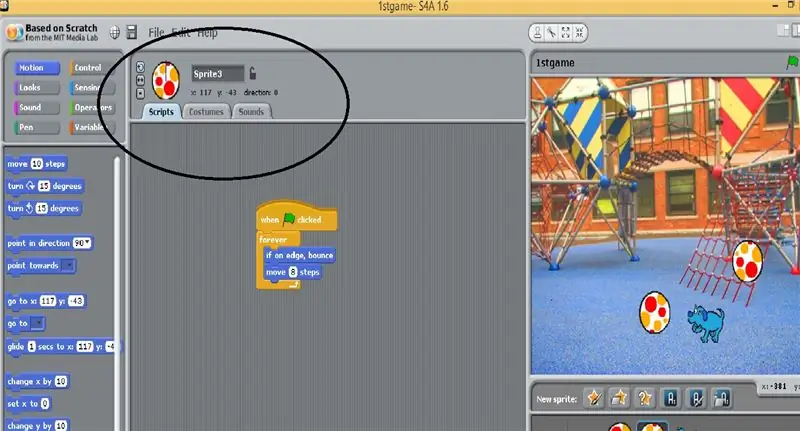
Seleccione el sprite de la bola y vaya al panel superior como está marcado en la imagen y cambie su dirección hacia arriba.
Paso 12: Conexiones de hardware
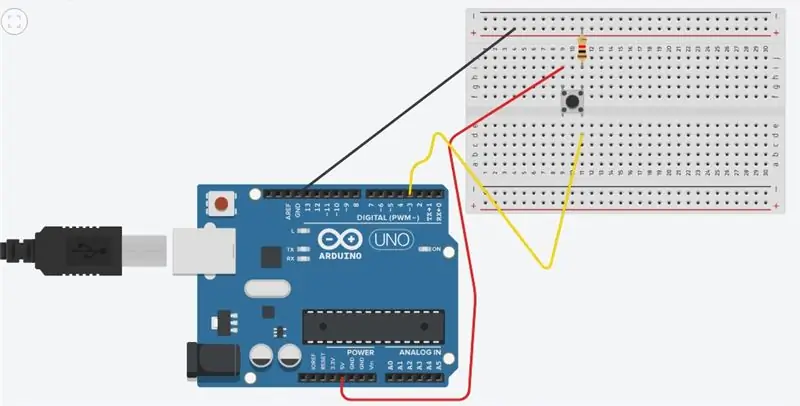
conecte los componentes de hardware como se muestra
Paso 13: Paso final
Conecta la placa arduino a la computadora portátil con el circuito y presiona la bandera verde en la esquina derecha de la interfaz y ahí tienes tu juego listo.
Recomendado:
Broche de cristal de cuarzo con sensor de sonido y música con circuito de juegos Express: 8 pasos (con imágenes)

Broche de cristal de cuarzo con detección de sonido y música con Playground Circuit Express: este broche reactivo al sonido está hecho con un circuito de juegos expreso, cristales de cuarzo a granel baratos, alambre, cartón, plástico encontrado, un imperdible, aguja e hilo, pegamento caliente, tela, y una variedad de herramientas. Este es un prototipo, o primer borrador, de este
Controlador de juegos de bricolaje basado en Arduino - Controlador de juegos Arduino PS2 - Jugar a Tekken con el gamepad DIY Arduino: 7 pasos

Controlador de juegos de bricolaje basado en Arduino | Controlador de juegos Arduino PS2 | Jugar a Tekken con DIY Arduino Gamepad: Hola chicos, jugar juegos siempre es divertido, pero jugar con su propio controlador de juego personalizado DIY es más divertido. Así que haremos un controlador de juego usando arduino pro micro en este instructivo
Cómo cargar juegos en Arduboy y 500 juegos en Flash-cart: 8 pasos

Cómo cargar juegos en Arduboy y 500 juegos en Flash-cart: Hice un Arduboy casero con memoria Flash serial que puede almacenar un máximo de 500 juegos para jugar en la carretera. Espero compartir cómo cargar juegos, incluido cómo almacenar juegos en la memoria flash en serie y crear su propio paquete de juegos consolidado
Mini consola de juegos Ardubaby con 500 juegos: 10 pasos

Ardubaby Mini Game Console Con 500 juegos: Créditos para el creador (Kevin Bates), Arduboy es una consola de juegos de 8 bits muy exitosa. Hubo miles de juegos escritos por el aficionado que los compartió libremente en el foro de la comunidad de Arduboy para que más personas puedan aprender a codificar
Simulador de juegos para teléfonos inteligentes: juegue juegos de Windows con control de gestos IMU, acelerómetro, giroscopio, magnetómetro: 5 pasos

SmartPhone Game Simulator: juega juegos de Windows usando Gesture Control IMU, acelerómetro, giroscopio, magnetómetro: apoya este proyecto: https://www.paypal.me/vslcreations donando a códigos de fuente abierta y amp; apoyo para un mayor desarrollo
