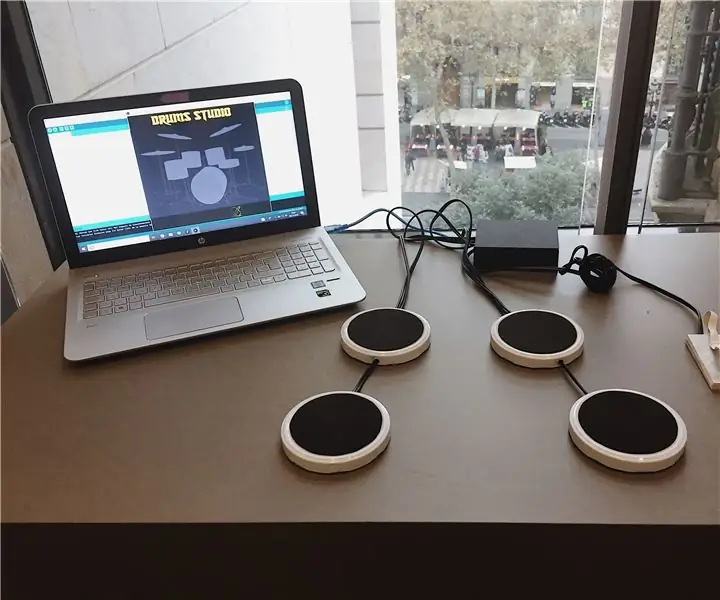
Tabla de contenido:
- Autor John Day [email protected].
- Public 2024-01-30 08:43.
- Última modificación 2025-01-23 14:40.
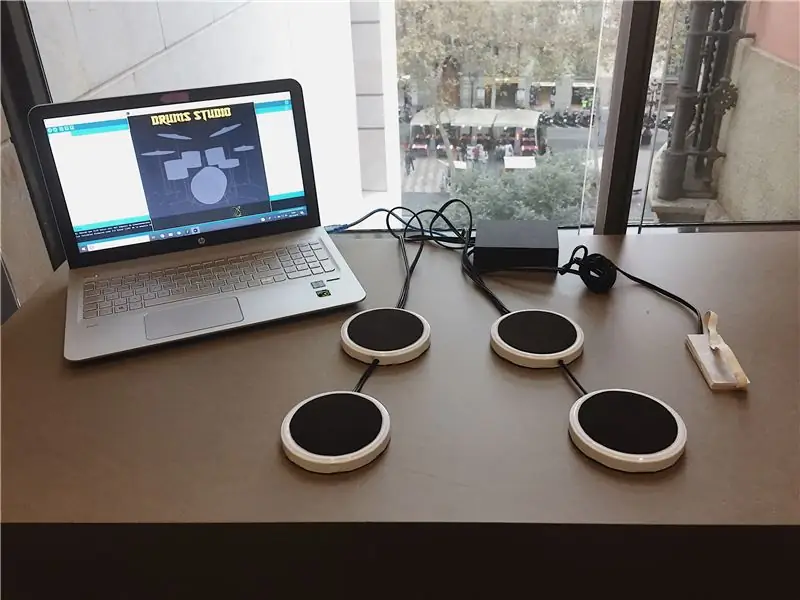
Los bateristas pasarían horas y horas practicando … Pero no todo el mundo puede tener un tambor en casa: ¡el espacio y el ruido son un gran problema!
Por esta razón, queríamos crear una batería portátil y silenciosa que pudieras tocar en casa.
Este kit de batería es muy fácil de usar, solo tienes que golpear los pads y ¡sonará como un tambor real! También viene con una pantalla donde puede ver a qué almohadilla está golpeando. Y si desea usarlo en modo silencio, ¡simplemente conecte sus auriculares a la computadora portátil!
Paso 1: lo que necesitará
MATERIAL
- Arduino Uno
- Tablero de circuitos
- Algo de alambre
- 5x piezos
- 5 resistencias de 1 M Ohm
- 5 tapas de frascos
- goma eva
- Tablero de espuma
PROGRAMAS:
- IDE de Arduino
- Procesando
* Para descargar los programas anteriores en su computadora, siga los enlaces a continuación:
- https://www.arduino.cc/en/main/software
- https://www.arduino.cc/en/main/software
Paso 2: ensamblar el circuito
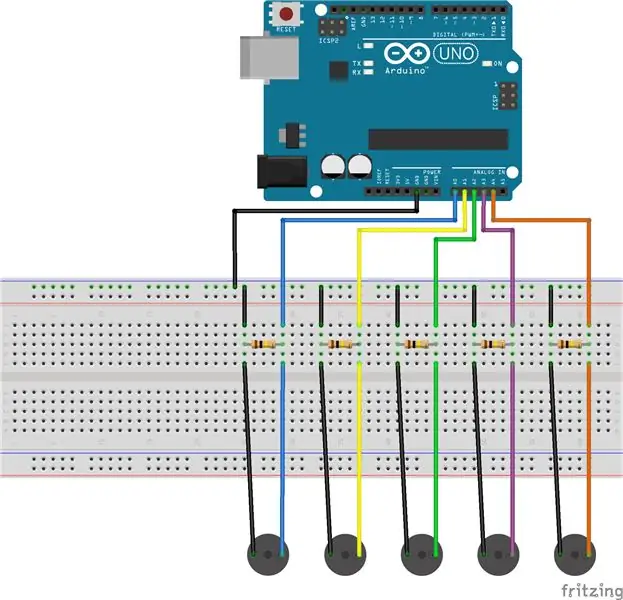

En primer lugar, necesitamos soldar a los piezos (GND a la parte amarilla y el cable de clavija analógica a la parte blanca del piezo).
Usaremos una placa para conectar todo.
Conecte la resistencia y los cables del piezo como se muestra en el diagrama de arriba. Luego, conecte el cable GND de la placa de pruebas a GND en Arduino. Finalmente, conecte cada cable del piezo a un pin analógico en su Arduino como se muestra a continuación.
Piezos conectados a pines analógicos:
- Caixa = A0;
- Charles = A1;
- Tomtom = A2;
- Choque = A3;
- Bombo = A4;
Paso 3: Prográmelo
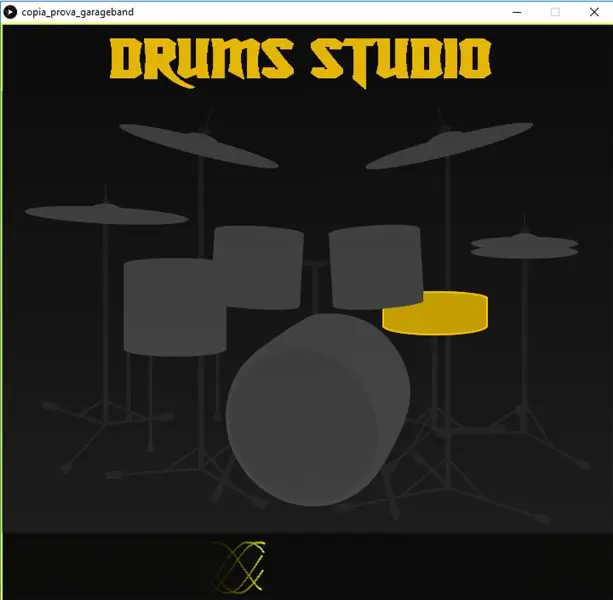
Decidimos crear nuestra propia pantalla para el kit de batería en lugar de utilizar un programa predeterminado. Hemos utilizado Processing para esto.
Lo hemos programado para que cuando se golpee un piezo suene el sonido del tambor correspondiente. Además, el patrón de batería correspondiente se iluminará en la pantalla.
Deberá importar el procesamiento de sonido y el procesamiento de bibliotecas en serie.
¡No olvide agregar los sonidos de batería a una carpeta de datos!
CÓDIGO ARDUINO
// LOS PIEZOS ESTÁN CONECTADOS A PINS ANALÓGICOS
const int caixa = A0;
const int charles = A1;
const int tomtom = A2;
const int crash = A3;
const int bombo = A4;
umbral int const = 100; // valor umbral para decidir si el sonido detectado es un golpe o no
// LEER Y ALMACENAR EL VALOR LEER DE LOS PINS DEL SENSOR
int caixaReading = 0;
int charlesReading = 0;
int tomtomReading = 0;
int crashReading = 0;
int bomboReading = 0;
configuración vacía () {
Serial.begin (9600); // usa el puerto serial
}
bucle vacío () {
// leer el sensor y almacenarlo en la variable sensor
caixaReading = analogRead (caixa);
// si la lectura del sensor es mayor que el umbral:
if (caixaReading> = umbral) {
// SI LLEGAS A LA CAIXA, ENVIAR 0 A PROCESAMIENTO
Serial.print ("0,");
Serial.println (caixaReading);
}
charlesReading = analogRead (charles);
if (charlesReading> = umbral) {
// SI GANA A CHARLES, ENVIAR 1 A PROCESAMIENTO
Serial.print ("1,");
Serial.println (caixaReading);
}
tomtomReading = analogRead (tomtom);
if (tomtomReading> = umbral) {
// SI LLEGAS A LA CAIXA, ENVIAR 2 A PROCESAMIENTO
Serial.print ("2,");
Serial.println (tomtomReading);
}
crashReading = analogRead (accidente);
if (crashReading> = umbral) {
// SI LLEGAS A LA CAIXA, ENVIAR 3 A TRATAMIENTO
Serial.print ("3,");
Serial.println (crashReading);
}
bomboReading = analogRead (bombo);
if (bomboReading> = 15) {
// SI LLEGAS A LA CAIXA, ENVIAR 4 A PROCESAMIENTO
Serial.print ("4,");
Serial.println (bomboReading);
}
retraso (10); // retraso para evitar sobrecargar el búfer del puerto serie
}
CÓDIGO DE PROCESAMIENTO
// IMPORTACIÓN DE BIBLIOTECAS DE SONIDO Y SERIE
procesamiento de importación.sonido. *;
procesamiento de importación.serie. *;
Serial myPort; // Crear objeto a partir de la clase serial
String val; // Datos recibidos del puerto serie
// SONIDOS DE TAMBOR
SoundFile caixa;
SoundFile charles;
SoundFile tomtom;
Fallo de SoundFile;
SoundFile bombo;
// IMÁGENES DE ESTUDIO DE BATERÍA
PImage img0;
PImage img1;
PImage img2;
PImage img3;
PImage img4;
PImage img5;
PImage img6;
// VARIABLES DE ONDAS DE DRUMS STUDIO
flotar n = 0;
flotador n2 = 1;
flotar n3 = 2;
flotador n4 = 3;
flotador n5 = 4;
flotar y = 0;
flotar y2 = 1;
flotar y3 = 2;
flotar y4 = 3;
flotar y5 = 4;
configuración vacía ()
{
// ABRIR CUALQUIER PUERTO ES EL QUE ESTÁ UTILIZANDO
String portName = Serial.list () [0]; // cambia el 0 a 1 o 2, etc. para que coincida con tu puerto
myPort = new Serial (this, portName, 9600);
// CONSOLA DE ESTUDIO DE BATERÍA
tamaño (720, 680);
fondo (15, 15, 15);
strokeWeight (2);
// CARGAR IMÁGENES DE DRUM STUDIO
img0 = loadImage ("drumsstudio.png");
img1 = loadImage ("res.png");
img2 = loadImage ("caixa.png");
img3 = loadImage ("charles.png");
img4 = loadImage ("tomtom.png");
img5 = loadImage ("crash.png");
img6 = loadImage ("bombo.png");
// CARGAR SONIDOS
caixa = new SoundFile (esto, "caixa.aiff");
charles = new SoundFile (esto, "charles.aiff");
tomtom = new SoundFile (esto, "tomtom.aiff");
crash = new SoundFile (esto, "crash.aiff");
bombo = new SoundFile (esto, "bombo.aiff");
}
vacío dibujar ()
{
// ESTUDIO TITULO DRUMS
imagen (img0, 125, 0);
// DIBUJO DE ONDAS
if (y> 720) // Iniciar las olas de nuevo
{
y = 0;
y2 = 1;
y3 = 2;
y4 = 3;
y5 = 4;
}
llenar (0, 10);
rect (0, 0, ancho, alto);
// Dejamos llenar un blanco para
// dibujar la bola
llenar (255);
carrera (250, 255, 3);
punto (y, (altura-40) + sin (n) * 30);
n = n + 0,05;
y = y + 1;
carrera (250, 255, 3);
punto (y2, (altura-40) + cos (n2) * 30);
n2 = n2 + 0,05;
y2 = y2 + 1;
carrera (250, 255, 3);
punto (y3, (altura-40) + sin (n3) * 30);
n3 = n3 + 0,05;
y3 = y3 + 1;
carrera (250, 255, 3);
punto (y4, (altura-40) + cos (n4) * 30);
n4 = n4 + 0,05;
y4 = y4 + 1;
carrera (250, 255, 3);
punto (y5, (altura-40) + sin (n5) * 30);
n5 = n5 + 0,05;
y5 = y5 + 1;
// DIBUJO BATERIA SIN NINGUNA PARTE ILUMINADA
imagen (img1, 0, 80);
// HAGA SALIDAS PARA CADA ENTRADA
si (myPort.available ()> 0)
{// Si hay datos disponibles, val = myPort.readStringUntil ('\ n'); // leerlo y guardarlo en val
println (val);
String list = split (val, ','); // Abre una lista para tomar cada valor de entrada
si (lista! = nulo)
{
if (list [0].equals ("0")) {// si aciertas en la caixa
caixa.play (); // Reproducir sonido caixa
image (img2, 0, 80); // La caixa se ilumina en la pantalla
println ("caixa"); // imprimirlo en la consola
} else if (list [0].equals ("1")) {// si le das a charles
charles.play (); // Reproducir el sonido de charles
image (img3, 0, 80); // El charles se ilumina en la pantalla
println ("charles"); // imprimirlo en la consola
} else if (list [0].equals ("2")) {// Si presionas el tomtom
tomtom.play (); // Reproducir sonido tomtom
image (img4, 0, 80); // Tomtom se ilumina en la pantalla
println ("tomtom"); // imprimirlo en la consola
} else if (list [0].equals ("3")) {// Si chocas
crash.play (); // Reproducir sonido de bloqueo
imagen (img5, 0, 80); // Crash se ilumina en la pantalla
println ("bloqueo"); // imprimirlo en la consola
} else if (list [0].equals ("4")) {// si golpeas el bombo
bombo.play (); // Reproducir sonido bombo
imagen (img6, 0, 80); // Bombo se ilumina en la pantalla
println ("bombo"); // imprimirlo en la consola
}
}
}
}
Paso 4: Constrúyelo
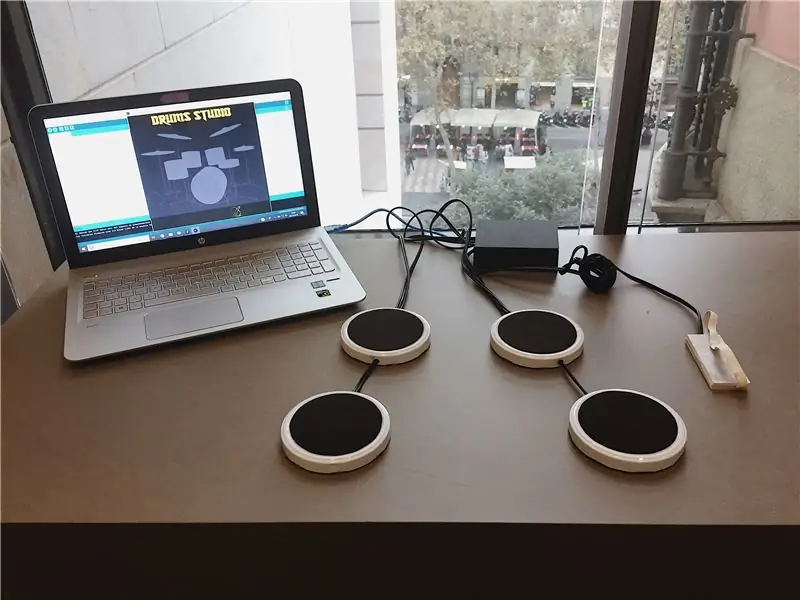



Para la realización del prototipo, contamos con
utilizó elementos cotidianos para simplificar el proceso, pero siempre buscando la funcionalidad y un buen acabado.
El primer paso fue soldar los cables al piezoeléctrico, cortándolos a una longitud suficiente para tener libertad a la hora de disponer la batería sobre la mesa o donde vayamos a practicar.
Después de algunas investigaciones, observamos que era importante que la almohadilla transmitiera de manera óptima la vibración de cada impacto al piezoeléctrico, por lo que se desechaban materiales como la madera o el plástico. Finalmente, optamos por utilizar tapas metálicas para conservas, que cumplan con su función y tengan un aspecto adecuado a su finalidad.
Probándolo con las baquetas y como era de esperar, los impactos fueron demasiado ruidosos y se alejaron de la solución de una batería silenciosa. Para solucionarlo, cubrimos la superficie con una espuma Eva, cortada a las dimensiones de la circunferencia central de la tapa. Está pegado con cinta de doble cara lo suficientemente fina para que el relieve no se note al tocar. Además, como el borde de las tapas seguía haciendo un ruido molesto que nos impedía tocar cómodamente, colocamos unas pequeñas gotas de pegamento termofusible en el borde para evitar que la almohadilla se resbale y ablande al máximo cada impacto.
Para evitar que las cuatro almohadillas se dispersen al tocarlas, las unimos por parejas mediante una barra roscada que entraba por el lateral, fijada desde el interior con una pequeña tuerca. El problema cuando empezamos a tocar fue que al ser un material metálico, transmitía las vibraciones de un pad a otro, así que cuando tocamos uno, su compañero sonaba al mismo tiempo.
Finalmente retiramos las varillas y vimos que era suficiente y aún más práctico utilizar el propio cable piezo como unión.
En cuanto al pedal, tuvimos la idea inicial de sujetar el piezo entre un sándwich; para evitar el impacto directo del piezo contra el suelo. Para ello pegamos el piezo sobre una placa de madera y pegamos otra placa de PVC del mismo tamaño, a la que le hicimos una pequeña fisura facilitando y acomodando tanto el piezo como el cable.
Al principio usamos PVC para ambas placas, pero luego de varias pruebas nos dimos cuenta de que este material absorbía demasiado impacto y lo transmitía al piezo.
Para evitar que un pedal se suelte y se mueva al pisar, decidimos colocar una goma elástica entre el sándwich para sujetar el pedal a nuestro pie y asegurar cada golpe en el tambor.
Finalmente, para lograr un mejor acabado, construimos nosotros mismos una pequeña caja que albergaba el protoboard y el arduino. Aquí es donde los 5 cables entran por un lado y permite que el cable USB se conecte por el otro. Está montado en cartón pluma negro, para su fácil manejo y para continuar con la estética en blanco y negro de todo el prototipo.
Recomendado:
FuseLight: convierte la luz de tubo vieja / fusionada en luz de estudio / fiesta: 3 pasos (con imágenes)

FuseLight: Convierta una luz de tubo vieja / fusionada en una luz de estudio / fiesta: aquí convertí una luz de tubo fusionada en una luz de estudio / pieza usando algunas herramientas básicas, luces rgb e impresión 3D. Debido a las tiras de LED RGB utilizadas, podemos tener múltiples colores y tonos
Luz de estudio LED DIY de 10000 lúmenes (CRI 90+): 20 pasos (con imágenes)

Luz de estudio LED de 10000 lúmenes para bricolaje (CRI 90+): En este video, estoy haciendo mi segunda luz LED de alto CRI orientada para fotografía y grabación de video en comparación con mi panel LED de 72 W fabricado anteriormente (http://bit.ly/LED72W ) es mucho más eficiente (la misma iluminación a 50W), es más potente (100W
Compañero de estudio: 10 pasos

Compañero de estudio: este instructivo explica cómo ser un compañero de estudios. La función de este compañero de estudio es ayudar a los adolescentes de entre 14 y 18 años a aprender a planificar y estudiar. El objetivo es que el robot pueda aprender con los alumnos. La portada está pintada en un
Estudio de simulación: 9 pasos
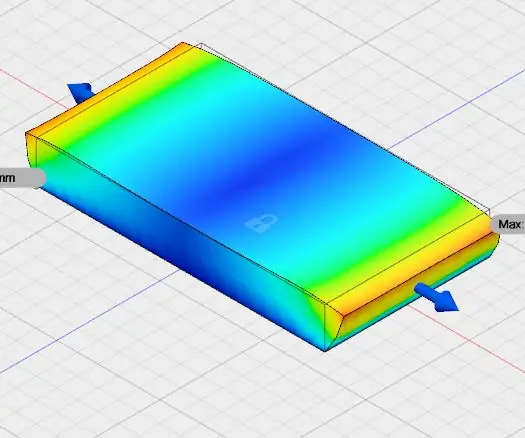
Estudio de simulación: En este instructable he utilizado Fusion 360 de Autodesk.Este instructable es para el estudio de simulación.En este he utilizado el modelo y espacio de trabajo de simulación de Auto Desk Fusion 360.He estudiado simulación para fuerzas longitudinales de magnitud 10 N.En
Sweepy: el limpiador de estudio Set It & Forget It: 10 pasos (con imágenes)

Sweepy: el limpiador de estudio Set It & Forget It: Por: Evan Guan, Terence Lo y Wilson Yang Introducción & MotivationSweepy, el limpiador de estudio, fue diseñado en respuesta a las caóticas condiciones del estudio de arquitectura que dejaron los estudiantes bárbaros. Cansado de lo desordenado que está el estudio durante la revisión
