
Tabla de contenido:
2025 Autor: John Day | [email protected]. Última modificación: 2025-01-23 14:39

¡En este instructivo, les enseñaré amablemente a todos cómo crear su propio código en el lenguaje C #! Todo lo que necesitará es una computadora / laptop y un poco de paciencia. Aparte del tiempo de descarga, ¡solo tardará unos 10 minutos en completarlo! ¿Listo? Simplemente siga estos 7 sencillos pasos.
Paso 1: descargue el IDE de Visual Studio

¡El primer paso que desea hacer es descargar el software en el que estará codificando! El software que vamos a utilizar en este instructivo es Visual Studio. Asegúrese de descargar la edición Community 2017 para que no se le cobre ningún dinero. Colocaré un enlace al sitio web solo para facilitar un poco las cosas.
Paso 2: instalación

Ahora el IDE de Visual Studio ya es un archivo MASIVO y ocupa mucha memoria por sí solo. Si opta por instalar todas las funciones que ofrece, esta cantidad se multiplica intensamente. NO INSTALE TODO. Dado que vamos a programar un código simple en C #, SÓLO instale las 3 características que se enumeran en el panel "Windows". Este proceso llevará bastante tiempo, así que busque algo en lo que ocuparse por un tiempo.
Paso 3: creación de su primer proyecto

Ahora, lo primero que desea hacer cuando abre por primera vez el IDE de Visual Studio es iniciar sesión con su cuenta de Microsoft, pero eso toma 2 segundos y no creo que tenga que enseñarle cómo hacerlo. Lo que te enseñaré es cómo navegar hasta donde crearás tu primer programa. En "Nuevo proyecto", haga clic en "Crear nuevo proyecto …". Luego, deberá hacer clic en "Visual C #" en el panel de la izquierda y elegir la opción "Aplicación de consola (. NET Framework)" y seleccionar "Aceptar". Asegúrese de utilizar las imágenes publicadas para la representación visual.
Paso 4: Creación de WriteLine

Ahora bien, lo que ves frente a ti puede parecer muy intimidante a primera vista pero te aseguro que no lo es. Por ahora, solo nos vamos a preocupar por una sección de este código. Busque la línea con el método "static void Main (string args)". Trabajaremos dentro de las llaves que siguen esta línea. Dentro de esas llaves, escriba "Console. WriteLine (" ");". Asegúrese de escribir esto exactamente como lo he escrito, ya que C # es un lenguaje que distingue entre mayúsculas y minúsculas.
Paso 5: ¡Ahora sea creativo

Ahora que tenemos el comando escrito, ¡es tu turno de ser programador! Entre paréntesis del comando Console. WriteLine (""), coloque todo lo que desee que muestre la consola. Este puede ser tu nombre, un conjunto de números, un ensayo, tú decides. Solo asegúrese de PERMANECER DENTRO DE LA PARÉNTESIS.
Paso 6: Permitir que la consola emita

Ahora, si tuviéramos que ejecutar este programa en Windows, el programa se ejecutaría, generaría lo que escribiste y se cerraría inmediatamente antes de que pudieras ver algo. En Mac, no encontrará este problema, pero, de nuevo, este tutorial no es para usuarios de Mac. Para evitar que la consola se cierre inmediatamente, usaremos un comando llamado "Console. ReadKey ();". También puede utilizar un comando llamado "Console. ReadLine ();" pero esta es una mala práctica, así que apégate al primer comando que te di.
Paso 7: ¡Ejecute su programador

¡Eso es todo! Ahora eres programador, ¡felicidades! Ahora que es programador, asegúrese de guardar siempre su trabajo para asegurarse de que no se pierda su trabajo. Para guardar su programa, simplemente presione "CTRL + S" en su teclado. Ahora para generar su código. Existe el botón "COMENZAR" en la parte superior de la página. ¡Presiona eso y listo! Todo lo que escribiste dentro de esos paréntesis debería estar en tu pantalla. De lo contrario, asegúrese de terminar cada línea con un punto y coma y verifique que no haya errores gramaticales.
Recomendado:
Muro de cosas extrañas en un marco (¡Escriba sus propios mensajes!): 8 pasos (con imágenes)

Muro de cosas extrañas en un marco (¡Escriba sus propios mensajes!): He tenido la intención de hacer esto durante meses después de ver un tutorial con luces navideñas (se veía genial, pero ¿cuál es el punto en no mostrar ningún mensaje, verdad?). Así que hice este Muro de Cosas Extrañas hace algún tiempo y me tomó bastante tiempo
Creación de su primer programa C ++ (Windows): 12 pasos

Creación de su primer programa C ++ (Windows): ¡Hola, aspirantes a programadores! ¿Quieres poder decirles a tus amigos que has realizado un programa? ¿Quizás solo está buscando un buen lugar para comenzar y ver si esto sería un pasatiempo interesante? No importa lo familiarizado que esté con la navegación
Inyección de teclado / Escriba automáticamente su contraseña con un clic: 4 pasos (con imágenes)

Inyección de teclado / Escriba automáticamente su contraseña con un clic: Las contraseñas son difíciles … ¡y recordar una segura es aún más difícil! Además de eso, si tiene una contraseña complicada, tomará tiempo escribirla. Pero no temas amigos míos, ¡tengo una solución para esto! Creé una pequeña máquina de mecanografía automática que o
Escriba su propio juego Tic Tac Toe en Java: 6 pasos
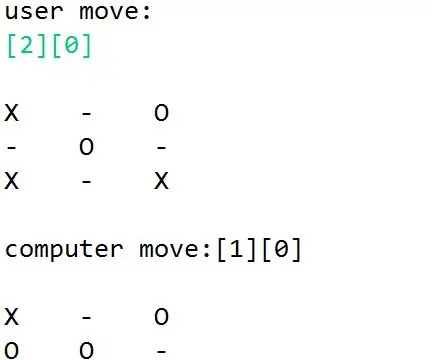
Escriba su propio juego de Tic Tac Toe en Java: Estoy seguro de que todos ustedes conocen el clásico juego de Tic Tic Toe. Desde mis años de escuela primaria, Tic Tac Toe era un juego popular que solía jugar con mis amigos. Siempre me ha fascinado la sencillez del juego. En mi primer año, mi
Reparar el código de error de Windows Live Messenger: 4 pasos
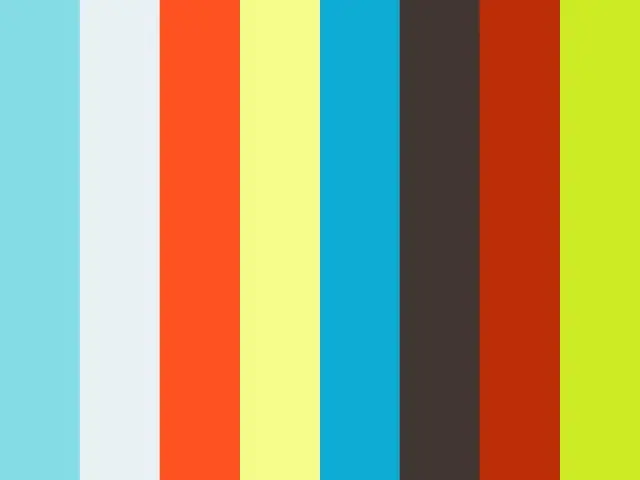
Reparar el código de error de Windows Live Messenger: los códigos de error son un problema común con MSN Messenger y Windows Live Messenger; aquí hay algunas formas de resolverlo
