
Tabla de contenido:
2025 Autor: John Day | [email protected]. Última modificación: 2025-01-23 14:39
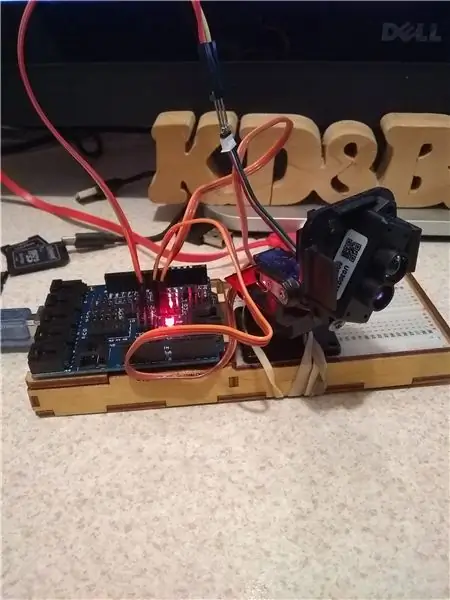
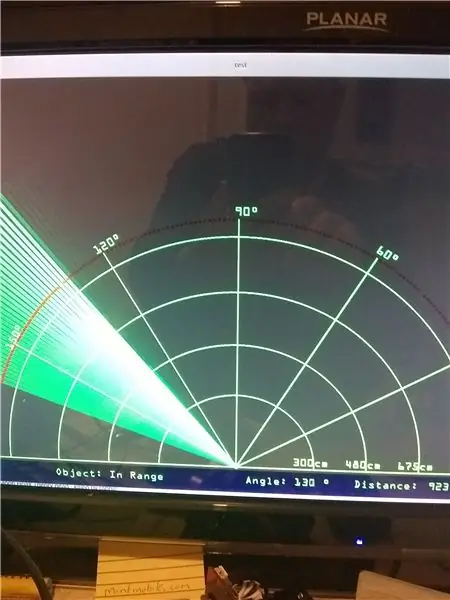
Hay una serie de cosas que se unieron para hacer que esto funcione, pero la más grande (y lo que me inspiró a hacerlo) es el "Proyecto Arduino Radar" que se encuentra en howtomechatronics.com por Dejan Nedelkovski (fecha desconocida).
Hice este proyecto hace unos meses (18-10-2018), con la idea de publicar mis resultados, y nunca lo logré; hoy parecía un buen día para ponerme al día con algunos proyectos que quería documentar.
Se realizaron varios cambios en el lado de Arduino para que esto funcione, El ultrasónico fue reemplazado por una unidad TF Mini Lidar https://www.sparkfun.com/products/14588 (Esta unidad es un dispositivo en serie, lo que hace que sea lo suficientemente fácil de usar)
Se usó una placa PCA9685 PWM / Servo porque la biblioteca de servos causaba problemas al usar la biblioteca de software.
El otro pequeño cambio fue la montura que usé, que realmente es una cosa menor: usé una montura PAN / Tilt barata y un par de servos: el pensamiento original era expandir esto aún más y tener una opción de altura (dando más de una apariencia 3D) Me topé con un par de obstáculos con la idea y nunca volví a ella. Entonces, la realidad es que solo necesitas un servo (tengo dos).
Las secciones del código Arduino se basaron en Juan Jose Luna Espinosa TFMini y el código ESP32
La única biblioteca que se necesita es Adafruit PWM Servo Driver Library
Paso 1: ¿Qué necesitamos para construir esto…?
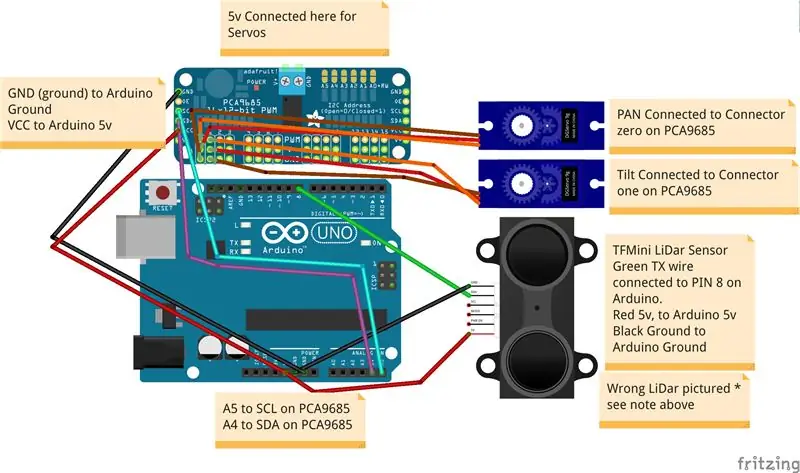
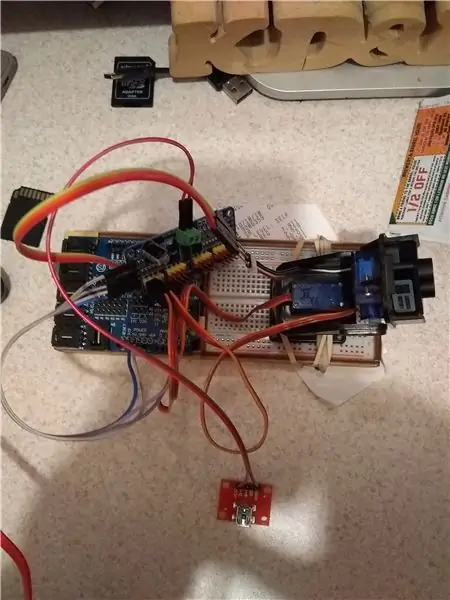
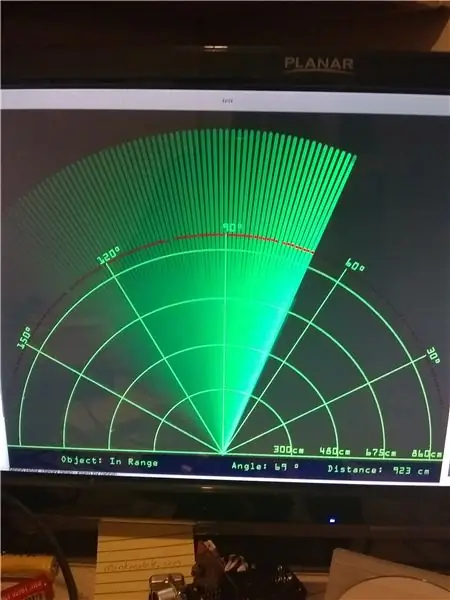
Ya insinué la mayor parte de eso…..
Necesitamos el TFMini Lidar, 2 servos, un soporte pan / tilt, una placa PCA9685 y son Arduino UNO / o clon.
También necesitamos una fuente de alimentación adicional de 5v para la placa de servo. (Puede encontrar un buen tutorial para la placa PCA9685 aquí
El cableado es bastante simple para esto. Desde el Arduino, querrá conectar 5v tanto al VCC en la placa PCA9685 como a la unidad lidar TFMINI, así como a la tierra a ambos. El PCA9685 es un dispositivo I2C, por lo que SCL se conecta a A5 y SDA al pin A4.
Desde el TFMini, conectará el pin TX al PIN 8 en el Arduino.
En el PCA9685, conectará un servo al encabezado 0 y un servo al encabezado 1 (asegúrese de conectarlos correctamente, el cable de tierra (marrón) debe estar en el borde inferior o exterior) El encabezado 0 se utilizará para el servo PAN (o el que usaremos): el servo de inclinación está conectado al encabezado 1 (el código lo mueve ligeramente solo para colocarlo en una posición recta).
Eso es todo por el hardware, en el lado del software, necesitaremos instalar el IDE de Arduino (en el momento de escribir este artículo estoy usando 1.8.5, pero el último debería funcionar también) y no lo he hecho. Probé o usé el editor en línea (así que no tengo idea de si funcionará con esto).
Querrá seguir las instrucciones de instalación para su sistema operativo, que se encuentran aquí:
También querrá actualizar los tableros y las bibliotecas según sea necesario (use las bibliotecas estables, no use ninguna de las versiones beta, tienen errores)
También necesitamos instalar Processing, para aquellos que no saben qué es el procesamiento, es un libro de bocetos de software flexible y un lenguaje para aprender a codificar dentro del contexto de las artes visuales.
En otras palabras, hace que sea realmente fácil hacer pantallas y mostrar información.
processing.org/download/
Finalmente, querrás tomar el código de mi repositorio de github.
github.com/kd8bxp/Lidar-Display
Paso 2: El software…
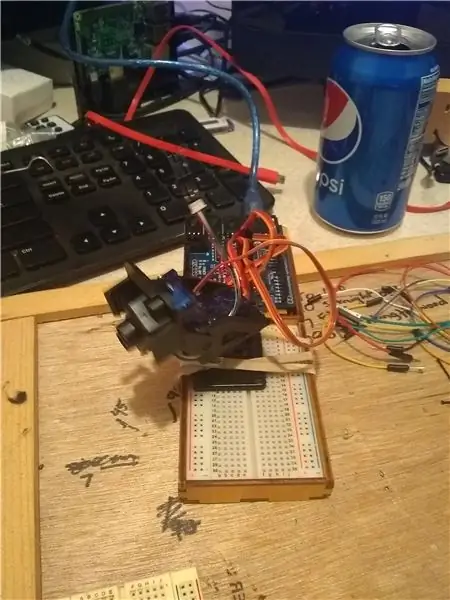
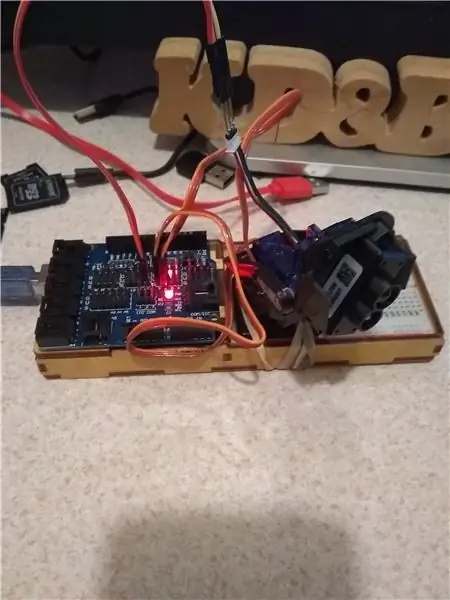
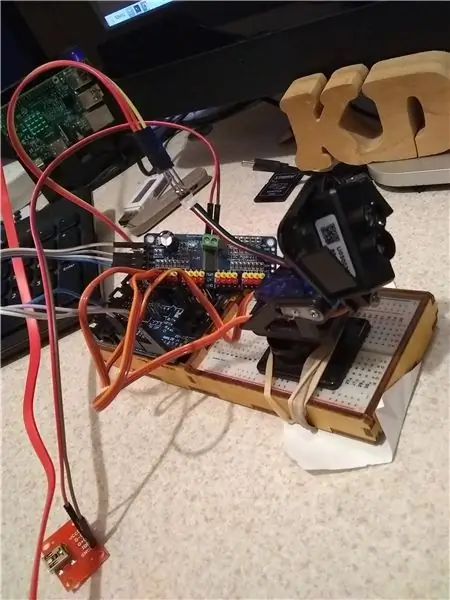
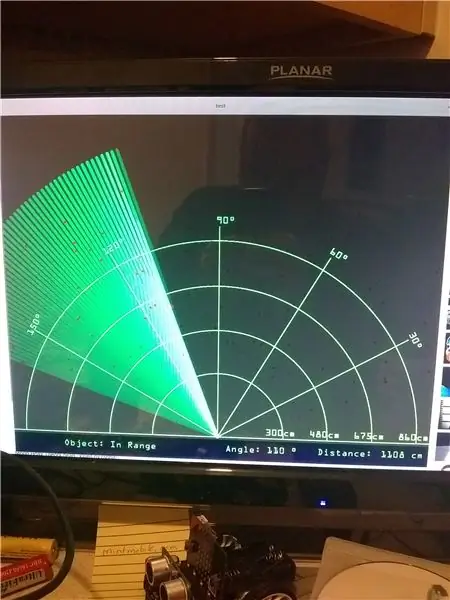
Desde el repositorio encontrará un código de prueba para Arduino, cárguelo en el UNO y abra la consola serie, y si todo funciona correctamente, debería comenzar a ver algunas distancias desde su TF MINI - Este código se basa en obra de Juan Jose Luna Espinosa (2018) El TFMini y el ESP32
github.com/yomboprime/TFMiniArduinoTest
Una vez que verifique que lidar está funcionando, estará listo para cargar el código lidar_radar_with_processing2 en UNO.
Ahora necesitamos cargar el código de procesamiento, necesitamos cambiar el puerto serie, esto está en la línea 42.
El boceto tiene el puerto serie que está usando mi UNO, esto en Linux y si está usando linux debería ser algo similar (también podría ser algo como / dev / ttyUSB0) para una máquina con Windows será un COM #
de cualquier manera, este debería ser el mismo puerto serie que está usando su Arduino IDE. - Querrá cerrar la consola Arduino Serial y ejecutar el boceto de procesamiento.
SI todo va, debería empezar a ver la pantalla "Radar".
Puede notar que mi pantalla no se parece mucho al proyecto que la inspiró:
Hice algunos cambios en el boceto de procesamiento, porque el TFMini Lidar puede mostrar entre 12 pulgadas y 36 pies, cambié el rango, tampoco me gustó cómo el boceto original hizo una línea ROJA, así que lo cambié a solo una punto de ROJO (Por cierto, ese cambio está en el croquis de procesamiento en la línea 115 y en la línea 116 si desea volver a cambiarlo). En realidad, el rango se asigna a un valor de 1 a 39 en el boceto de Arduino.
* Nota: la línea 39 le permite cambiar la resolución. Puede que necesite ajustar esto o no; si no ve algo que se parezca a la imagen de arriba, probablemente tendrá que ajustar la línea 39.
** Nota 2: - Es posible que obtenga un error sobre el puerto serie, he olvidado el orden de los dispositivos - Creo que primero inicia el Arduino y luego inicia el boceto de procesamiento - Pero es posible que tenga eso al revés, por lo que puede comenzar el boceto de procesamiento, luego conecte el Arduino…. Una forma da un error en el proceso y la otra funciona.
Paso 3: Más fotos y gracias por leer…
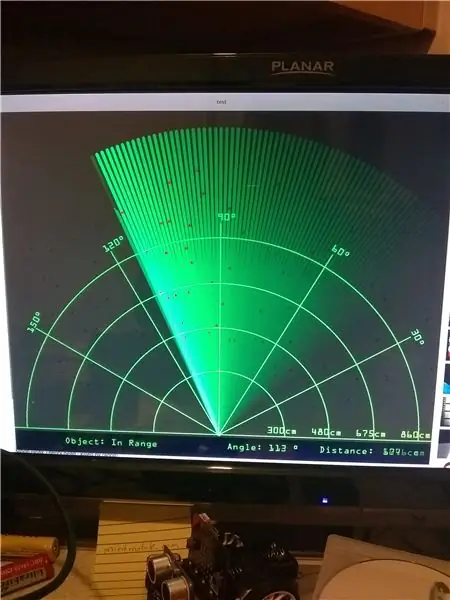
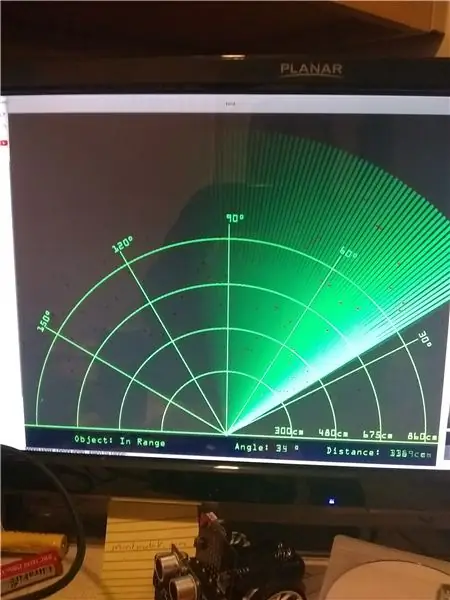
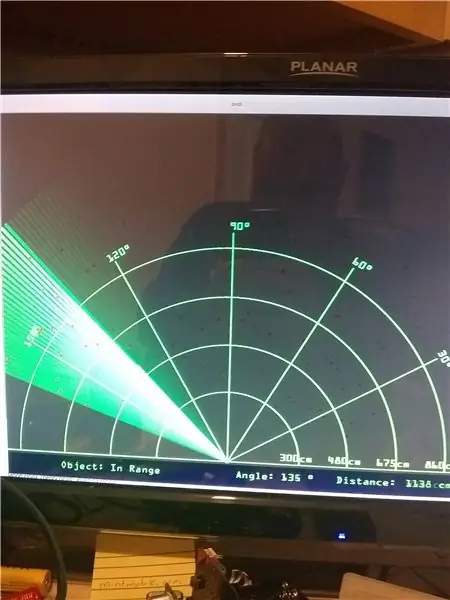
Espero haberle hecho justicia al proyecto original y espero que hayan disfrutado lo que hice con él.
* Siento que realmente no expliqué esto muy bien … Quizás debería documentar mis proyectos mucho antes de 3 meses *
