
Tabla de contenido:
- Autor John Day [email protected].
- Public 2024-01-30 08:42.
- Última modificación 2025-01-23 14:39.


El KUNAI es un controlador MIDI 4 x 4 que utiliza la más alta calidad; ¡Los botones japoneses SANWA tienen tantos bancos como su DAW puede manejar, un filtro táctil y completamente personalizable y modular! Este es un proyecto que finalmente comencé a perfeccionar después de comenzar a trabajar en una remezcla de este controlador midi publicado en DJTT por Kyle ¡Mohr! https://djtechtools.com/2015/08/25/how-to-make-yo… Desde entonces, pasé de los cables a una placa de circuito personalizada para limpiar las cosas, limpiar el código y agregar algunas características !:D
Paso 1: Materiales necesarios

Necesitará:
-Microcontrolador LC TEENSY]
-Al menos tablero de cobre de una sola capa de 120x120 mm (compro una hoja de 300x300 en Amazon por $ 20 que hace 4)
-Male Micro-B a Hembra-B montaje en panel
-Potenciómetro suave del símbolo de los espectros
-Resistencia de 10k
-x16 pulsadores de arcade SANWA
-x4 LED de 3 mm
-x2 botones táctiles de 12 mm
-x32 3577 clips de fusibles (si desea que los botones se puedan quitar de la PCB [MUY recomendado]
x4 tornillos de 30 mm x 2,5 mm (M3)
-Cloruro férrico
-Pegamento en barra de Elmers
-Soldador y soldadura
Broca de -1 mm
-impresora 3d
-Filamento de impresora 3D en el color deseado
Tablero de cobre de una sola capa de -2 mm
-Envase de vidrio o plástico
-Pegamento caliente
-Alambre de calibre pequeño
Paso 2: Modelado 3D del KUNAI
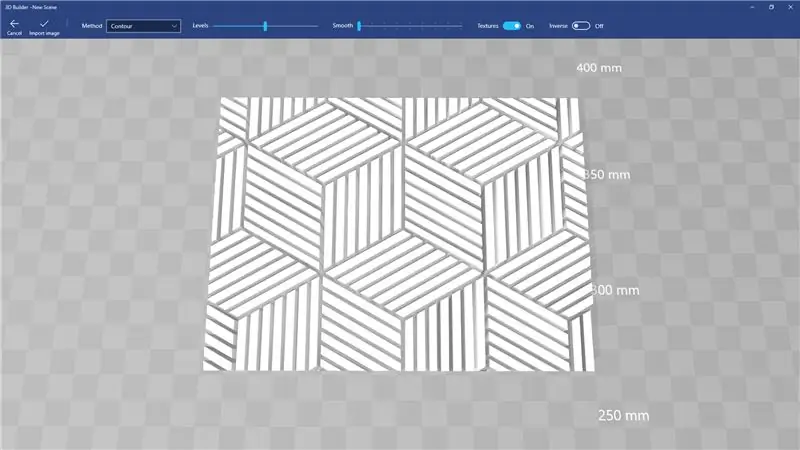
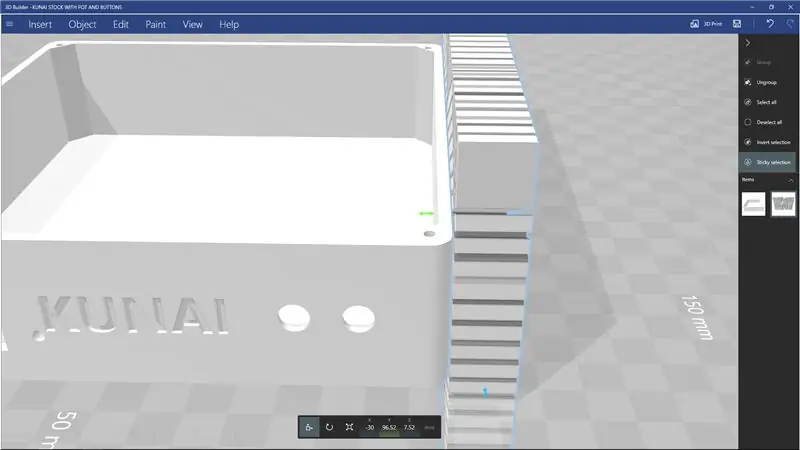
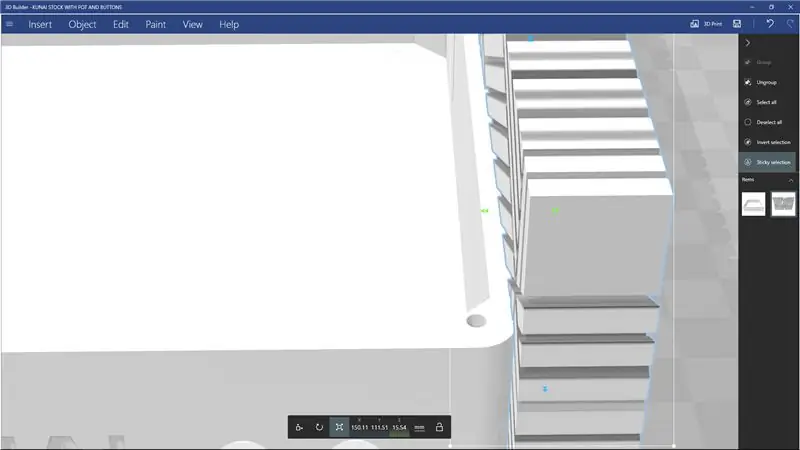
La mejor parte de The KUNAI es que la carcasa está totalmente impresa en 3D, lo que permite personalizarla MUY fácilmente con un mínimo esfuerzo.
He incluido los archivos base para The KUNAI que no tienen patrones de relieve, por lo que puede simplemente arrastrar y soltar un patrón en su programa de modelado 3D, obtener una plantilla 3D de eso y luego restarlo de las paredes de The KUNAI, lo que provoca ese patrón para ser grabado en las paredes de KUNAI.
Para hacer esto, simplemente siga estos pasos: -Descargue e instale "3D Builder" de la tienda de Microsoft
-Busque una imagen que le gustaría usar como patrón en The KUNAI y arrástrela y suéltela en 3D Builder
-Se le darán opciones en la parte superior … Desactive Texturas, cambie los niveles y suavidad hasta que logre un resultado deseable. También puede utilizar la opción "Invertir" para invertir el relieve, lo que invertirá qué bordes están hundidos en las paredes y cuáles permanecen al mismo nivel. Una vez que haya terminado con estas opciones, haga clic en "Importar imagen" en la parte superior izquierda, y se le dará un modelo 3D hecho a partir de una foto.
- El siguiente paso es abrir una SEGUNDA instancia del constructor 3D y abrir los archivos base de KUNAI
-Vuelva a su patrón una vez que se haya abierto la base KUNAI, y ctrl + A para seleccionar todo, y ctrl + c para copiar el modelo
-Ahora vuelve al modelo base de KUNAI y ctrl + v para pegar el modelo
-Con su modelo ahora publicado al lado de The KUNAI, seleccione la herramienta de rotación de la parte inferior que tiene la forma de una flecha giratoria (o "E" si tiene problemas para encontrarla), luego ajustará el Rolll, Pitch & Yaw de su patrón para alinearlo con las paredes de The KUNAI
-Una vez que esté satisfecho con la orientación de su patrón, seleccione el movimiento (o "R" si tiene problemas para encontrarlo)
y mueva el patrón al ras con la pared de The KUNAI; debe "APAGARSE" en su lugar una vez que esté al ras.
-Ahora con solo el patrón seleccionado, ctrl + c para copiarlo en su nueva posición (esto ahorrará tiempo para cada pared)
-Con solo el patrón seleccionado, queremos elegir la herramienta "ESCALA" (Q si tiene problemas para encontrarlo), preste atención al número debajo de "Z", ya que este es el grosor de la base de su patrón, y ahora arrastre la flecha hacia el centro de The KUNAI hacia el centro de The KUNAI, hasta que el valor Z sea 0.5 mm mayor de lo que era originalmente (esto será un relieve con una profundidad de 0,5 mm)
-Ahora haga clic en "Editar" en la parte superior y seleccione "Restar" de su barra secundaria para crear el relieve.
-Te darás cuenta de que el KUNAI ahora tiene un patrón en UNA de las paredes, ¡pero todavía necesitamos las otras 3! ¡Es por eso que copiamos el patrón antes de editarlo más! Simplemente presione Ctrl + V para pegar el patrón en el mismo lugar exacto en el que estaba antes de colocarlo en las paredes para el relieve.
-Simplemente seleccione el patrón que acaba de pegar (ASEGURANDO QUE SOLO SE SELECCIONE EL PATRÓN), y use la HERRAMIENTA MOVER "R", para moverla a la pared opuesta y repetir el proceso
-Para las últimas 2 paredes (que están orientadas a 90 con la pared inicial), después de hacer la segunda resta y pegar el patrón por tercera vez, seleccione la herramienta de rotación (E), gírela 90 grados y luego siga lo mismo pasos de nuevo!
Una vez que esté satisfecho con el patrón en las paredes de KUNAI. Guarde el archivo como. STL,. OBJ o.3MF.
-Ahora haz todo eso de nuevo para la portada superior>:} (simplemente pon tu patrón EN LA PARTE SUPERIOR de la portada y reste de eso)
TADAA !!!! 3D model hecho… ¡Ahora imprímalos en 3D! (Recomiendo imprimirlo con PLA al 20% de relleno, 2 paredes, capas de 0,3 mm)
Paso 3: La PCB (placa de circuito impreso) Paso 1/3
Entonces … Aquí es donde las cosas se ponen un poco raras, especialmente porque hay varias formas de hacer esto.
Si tiene la suerte de tener una impresora 3D, ya he hecho todo el trabajo mental para convertir su impresora 3D en un creador de placas de circuito extraordinario SIN tener que hacer NINGÚN tipo de modificaciones.
Para preparar su impresora 3D para la fabricación de placas de circuito, simplemente deje caer la cama al menos a 2 mm del nivel y, literalmente, ¡eso es todo! (para la impresora)
Ahora asegurar su placa de cobre a la impresora es la parte un poco más complicada, y donde entra su cinta de doble cara.
-Simplemente tome su cinta de doble cara y pegue la parte posterior de su tablero de cobre; ASEGURARSE de que las esquinas y el medio al menos tengan cinta adhesiva (la cinta que uso es del grosor de la cinta adhesiva, y el uso de 3 tiras solo deja un espacio muy pequeño que no está cubierto)
-Ahora retire la parte posterior protectora de la cinta y coloque la placa de cobre en la base de su impresora 3D lo más cuadrada posible (yo uso una hoja de cobre de 150 mm para hacer una placa de 120 mm para dejar margen de error debido a que no es perfectamente cuadrada … y porque compro mis sábanas en paquetes de 300x300: 3)
-Ahora nivele su impresora como lo haría normalmente, pero en lugar de usar las esquinas de la cama como puntos de referencia para planchar, use las esquinas del tablero de cobre (si usa la opción de nivel a bordo en su impresora 3d, nivele al en el medio, espere a que llegue al punto más bajo, luego apague la impresora o envíe el comando "DESACTIVAR MOTORES" a través de su cortadora, y mueva manualmente el cabezal de impresión y apueste para llegar a las esquinas del tablero)
-Una vez nivelada tu tabla, toma tu Elmer's Glue y cubre el cobre con al menos 3 capas (IMPORTANTE, DEMASIADO ES MEJOR QUE DEMASIADO POCO), suelo hacer una pasada vertical, pasada horizontal, y luego otra pasada vertical, o hasta el pegamento está visiblemente turbio en el cobre
-Después de completar todos estos pasos, simplemente cargue el modelo 3d de "trazas" incluido en su cortadora, configure la temperatura de la boquilla en el extremo superior de la escala para su filamento, configure su cama a 60 grados (no lo he probado con un cama) coloque las paredes en "4", 100% de relleno, capas de 0,3 mm, diafragma sólido en 1 capa (si tiene la opción), y es posible que tenga que perder el tiempo con configuraciones de extrusión única para obtener un relleno sólido en las trazas. También recomiendo usar 2/3 faldones a 4-5 mm de distancia para preparar la boquilla, y también averiguar si su tabla está alineada correctamente en la cama.
-Una vez que tenga el modelo cargado y la configuración de impresión establecida, ¡imprima! -Preste mucha atención a la falda cuando comienza la impresión por primera vez, si imprime toda la falda en la tabla y nada se levanta / despega de la tabla, el resto de la impresión NO DEBE pasar por ningún problema.
Una vez que su placa haya terminado de imprimirse, estará en el paso 2 de 3 del proceso de fabricación de PCB.
Paso 4: PCB Paso 2/3
Una vez que la placa de cobre haya terminado de imprimirse, es hora de prepararse para grabarla.
-Retire su PCB RAW de la base de la impresora y retire cualquier cinta que aún esté adherida a ella….¡Picar con un cincel de impresión 3D con la base un poco caliente ayuda!
-Ahora coloca la tabla debajo del grifo en caliente a máxima presión (asumiendo que tu fregadero no dispara láseres) para derretir el pegamento extra. No está de más usar un pincel para tratar de ayudar a eliminar el pegamento sobrante de entre los trazos que corren cerca uno del otro (como los trazos centrales y los que están a lo largo de los bordes), LA FALTA DE QUITAR CUALQUIER PEGAMENTO RESULTARÁ ¡EN EL COBRE NO SE ESTÁ GRABANDO, Y POSIBLEMENTE CORTANDO SU TABLERO SI NO SE CAPTURA LO SUFICIENTE!
-Coloque su PCB RAW en un recipiente de plástico o plato de vidrio / pyrex (CUALQUIER COSA PERO METAL)
-Vierta un poco de cloruro férrico en la PCB RAW, hasta que esté completamente sumergido
-¡Ahora agita, agita, agita! Agite constantemente el cloruro férrico agitando su recipiente, girándolo, balanceándolo hacia adelante y hacia atrás, lo que sea, simplemente manténgalo en movimiento y cambiando de dirección PARECE ayudar.
-Su tablero habrá terminado de grabar una vez que vea que NO queda cobre en ninguna parte del tablero (no me molestaría en revisarlo antes de 10 minutos aproximadamente)
-Si no está seguro de si está hecho (parece irregular), simplemente retire la placa del cloruro férrico, póngala bajo un poco de agua fría e inspecciónela de cerca, si queda cobre, coloque ese punto debajo de agua caliente y déle una agite nuevamente el Cloruro Férrico durante unos minutos. Si ese cobre no quiere grabar, probablemente todavía tenga pegamento sobre él, así que simplemente use su pincel y agua tibia para quitar el pegamento de allí y sumérjalo de nuevo en el cloruro férrico, o puede mojar su pincel. en el Cloruro Férrico y pinte repetidamente de la mancha que queda el cobre restante para quitarlo sin tener que sumergir de nuevo toda la tabla!
-Una vez que esté convencido de que se ha grabado todo el cobre en el espacio negativo (puntos sin impresión 3D), simplemente retire la capa impresa en 3D con unas pinzas o un cincel.
-¡Ahora debería tener una PCB de aspecto profesional completamente en blanco que hizo en casa por solo unos pocos dólares! (De nada), ahora tome ese PCB y póngalo bajo el agua y frote cualquier pegamento que quede en las huellas.
-¡Ahora coge un poco de lana de acero y dale a las trazas un bonito brillo y limpieza!
¡AL PASO 3/3 del proceso de PCB!
Paso 5: La PCB Paso 3/3
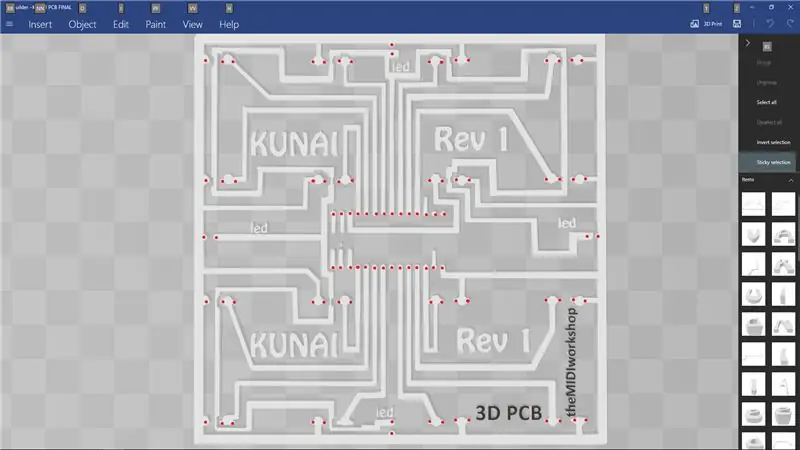
Una vez que haya enjuagado y pulido su PCB en blanco, es hora de simplemente cortarlo a la medida y perforar los orificios para todos los componentes.
-Con una broca de 1 mm, prepare sus ojos, manos y mente para perforar 90 agujeros manualmente
-Los agujeros de perforación son un poco difíciles de identificar al principio, pero en pocas palabras, es cualquier cosa que parezca un pezón o un círculo (foto adjunta con puntos de perforación en un círculo)
-Una vez que haya perforado todos los orificios 12982309182, corte la tabla a la medida de compra siguiendo el borde EXTERIOR de la traza grande las pistas a lo largo del borde de la tabla (plano de tierra)
Ahora para llenarlos agujeros;)
¡Esta parte es bastante simple! Todos los componentes deben montarse en el lado OPUESTO de las trazas de modo que el extremo posterior del componente solo se adhiera al lado donde están las trazas (imagen adjunta).
El TEENSY debe montarse con el puerto USB orientado hacia el BORDE IZQUIERDO de la placa si lo está mirando desde el lado en blanco mientras está orientado correctamente.
Los Fuse Clips deben estar orientados con la hendidura hacia el borde inferior del tablero si lo está mirando desde el lado en blanco mientras está orientado correctamente.
Los LED deben tener el extremo más corto atravesando el trazo en el borde (TIERRA), y el más largo en el trazo más delgado, los recorridos a lo largo del piso trazan todo el camino alrededor de la placa (5V)
¡Ahora simplemente suelde todo desde el otro lado!
Ahora dirija su Micro USB a B USB para terminar saliendo entre las dos filas superiores de clips hacia el lado izquierdo (imagen de referencia para obtener ayuda)
¡Ahora al siguiente paso! ¡Programación!
Paso 6: codificación del KUNAI
Dado que KUNAI usa un procesador TEENSY, hace que compilar código con ARDUINO sea estúpidamente fácil.
Este código utiliza las bibliotecas "rebote" y "MIDI" para buscar pulsaciones de botones y luego enviar el código MIDI * duh *
¡No desglosaré el código aquí, ya que está bastante bien anotado!
Necesitará el programador Arduino y las bibliotecas teensyduino, que se pueden encontrar mediante una búsqueda rápida en Google.
Conecte su placa ahora "tonta" a su computadora y abra el programa ARDUINO.
Ahora simplemente copie y pegue este código en su programa ARDUINO, o abra el archivo.ino incluido con el programa ARDUINO y configure las siguientes configuraciones: Herramientas> Tableros> Teensy LC
Herramientas> Tipo USB> MIDI
Herramientas> Puerto> Cualquiera de los puertos que muestre el Teensy
¡Ahora finalmente presione el botón de flecha en la parte superior izquierda para verificar y cargar el código!
¡AHORA HORA DE PROBAR!
Paso 7: HORA DE PRUEBA
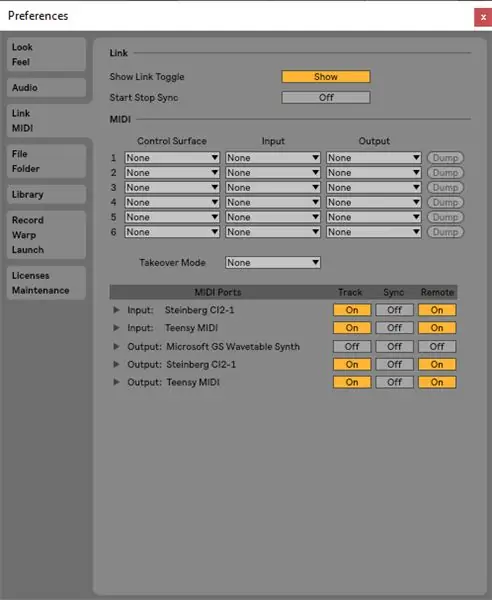
Entonces … Ahora técnicamente tienes un instrumento midi en funcionamiento, pero no estamos 100% seguros de si hay algún cortocircuito o roturas en los rastros y la soldadura, ¡así que tenemos que probarlo!
Abra su DAW como FL Studios o Ableton (usaré Ableton para este ejemplo) y habilite el dispositivo Teensy MIDI en las opciones MIDI (imagen adjunta)
Ahora cargue un rack de batería (en un canal midi para ableton yendo a instrumentos en el menú de colecciones a la izquierda y haciendo doble clic en el rack de batería para cargarlo.
ahora comience a usar un botón, un cable o cualquier cosa conductora, haga un corto en cada juego de 2 clips en la placa y observe si los LED se encienden y la almohadilla del bastidor de batería se enciende en relación con el conjunto de almohadillas que cortocircuitó; La almohadilla inferior izquierda (c1) se encuentra en la parte inferior izquierda del KUNAI si la placa se gira 90 grados en el sentido de las agujas del reloj.
Si cada conjunto de separadores en cortocircuito provoca un lanzamiento de plataforma + brillo LED, ¡entonces los separadores están funcionando correctamente!
Ahora presione el botón táctil izquierdo y acorte las almohadillas nuevamente, y observe las luces en el banco de cuadrados sobre el seleccionado actualmente para iluminarse para asegurarse de que su próximo botón de almohadilla esté funcionando, una vez que lo tenga funcionando, presione el botón táctil derecho, que lo devolverá a su conjunto activo de pads, pads cortos de nuevo, si ve que la cuadrícula activa se ilumina, ¡sus botones de banco funcionan!
Para asegurarse de que su filtro táctil funcione, ingrese el modo de mapeo midi ctrl + m para Ableton en Windows (comando + m para Ableton en OSX) o ctrl + j para FL Studio en Windows (probablemente comando j para FL Studios en OSX)
ahora haga clic en cualquier botón en su daw, luego arrastre el dedo a lo largo del filtro táctil, luego salga del modo de mapa MIDI (ctrl / command m para ableton, y CREO que FL studio existe automáticamente después de cada enlace).
Ahora, para finalmente probar el filtro, arrastre el dedo a lo largo de él nuevamente, y debería ver que la perilla en la que hizo clic se correlaciona con la posición de su dedo en el filtro.
¡¡¡HURRA!!! SU TABLERO FUNCIONA! ¡AHORA EN EL PASO FINAL DEL MONTAJE!
Paso 8: Montaje final

¡Ahora debería tener una base KUNAI impresa en 3D, una tapa KUNAI impresa en 3D y una placa de circuito ensamblada!
El primer paso es colocar los botones en el panel superior, que se explica por sí mismo. solo tenga en cuenta que los pines de los botones deben hacer * FILAS * en lugar de * COLUMNAS * (difícil de explicar) a medida que el tablero gira 90 grados, por lo que si tiene un patrón impreso en el, debe orientarse en un cierto manera, preste atención a eso! DE LO CONTRARIO, simplemente presione los botones de la misma manera para que los pines estén alineados con los bordes del tablero creando 4 columnas o filas.
Ahora asegúrese de que su conector USB esté en la posición correcta, alinee los pines de la parte inferior de los botones en los clips de fusibles y empújelos en su lugar. ¡Es más fácil alinear una fila o columna completa a la vez y presionar esa fila o columna hacia abajo al mismo tiempo en lugar de cada botón individualmente! Tenga en cuenta que debido a que la perforación es manual y la colocación de los botones es manual, NO todo estará perfectamente alineado, es posible que deba ajustar el pasador del botón en el clip doblando y girando ligeramente la cubierta superior.
Una vez que haya ensamblado la parte superior, pegue con pegamento caliente los botones táctiles en los recortes en la base de The KUNAI, déjelo enfriar, luego simplemente deslice el filtro táctil en la hendidura; con la parte plateada del filtro hacia afuera, y use un poco de pegamento caliente para mantener la resistencia y la pequeña pestaña azul aseguradas al cuerpo del KUNAI para que no interfiera con la PCB una vez que se coloca en la base.
Ahora simplemente coloque la placa y los botones en la base KUNAI, mientras coloca el borde más alejado primero (borde con los botones táctiles) y ahora la parte complicada … Alineando el puerto USB con el recorte.
Encuentro esto más fácil usando pinzas o una pequeña herramienta dura para empujar en el puerto hasta que veo uno de los orificios de los tornillos a través de los orificios recortados. Una vez que vea uno, asegure un lado con un tornillo (no lo apriete completamente todavía), y luego vaya a pescar nuevamente para el segundo orificio del tornillo mientras el primero aún se mantiene en su lugar con los tornillos; una vez que lo haya encontrado, atornille ambos tornillos y apriételos (nunca puedo hacerlo completamente perfecto con mi modelo todavía)
¡Ahora, para los últimos pasos, atornille el panel superior en el panel inferior con los tornillos de 30 mm y agregue las patas de goma a las esquinas en la parte inferior del KUNAI ahora terminado!
Paso 9: ¡Apoye el futuro de los instrumentos impresos en 3D
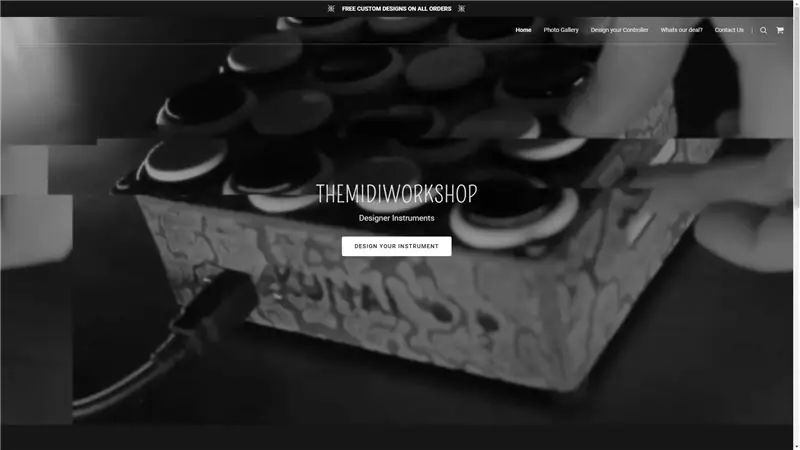

Gracias por consultar mi tutorial, este proyecto no tiene secretos detrás, pero como puede ver es un proyecto muy tedioso y costoso. Los hago y vendo desde mi sitio web @ www.themidiwork.shop
Gracias por todo su apoyo, y espero que este tutorial le haya resultado lo suficientemente informativo como para hacer el suyo o para que le haya inspirado a comprar uno de mí.
Recomendado:
Construya un controlador MIDI Arduino: 5 pasos (con imágenes)

Construya un controlador MIDI Arduino: ¡Hola a todos! En este instructivo, le mostraré cómo construir su propio controlador MIDI alimentado por Arduino. MIDI son las siglas de Musical Instrument Digital Interface y es un protocolo que permite que computadoras, instrumentos musicales y otro hardware se comuniquen
Construyendo un controlador MIDI Arduino: 9 pasos (con imágenes)

Construyendo un controlador MIDI Arduino: este instructivo se publicó originalmente en mi blog el 28 de junio de 2020.Disfruto construyendo cosas que incluyen electrónica, y siempre quise construir algo usando Arduino.Una de las compilaciones más comunes para principiantes que encontré fue una Controlador MIDI
Controlador Midi sin contacto: 6 pasos (con imágenes)

Controlador Midi sin contacto: hacer cosas sin contacto ha sido la tendencia hoy en día. Creé un controlador midi simple usando Arduino Pro micro y una placa de detectores de proximidad IR que tiene un comparador incorporado, esto debería estar disponible de manera bastante fácil y económica. Este proyecto ca
Lune - Controlador MIDI con Arduino (para DJ o músico): 5 pasos (con imágenes)

Lune - Controlador MIDI con Arduino (para DJ o músico): Este es mi primer proyecto de arduino (microcontrolador) llamado Lune. Quería aprender arduino con un proyecto útil y grande, así que decidí hacer un controlador de DJ midi que tuviera todas las funciones necesarias para ser independiente para mezclar.Cada tipo de sensor (potentio
Controlador de tira de luces LED MIDI 5V para Spielatron u otro sintetizador MIDI: 7 pasos (con imágenes)

Controlador de tira de luces LED MIDI 5V para Spielatron u otro sintetizador MIDI: este controlador destella tiras de luces LED de tres colores por 50mS por nota. Azul para G5 a D # 6, rojo para E6 a B6 y verde para C7 a G7. El controlador es un dispositivo MIDI ALSA, por lo que el software MIDI puede emitir a los LED al mismo tiempo que un dispositivo de sintetizador MIDI
