
Tabla de contenido:
- Autor John Day [email protected].
- Public 2024-01-30 08:42.
- Última modificación 2025-01-23 14:39.


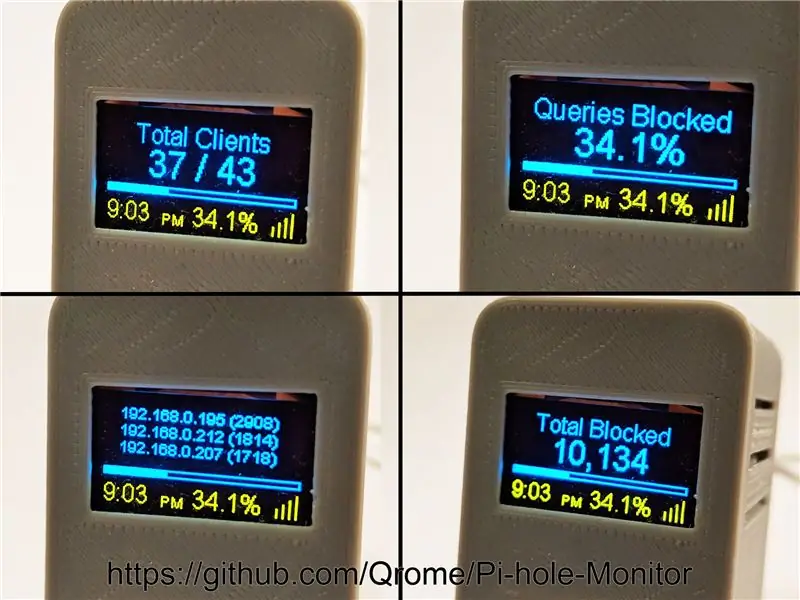
Pi-hole Monitor es un Wemos D1 Mini (ESP8266) con una pantalla OLED SSD1306 que se administra a través de una interfaz web y se encuentra en su red local y mostrará estadísticas de su servidor Pi-Hole.
Características:
- Mostrar estadísticas de pi-Hole
- Total bloqueado
- Clientes totales
- Porcentaje bloqueado
- Gráfico de anuncios bloqueados de las últimas 21,33 horas de datos (solo 128 líneas para mostrar incrementos de 10 minutos)
- Los 3 principales clientes bloqueados
- Opción para mostrar un reloj estilo 24 horas o AM / PM
- La frecuencia de muestreo es cada 60 segundos.
- Totalmente configurable desde la interfaz web (no es necesario para editar Settings.h)
- Admite OTA (carga de firmware a través de una conexión WiFi en la misma LAN) Autenticación básica para proteger su configuración
Requiere 1 pantalla OLED y 1 Wemos D1 Mini:
- Wemos D1 Mini:
- Pantalla OLED azul / amarilla I2C:
- Estuche impreso en 3D
- Soldador
Paso 1: Suelde el Wemos D1 Mini con la pantalla OLED I2C

Este paso solo requiere conectar 4 cables entre el Wemos D1 Mini y la pantalla OLED.
- SDA -> D2
- SCL -> D5
- VCC -> 5 V +
- GND -> GND-
Paso 2: Imprima en 3D una carcasa para su monitor Pi-hole

Puede usar cualquier carcasa que desee, cualquier cosa que se ajuste al Wemos D1 Mini (ESP8266) junto con la pantalla OLED. Puedes imprimir mi diseño desde Thingiverse:
www.thingiverse.com/thing:3573903
Coloque su Wemos y OLED en el estuche. Es posible que deba aplicar un poco de pegamento en las esquinas exteriores de la pantalla OLED para que se adhiera a la carcasa. El Wemos se mantendrá en el estuche por el panel posterior.
Paso 3: descargue y compile el código fuente

Se recomienda utilizar Arduino IDE. Deberá configurar Arduino IDE para que funcione con la placa Wemos y el puerto USB e instalar los controladores USB necesarios, etc.
- Controladores USB CH340G:
- Ingrese https://arduino.esp8266.com/stable/package_esp8266… en el campo URL adicionales del administrador del tablero. Puede agregar varias URL, separándolas con comas. Esto agregará soporte para Wemos D1 Mini a Arduino IDE.
- Abra Boards Manager desde Tools> Board menu e instale la plataforma esp8266 (y no olvide seleccionar su placa ESP8266 desde Tools> Board menu después de la instalación).
- Seleccionar tablero: "WeMos D1 R2 & mini"
- Set 1M SPIFFS: este proyecto utiliza SPIFFS para guardar y leer los ajustes de configuración. Si no lo hace, aparecerá una pantalla en blanco después de la carga. Si obtiene una pantalla en blanco después de la carga, verifique si tiene 1M SPIFFS configurado en el menú de herramientas Arduino IDE.
Carga de archivos de biblioteca compatibles en Arduino
Utilice la guía de Arduino para obtener detalles sobre cómo instalar y administrar bibliotecas
Paquetes: se utilizan los siguientes paquetes y bibliotecas (descargar e instalar):
- ESP8266WiFi.h
- ESP8266WebServer.h
- WiFiManager.h
- ESP8266mDNS.h
- Biblioteca ArduinoOTA.h Arduino OTA
- "SSD1306Wire.h"
- "OLEDDisplayUi.h"
Compile y cargue el firmware en el Wemos D1 Mini.
Paso 4: Configure para su red e interfaz web
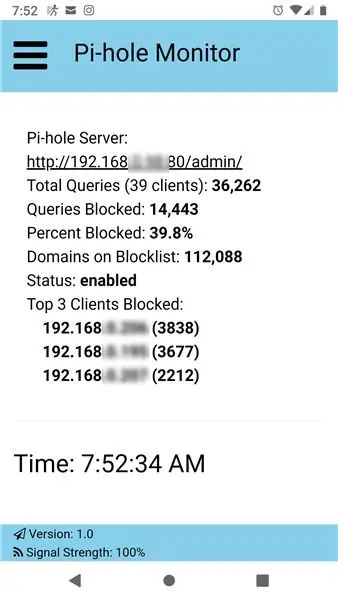
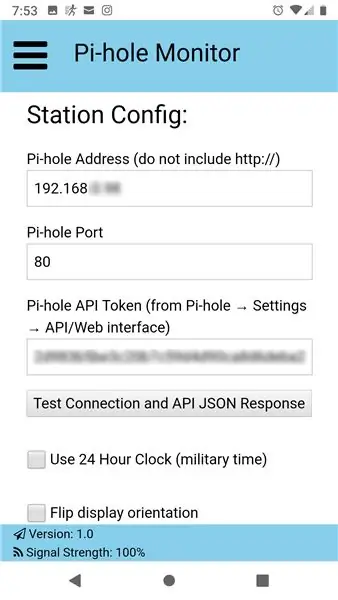
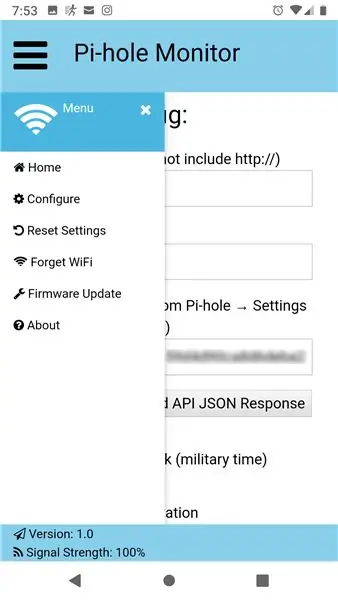
Printer Monitor usa WiFiManager, por lo que cuando no puede encontrar la última red a la que estaba conectado, se convertirá en un punto de acceso AP: conéctese a él con su teléfono y luego puede ingresar la información de su conexión WiFi.
Después de conectarse a su red WiFi, mostrará la dirección IP asignada y que se puede usar para abrir un navegador a la Interfaz Web. Todo se puede configurar allí en la interfaz web.
Recomendado:
Macintosh con pantalla táctil - Mac clásica con un iPad Mini para la pantalla: 5 pasos (con imágenes)

Macintosh con pantalla táctil | Mac clásico con un iPad Mini para la pantalla: esta es mi actualización y diseño revisado sobre cómo reemplazar la pantalla de un Macintosh antiguo con un iPad mini. Este es el sexto de estos que he hecho a lo largo de los años y estoy muy contento con la evolución y el diseño de este. En 2013, cuando hice
Monitor de nivel de agua con pantalla Oled con Raspberry Pi: 4 pasos

Monitor de nivel de agua con pantalla Oled con Raspberry Pi: Hola a todos, soy Shafin, miembro de Aiversity. Voy a compartir sobre cómo construir un sensor de nivel de agua con una pantalla Oled para tanques de agua con una Raspberry pi. La pantalla OLED mostrará el porcentaje del cubo lleno de agua
Pantalla LCD I2C / IIC - Use una pantalla LCD SPI para la pantalla LCD I2C usando el módulo SPI a IIC con Arduino: 5 pasos

Pantalla LCD I2C / IIC | Use una pantalla LCD SPI para la pantalla LCD I2C usando el módulo SPI a IIC con Arduino: Hola a todos, ya que una pantalla LCD SPI 1602 normal tiene demasiados cables para conectar, por lo que es muy difícil conectarlo con arduino, pero hay un módulo disponible en el mercado que puede Convierta la pantalla SPI en la pantalla IIC, por lo que solo necesita conectar 4 cables
Pantalla LCD I2C / IIC - Convierta una pantalla LCD SPI en una pantalla LCD I2C: 5 pasos

Pantalla LCD I2C / IIC | Convierta una pantalla LCD SPI en la pantalla LCD I2C: el uso de la pantalla lcd spi necesita demasiadas conexiones, lo cual es realmente difícil de hacer, así que encontré un módulo que puede convertir la pantalla lcd i2c en la pantalla lcd spi, así que comencemos
Cómo hacer un reloj en tiempo real con Arduino y pantalla TFT - Arduino Mega RTC con pantalla TFT de 3,5 pulgadas: 4 pasos

Cómo hacer un reloj en tiempo real usando Arduino y pantalla TFT | Arduino Mega RTC con pantalla TFT de 3.5 pulgadas: Visite mi canal de Youtube. Introducción: - En esta publicación voy a hacer un "Reloj en tiempo real" usando LCD táctil TFT de 3.5 pulgadas, Arduino Mega Módulo RTC 2560 y DS3231… .Antes de comenzar… verifique el video de mi canal de YouTube. Nota: - Si está usando Arduin
