
Tabla de contenido:
- Autor John Day [email protected].
- Public 2024-01-30 08:42.
- Última modificación 2025-01-23 14:39.



Hola chicos, en este instructivo aprenderán a simular ping pong en el sitio web de Autodesk Tikercad utilizando la placa de desarrollo Arduino UNO. Haga clic en este enlace de YouTube para ver el video de simulación.
Paso 1: Requisitos:
- Una computadora o portátil con buena conexión a Internet.
- Navegador de Internet (utilicé Google Chrome).
- Cuenta de Autodesk Tinkercad.
Paso 2: Colocación de los componentes:


- Abra su navegador.
- Ingrese al sitio web de Autodesk Tinkercad.
- Inicie sesión en su cuenta de Autodesk Tinkercad.
- A la izquierda del sitio web, puede encontrar un botón de circuito, haga clic en él y luego haga clic en crear nuevo circuito para crear un nuevo circuito.
- Serás llevado a la página siguiente donde tendrás que hacer las conexiones del circuito y programar el juego.
- En la parte superior izquierda, cerca del logotipo de Autodesk Tinkercad, puede ingresar un nuevo nombre para el proyecto.
-
Ahora, en el lado derecho de la página web, debajo de la pestaña de componentes, arrastre y suelte los siguientes componentes.
- 1 x placa Arduino UNO.
- 2 x LED NeoPixel.
- 1 x cristal piezoeléctrico.
- 6 x resistencias.
- 5 x pulsadores.
- 1 x potenciómetro.
- 1 x pantalla LCD 16x2.
- 1 x tablero.
- Realice la conexión del circuito según el siguiente diagrama de circuito.
Paso 3: Diagramas de circuitos y conexiones:


Conexiones Arduino UNO:
- Arduino UNO 0 -> NeoPixel LED1 en
- Arduino UNO 1 -> NeoPixel LED2 en
- Arduino UNO 2 -> LCD DB 7
- Arduino UNO 3 -> LCD DB 6
- Arduino UNO 4 -> LCD DB 5
- Arduino UNO 5 -> LCD DB 4
- Arduino UNO 6 -> Paddle1 Up pulsador terminal 2 y resistencia pulldown de 10KΩ
- Arduino UNO 7 -> Terminal 2 del botón pulsador abajo Paddle1 y resistencia pulldown de 10KΩ
- Arduino UNO 8 -> Paddle2 Up pulsador terminal 2 y resistencia pulldown de 10KΩ
- Arduino UNO 9 -> Paddle2 Down pulsador terminal 2 y resistencia pulldown de 10KΩ
- Arduino UNO 10 -> cristal piezoeléctrico positivo.
- Arduino UNO 11 -> Activar LCD
- Arduino UNO 12 -> Seleccionar registro LCD
- Arduino UNO 13 -> Pulsador de arranque terminal 2 y resistencia pulldown de 10KΩ
- Arduino UNO 5v -> LCD VCC, potenciómetro terminal 2, NeoPixel LED1 + y NeoPixel LED2 +
- Arduino UNO GND -> LCD GND, potenciómetro terminal 1, NeoPixel LED1 G y NeoPixel LED2 G
Conexiones de LCD:
- Contraste -> limpiador de potenciómetro
- Cátodo LED LCD -> Resistencia pullup 220Ω
- Ánodo LED LCD -> Arduino UNO GND
Apretar botones:
Conecte el terminal 1 de todos los pulsadores a Arduino UNO 5v
Paso 4: codificación:


- Ahora tienes que codificar la placa Arduino UNO.
- En la parte superior derecha del sitio web, podemos ver un botón de código, haga clic en él.
- Seleccione el texto debajo del cuadro desplegable.
- Ahora copie y pegue el código en el cuadro de texto de cualquiera de los siguientes enlaces.
- Autodesk Tinkercad
- GitHub
En este momento hemos completado la parte de conexiones y codificación y el proyecto está listo para simular
Paso 5: simulación:

- Para iniciar la simulación, haga clic en el botón de simulación en la parte superior derecha del sitio web.
- Ajuste el potenciómetro hasta que tenga una visión clara del juego en la pantalla LCD.
- Utilice el botón de inicio para iniciar el juego y los botones de paleta 1 ARRIBA, paleta 2 Abajo, paleta2 Arriba y paleta2 Abajo para controlar la paleta1 y la paleta2.
- Enlace de video de simulación.
Recomendado:
Cómo hacer un registrador de datos en tiempo real de humedad y temperatura con Arduino UNO y tarjeta SD - Simulación del registrador de datos DHT11 en Proteus: 5 pasos

Cómo hacer un registrador de datos en tiempo real de humedad y temperatura con Arduino UNO y tarjeta SD | Simulación del registrador de datos DHT11 en Proteus: Introducción: hola, soy Liono Maker, aquí está el enlace de YouTube. Estamos haciendo un proyecto creativo con Arduino y trabajamos en sistemas embebidos. Data-Logger: Un registrador de datos (también registrador de datos o registrador de datos) es un dispositivo electrónico que registra datos a lo largo del tiempo w
SIMULACIÓN DE LA MÁQUINA DE DESINFECCIÓN USANDO TINKERCAD: 6 Pasos

SIMULACIÓN DE LA MÁQUINA DE DESINFECCIÓN USANDO TINKERCAD: En este inescrutable vamos a ver cómo hacer una simulación de la Máquina de Desinfección, el Desinfectante Automático sin Contacto es una máquina de desinfección porque no usaremos nuestras manos para operar la máquina en lugar del sensor de infrarrojos de proximidad
(LED con interruptor) Simulación de Arduino usando el circuito Tinkercad: 5 pasos

(LED con interruptor) Simulación de Arduino usando el circuito Tinkercad: Somos un grupo de estudiantes UQD0801 (Robocon 1) de Universiti Tun Hussein Onn Malaysia (UTHM) que demostrarán cómo simular el LED con interruptor usando Arduino y algunos componentes como parte de nuestra tarea. Por lo tanto, presentaremos el b
Juega un juego de PONG con Arduino Uno y pantalla OLED 0.96 SSD1306: 6 pasos

Juega un juego de PONG con Arduino Uno y pantalla OLED 0.96 SSD1306: Hola chicos, hoy haremos un juego de PONG con Arduino. Usaremos la pantalla oled 0.96 de adafruit para mostrar el juego & pulsadores para controlar el juego
Juego de ping pong automático: 6 pasos
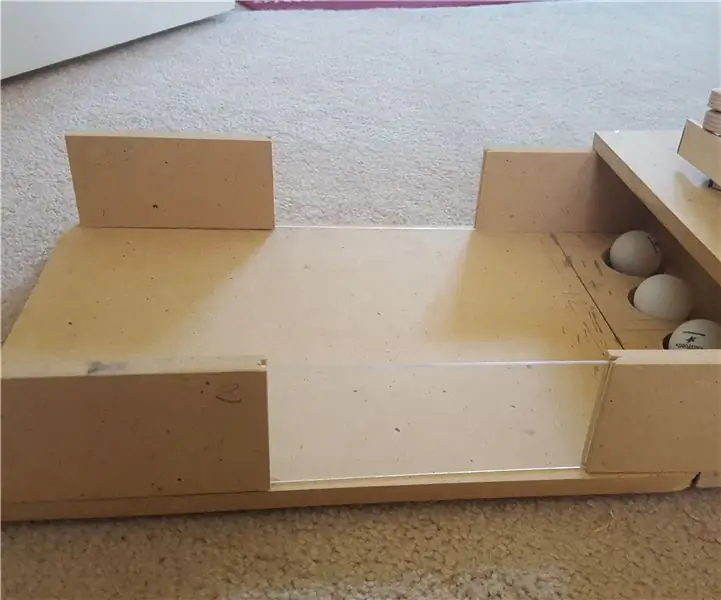
Juego de ping pong automático: este es un juego de ping pong que usa motores para lanzarte pelotas de ping pong y tienes que golpearlo en los agujeros. Una persona debe lanzar pelotas y la otra debe golpear las pelotas. **** Tenga en cuenta que esto lo hacen dos estudiantes de sexto grado
