
Tabla de contenido:
- Autor John Day [email protected].
- Public 2024-01-30 08:41.
- Última modificación 2025-01-23 14:39.
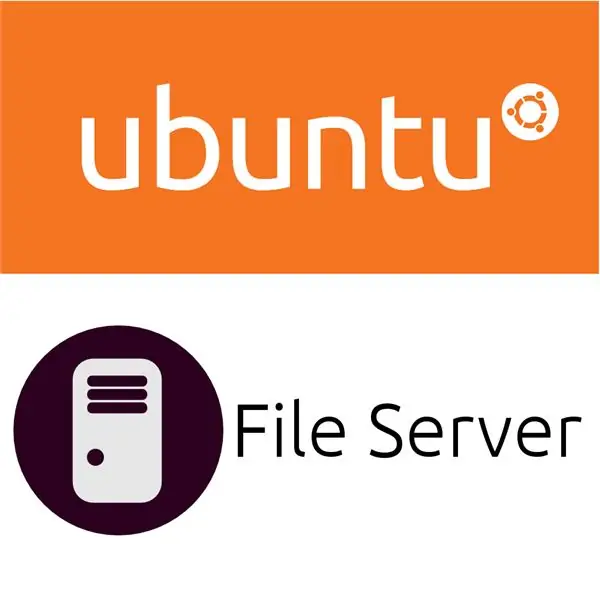
El servidor Ubuntu es un gran sistema operativo liviano para servidores y, junto con samba, puede tener el servidor de archivos doméstico definitivo. Tener un servidor de archivos es una muy buena idea, porque es posible que desee utilizarlo como: una copia de seguridad, un transmisor de medios y una carpeta "compartida". Pero estas son solo algunas de las razones por las que puede querer hacer uno, ¡así que entremos en ello!
Paso 1: instale el software

Para comenzar, debe hacer que Ubuntu Server sea capaz de alojar archivos. Entonces, para hacer esto, necesitaremos instalar samba. Entonces escriba el comando: sudo apt-get install samba. Ahora no fue tan fácil, ¡hemos instalado TODO el software!
Paso 2: Configurar Samba
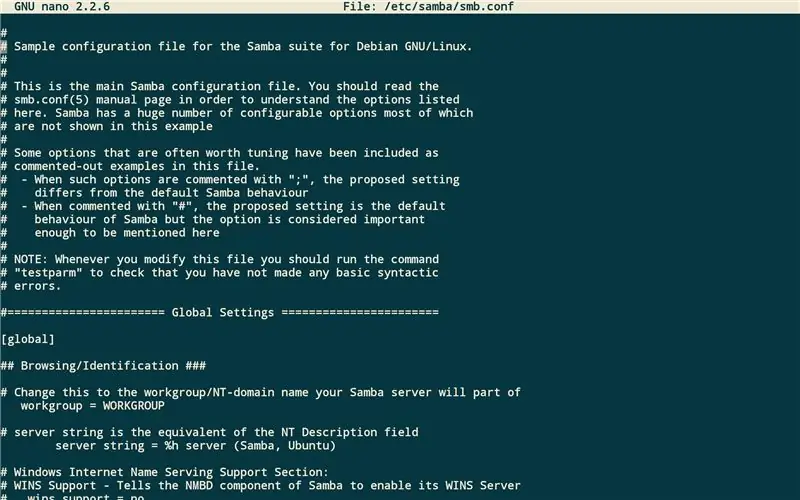

Para decidir qué quiere que haga samba, han creado un archivo de configuración donde contiene cientos de comandos comentados. Entonces abra /etc/samba/smb.conf con un editor de texto como nano. Primero descomente o agregue security = user, esto se puede encontrar debajo del encabezado de autenticación en el archivo. Luego agregue estas líneas de código: [Fred] comment = Fred's Filespath = / path / to / folderwritable = yesread only = yescreate mask = 0755available = yes Ahora agregue una contraseña a su usuario con este comando: sudo smbpasswd fred Luego escriba: sudo service smbd restart
Paso 3: Drive Auto Mount
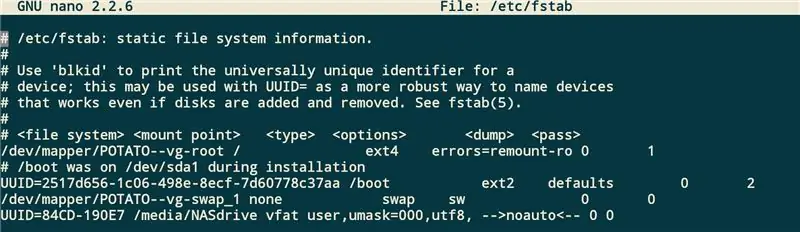

Si el disco duro de su computadora no es lo suficientemente grande, es posible que desee utilizar un disco duro externo. Pero no puede simplemente enchufarlo, tendrá que montarlo automáticamente con los permisos correctos. Por lo tanto, deberá escribir el comando blkid en el uuid del disco duro y luego escribir este código al final de / etc / fstab: UUID = XXXXXXXXX / media / NASdrive user, umask = 000, utf8 noauto Luego guárdelo y escriba sudo mkdir / media / NASdrive y luego sudo reiniciar.
Paso 4: Ver el servidor
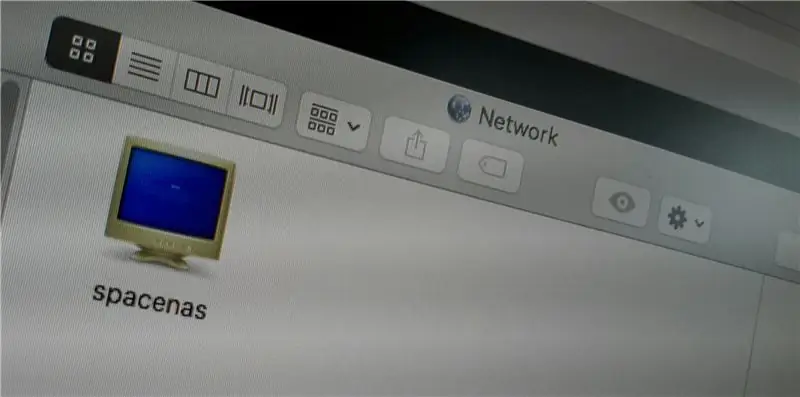
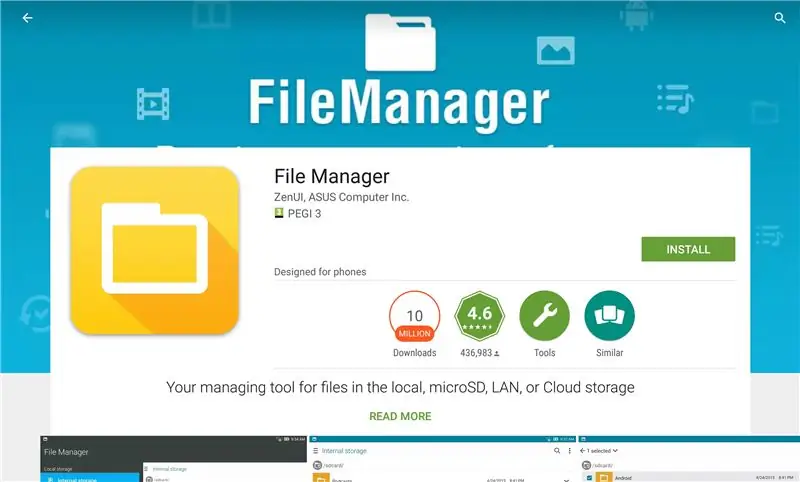
¡Bien hecho! ¡Ha terminado de configurar su servidor! Pero, ¿cómo accedes a tus archivos? Bueno, en Android puede usar el Administrador de archivos de Asus ZenUI y en las computadoras de escritorio puede abrir su administrador de archivos y navegar por su red.
Recomendado:
Servidor de archivos local Raspberry Pi Samba: 5 pasos

Servidor de archivos local Raspberry Pi Samba: procedimiento paso a paso para instalar el servidor de archivos local
Servidor de archivos Raspberry Pi NFS y Samba: 11 pasos (con imágenes)

Raspberry Pi NFS y Samba File Server: este proyecto es la etapa final del resultado que integra dos circuitos previamente hechos y publicados. *** 1. Indicador de temperatura de la CPU de Raspberry Pi - Publicado el 20 de noviembre de 2020 https://www.instructables.com/Raspberry-Pi-CPU-Tem…2. Raspberry Pi
Cómo hacer un servidor de archivos usando Raspberry Pi: 7 pasos

Cómo hacer un servidor de archivos usando Raspberry Pi: Hoy en día es común tener varias computadoras en una casa con música y videos repartidos entre ellas. Otra forma de organizar sus cosas es mantenerlas en un servidor centralizado, también conocido como SERVIDOR DE ARCHIVOS. En estos instructables, crearemos un servidor de archivos
Cómo comprimir los archivos ISO de sus copias de seguridad de Psp en archivos CSO para ahorrar espacio: 4 pasos

Cómo comprimir los archivos ISO de sus copias de seguridad de Psp en archivos CSO para ahorrar espacio. se puede utilizar con Wine en Ubuntu. También necesitará una psp CFW (Cusstom Firm-Ware) para hacer
Cómo reparar archivos de datos no compatibles y descargar sus archivos de video favoritos para su PSP portátil: 7 pasos

Cómo reparar archivos de datos no admitidos y descargar sus archivos de video favoritos para su PSP portátil: Usé Media Go e hice algunos de los trucos para que los archivos de video no admitidos funcionen en mi PSP. Estos son todos mis pasos que hice , cuando conseguí que mis archivos de video no compatibles funcionaran en mi PSP. Funciona al 100% con todos mis archivos de video en mi PSP Po
