
Tabla de contenido:
2025 Autor: John Day | [email protected]. Última modificación: 2025-01-23 14:39

Después de que algunas personas me preguntaran cómo conseguí esos juegos retro en mi televisor, decidí escribir este instructivo para que sepan cómo hacer los suyos. Intentaré que esto sea lo más fácil posible.
Entonces, sin dar más detalles sobre los aspectos técnicos, nos sumergimos en la creación de una consola retro.
Suministros
1. Raspberry Pi Zero o Raspberry Pi 1 o Raspberry Pi 2 o Raspberry Pi 3 (cualquiera). Enlace de compra: Raspberry Pi
2. Tarjeta SD de 16 GB
3. Lector de tarjetas
4. Cable USB OTG (necesario si está utilizando Raspberry Pi Zero)
5. HUB USB (necesario si está utilizando Raspberry Pi con menos de 4 puertos USB)
6. Cable HDMI
7. Adaptador HDMI Mini a HDMI estándar (necesario si está utilizando Raspberry Pi Zero)
8. Gamepad USB
9. Memoria USB
10. Adaptador de 5 V CC, 2 A CC para Raspberry Pi. Enlace de compra: Adaptador Raspberry Pi
Paso 1: Descarga RetroPi
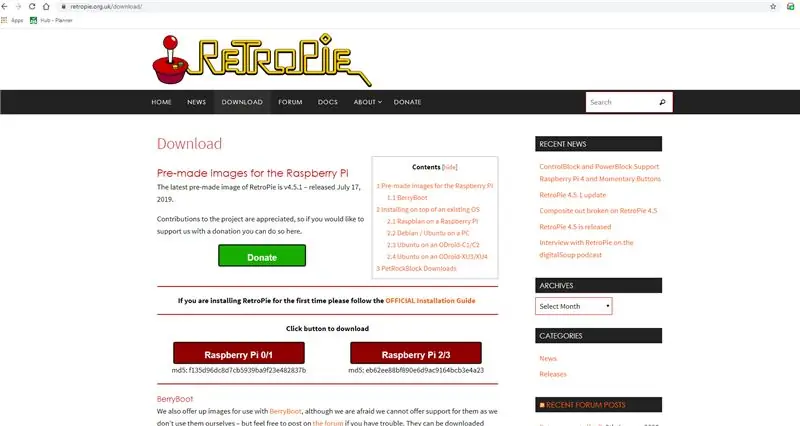
Vaya a https://retropie.org.uk/download/ y descargue la imagen prediseñada para su Raspberry Pi.
En mi caso, tenía una Raspberry Pi 3, así que descargué la imagen de Raspberry Pi 2/3.
Una vez que se complete la descarga, obtendrá un archivo con la extensión.img.gz
Extraiga este archivo y obtendrá un archivo con extensión.img
Paso 2: Descargue Win32Disk Imager (para Windows)
Si está utilizando el sistema operativo Windows, necesita descargar Win32DiskImager
sourceforge.net/projects/win32diskimager/
Ejecute el instalador e instale el programa.
Para los sistemas operativos basados en Linux, no es necesario descargar ninguna herramienta. Para Mac, necesitará Etcher o Apple Pi Baker.
Paso 3: instalar en la tarjeta SD
- Inserte la tarjeta SD en su lector de tarjetas SD. Puede usar la ranura para tarjeta SD si tiene una, o un adaptador SD en un puerto USB. Tenga en cuenta la letra de unidad asignada a la tarjeta SD. Puede ver la letra de la unidad en la columna de la izquierda del Explorador de Windows
- Ejecute la utilidad Win32DiskImager desde su escritorio o menú.
- Seleccione el archivo de imagen que extrajo anteriormente.
- En el cuadro del dispositivo, seleccione la letra de la unidad de la tarjeta SD. Tenga cuidado de seleccionar la unidad correcta: si elige la unidad incorrecta, podría destruir los datos en el disco duro de su computadora. Si está usando una ranura para tarjeta SD en su computadora y no puede ver la unidad en la ventana Win32DiskImager, intente usar un adaptador SD externo.
- Haga clic en 'Escribir' y espere a que se complete la escritura.
- Salga de la impresora de imágenes y expulse la tarjeta SD.
(Fuente:
Paso 4: Conecte y comience
Una vez que se complete el proceso de escritura de la tarjeta, retírela e insértela en la Raspberry Pi.
Conecte el cable HDMI a un monitor, TV o cualquier otra pantalla con entrada HDMI. Conecte un teclado, mouse y gamepad a los puertos USB de la Raspberry Pi. En caso de que su RPi no tenga varios puertos USB, utilice un concentrador USB.
Una vez que todos los dispositivos periféricos estén conectados a la Raspberry Pi, conecte el adaptador de corriente y encienda la Raspberry Pi.
El primer inicio tarda un poco más de lo habitual y, una vez iniciado, aparecerá una pantalla RetroPi y luego una pantalla de bienvenida. Al detectar el gamepad, dirá '1 Gamepad detectado'
Paso 5: configuración del gamepad
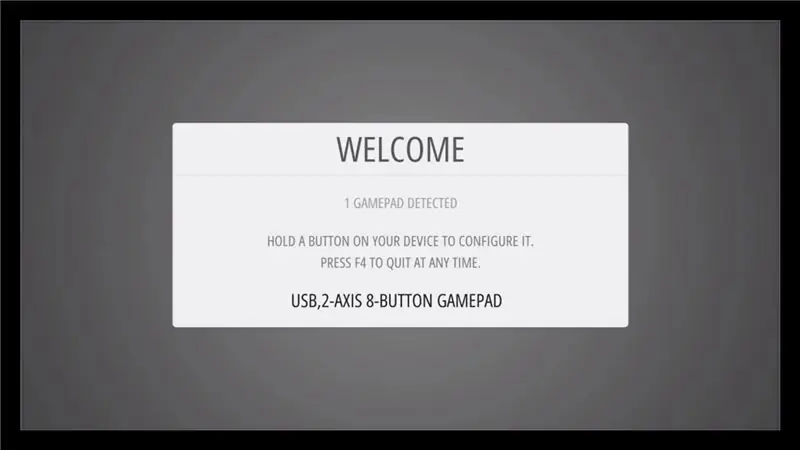
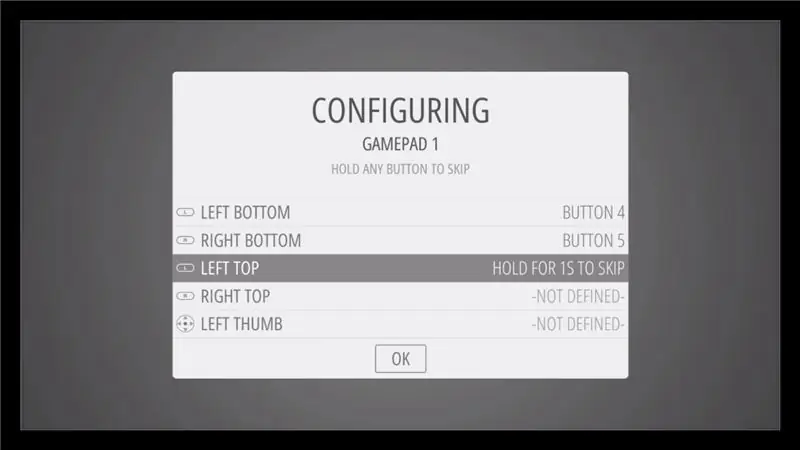
Presiona cualquier tecla del gamepad para configurarlo.
Luego, en la pantalla de configuración, presione los botones respectivos en su gamepad.
En caso de que no tenga un botón, mantenga presionado cualquier botón en el gamepad para saltar.
La última tecla para configurar es la tecla de acceso rápido, presione la tecla de selección aquí.
Por último, presione el botón que configuró como 'A' para seleccionar Aceptar en la pantalla.
La configuración ahora está completa y se lo dirigirá a la pantalla de inicio.
El siguiente paso es obtener las ROM
Paso 6: obtén las ROM
Al principio, no verá ninguna consola en la pantalla de inicio. Para conseguirlos necesitas ROM
Las ROM son la versión digital de los cartuchos de juegos.
Debido a la naturaleza / complejidad de la Ley de derechos de autor / propiedad intelectual, que difiere significativamente de un país a otro, las ROM no se pueden proporcionar con RetroPie y deben ser proporcionadas por el usuario. Solo debes tener ROM de los juegos de tu propiedad.
Los pasos para usar ROM desde un pendrive USB son los siguientes
- (asegúrese de que su USB esté formateado en FAT32 o NTFS). Las unidades USB listas para usar suelen ser FAT32, por lo que es todo lo que necesita.
- primero cree una carpeta llamada retropie en su memoria USB
- conéctelo a la pi y espere a que termine de parpadear. Si no tiene un LED en la palanca, espere un minuto más o menos.
- saque el USB y conéctelo a una computadora
- agregue las roms a sus respectivas carpetas (en la carpeta retropie / roms)
- conéctelo de nuevo a la Raspberry Pi
- actualice la estación de emulación seleccionando reiniciar la estación de emulación en el menú de inicio
Recomendado:
Controlador de juegos de bricolaje basado en Arduino - Controlador de juegos Arduino PS2 - Jugar a Tekken con el gamepad DIY Arduino: 7 pasos

Controlador de juegos de bricolaje basado en Arduino | Controlador de juegos Arduino PS2 | Jugar a Tekken con DIY Arduino Gamepad: Hola chicos, jugar juegos siempre es divertido, pero jugar con su propio controlador de juego personalizado DIY es más divertido. Así que haremos un controlador de juego usando arduino pro micro en este instructivo
Cómo cargar juegos en Arduboy y 500 juegos en Flash-cart: 8 pasos

Cómo cargar juegos en Arduboy y 500 juegos en Flash-cart: Hice un Arduboy casero con memoria Flash serial que puede almacenar un máximo de 500 juegos para jugar en la carretera. Espero compartir cómo cargar juegos, incluido cómo almacenar juegos en la memoria flash en serie y crear su propio paquete de juegos consolidado
Mini consola de juegos Ardubaby con 500 juegos: 10 pasos

Ardubaby Mini Game Console Con 500 juegos: Créditos para el creador (Kevin Bates), Arduboy es una consola de juegos de 8 bits muy exitosa. Hubo miles de juegos escritos por el aficionado que los compartió libremente en el foro de la comunidad de Arduboy para que más personas puedan aprender a codificar
Máquina de juegos retro con Raspberry PI, RetroPie y estuche casero: 17 pasos (con imágenes)

Máquina de juegos retro con Raspberry PI, RetroPie y Homemade Case: Hace algún tiempo encontré una distribución de Linux para Raspberry Pi llamada RetroPie. Descubrí de inmediato que es una gran idea con una gran implementación. Sistema de juegos retro de un solo propósito sin funciones innecesarias. Poco después, decidí
Simulador de juegos para teléfonos inteligentes: juegue juegos de Windows con control de gestos IMU, acelerómetro, giroscopio, magnetómetro: 5 pasos

SmartPhone Game Simulator: juega juegos de Windows usando Gesture Control IMU, acelerómetro, giroscopio, magnetómetro: apoya este proyecto: https://www.paypal.me/vslcreations donando a códigos de fuente abierta y amp; apoyo para un mayor desarrollo
