
Tabla de contenido:
- Paso 1: ¿Qué es DNS?
- Paso 2: Cómo cambiar la configuración de DNS
- Paso 3: El momento de la verdad
- Paso 4: Cambiar la configuración de DNS para redes Wifi en dispositivos móviles Android y Apple
- Paso 5: Cambiar la configuración de DNS para redes móviles en dispositivos móviles Android y Apple
- Paso 6: Caveat Emptor
- Paso 7: algunas reflexiones sobre los controles parentales
- Paso 8: algunas reflexiones finales
- Paso 9: Solución alternativa del Hotspot Wifi
- Paso 10: Conclusión
2025 Autor: John Day | [email protected]. Última modificación: 2025-01-23 14:39

Actualizado el 3 de febrero de 2021 para incluir más información en los Pasos 8 y 9.
Es bien sabido que hay una gran cantidad de contenido en Internet que no es exactamente adecuado para que lo vean los niños. Sin embargo, lo que no es tan conocido es el hecho de que puede bloquear con relativa facilidad el acceso a sitios tan indeseables simplemente cambiando el servidor DNS que está utilizando. Esto es algo que en realidad es bastante fácil de hacer, se puede implementar independientemente del sistema operativo que se esté utilizando (ya sea Windows, Mac OS, Linux, Unix, Android o cualquier otro sistema operativo), tarda solo unos 5 minutos en completarse y lo mejor de todo, ¡es completamente gratis!
Paso 1: ¿Qué es DNS?

DNS significa "Sistema de nombres de dominio". Como se puede ver en la Fig. 1. un servidor DNS es como una guía telefónica automatizada que busca la dirección IP del sitio web que ingresó en su navegador y luego lo conecta a esa dirección IP. La mayoría de las personas usan la configuración DNS predeterminada que está preseleccionada por su proveedor de servicios de Internet (ISP), sin embargo, es posible cambiar los servidores DNS de la opción predeterminada a uno de su elección.
Hay una variedad de razones por las que alguien puede querer probar un servidor DNS que no sea el predeterminado, como intentar aumentar la velocidad de navegación. Otra razón para hacerlo es aprovechar la capacidad de los servidores DNS para filtrar el contenido web en la fuente. Varios proveedores de DNS ofrecen un servicio de filtrado mediante el cual el servidor DNS bloquea los sitios web no deseados (como pornografía, juegos de azar o violencia) para que el usuario final no pueda acceder a estos sitios. Cambiar a uno de estos servidores DNS asegurará que cualquier intento de acceder a un sitio web no deseado fracasará automáticamente. La figura 2 muestra cómo se puede permitir una solicitud a un servidor DNS a través del sitio web de destino (figura 2A) o bloquear (figura 2B) si se considera inapropiada.
El proceso de cambiar los servidores DNS es bastante sencillo y no implica la instalación de ningún software. Tiene la ventaja adicional de que una vez que se ha realizado el cambio, no requiere ninguna entrada adicional del usuario, ya que el proveedor del servidor DNS actualiza constantemente la lista de sitios web bloqueados. Y como se mencionó anteriormente, algunas de las empresas que brindan este servicio lo hacen de manera gratuita para uso doméstico y personal. Hay una variedad de diferentes proveedores de servicios de DNS que ofrecen este servicio de filtrado de DNS gratuito, como CleanBrowsing, Open DNS, Comodo y Neustar. Los detalles de las instrucciones que se proporcionan a continuación son para el servicio CleanBrowsing FamilyShield; sin embargo, el mismo enfoque se aplica a cualquiera de estos proveedores.
Paso 2: Cómo cambiar la configuración de DNS

El mejor lugar para cambiar la configuración de DNS es su enrutador, ya que de esa manera cualquier dispositivo que se conecte al enrutador se beneficiará automáticamente del filtrado de DNS. Desafortunadamente, algunos ISP no permiten que sus clientes cambien la configuración de DNS en sus enrutadores. En tal caso, la única opción disponible es cambiar la configuración de DNS en cada dispositivo que se conecta al enrutador, o probar la solución del punto de acceso wifi que se describe más adelante.
No es necesario que tenga una mentalidad muy técnica para cambiar la configuración de DNS, será principalmente una cuestión de hacer un poco de investigación en Google para averiguar cómo acceder a la configuración adecuada en el dispositivo de interés. La siguiente guía cubre los pasos generales involucrados, sin embargo, hay instrucciones más específicas en el sitio web de CleanBrowsing para diferentes tipos de dispositivos (visite www.cleanbrowsing.org para obtener más detalles). CleanBrowsing ofrece filtros de contenido gratuitos y de pago, en el que me centraré es en el servicio gratuito Family Filter, pero el enfoque es el mismo para cualquier opción que decida utilizar.
1. En primer lugar, vea si puede cambiar la configuración de DNS en su enrutador (simplemente escriba el proveedor de ISP más el modelo del enrutador en Google y vea qué sucede). Por lo general, es necesario iniciar sesión en el enrutador para realizar cambios en cualquiera de las configuraciones, aquí nuevamente Google le proporcionará la información necesaria sobre cómo hacerlo.
2. Si no es posible cambiar la configuración de DNS del enrutador, deberá configurar cada dispositivo habilitado para Internet individualmente. Escriba una cadena de búsqueda en Google a lo largo de las líneas de "cambiar la configuración de DNS de Windows 10" (o lo que sea que sea el dispositivo) y siga los pasos descritos.
3. Es posible que deba navegar a través de una variedad de submenús diferentes dentro del menú Configuración para llegar a uno donde puede acceder a la configuración de DNS para su dispositivo. La Fig. 3. muestra cómo se ven las pantallas relevantes para cambiar la configuración de DNS en una PC con Windows 7. Aunque la pantalla de su dispositivo puede verse radicalmente diferente a la que se muestra, debería poder encontrar una sección sobre la configuración de DNS (consulte la sección resaltada en el anillo rojo en las figuras a continuación). En algunos casos, puede haber una opción para permitir que la configuración de DNS se seleccione automáticamente, o puede que se muestre algún valor predeterminado.
4. Haga clic en la opción para permitirle definir manualmente las direcciones del servidor DNS y luego ingrese los detalles apropiados para las direcciones de filtro IP de CleanBrowsing Family en los campos relevantes. Algunos hardware más nuevos pueden tener opciones para la configuración de IPv4 e IPv6, pero la mayoría del hardware solo tendrá la opción de usar la configuración de IPv4. Si su dispositivo solo tiene un campo de entrada para la configuración del servidor DNS, puede ingresar ambas direcciones de servidor colocando una coma entre las direcciones.
Servidor 1: Configuración de IPv4 - 185.228.168.168/ Configuración de IPv6 - 2a0d: 2a00: 1::
Servidor 2: Configuración de IPv4 - 185.228.168.169 / Configuración de IPv6 - 2a0d: 2a00: 2::
5. Guarde la configuración y luego salga del menú Configuración. ¡Eso es todo!
Paso 3: El momento de la verdad

Habiendo realizado los cambios en la configuración de DNS, ahora todo lo que necesita hacer es probarlo para ver si la nueva configuración de DNS está funcionando. La única forma de hacerlo es abrir un navegador y escribir la dirección de un sitio web al que preferiría que sus hijos no tuvieran acceso. La Fig. 4. contiene capturas de pantalla tomadas de un teléfono inteligente Android configurado para usar CleanBrowsing DNS en el que traté de acceder al sitio web pornográfico redtube por dos rutas diferentes. Como se puede ver en la captura de pantalla de la izquierda, la búsqueda de Google no pudo encontrar ninguna coincidencia con el término redtube. Cuando intenté acceder al sitio directamente escribiendo su dirección en la barra de direcciones, el servidor DNS bloqueó la solicitud.
¡Trabajo hecho!
Paso 4: Cambiar la configuración de DNS para redes Wifi en dispositivos móviles Android y Apple


Cambiar la configuración de DNS en dispositivos móviles Android y Apple es un poco más complicado ya que ambos tipos de dispositivos pueden conectarse a Internet a través de wifi o redes celulares. Los pasos a continuación describen cómo se puede cambiar la configuración de DNS para las redes wifi en estos dispositivos.
Una manzana:
- Vaya a Configuración, luego Wifi.
- Elija Conexión Wifi. Busque la opción denominada DNS (consulte la Fig. 5 para ver un ejemplo de la pantalla de configuración de la red wifi en un iPod de Apple).
- Seleccione la opción DNS, elimine los detalles de los servidores DNS configurados actualmente y reemplácelos con las direcciones IP de CleanBrowsing.
B. Android:
- Vaya a Configuración, luego vaya a la lista Wifi.
- Busque la entrada Wifi para la red a la que está conectado y haga clic en ella (en algunos dispositivos, es posible que deba presionar la selección durante unos segundos para activar el menú).
- Vaya a Administrar red. En algunos dispositivos Android, deberá hacer clic en Avanzado o mostrar Configuración avanzada (consulte la Fig. 6 para ver un ejemplo de la pantalla de configuración de la red wifi en una tableta Android).
- Cambie la configuración de IP de DHCP a Static.
- Seleccione los campos denominados DNS 1 y DNS 2, elimine los detalles de los servidores DNS actuales y reemplácelos con las direcciones IP de CleanBrowsing.
Existe una limitación asociada con la configuración de DNS de la red wifi en dispositivos Apple y Android. Los cambios aplicados son específicos de la red, por lo que no se aplican automáticamente a las nuevas conexiones de red wifi. Afortunadamente, hay una forma de solucionar este problema, como se describe en la siguiente sección.
Paso 5: Cambiar la configuración de DNS para redes móviles en dispositivos móviles Android y Apple
Ni los dispositivos Apple ni Android permiten a los usuarios cambiar directamente la configuración de DNS para redes celulares, por lo que se requiere un enfoque diferente. Esto se puede hacer descargando e instalando una aplicación de cambio de DNS que luego se configura para usar los servidores DNS de CleanBrowsing. Estas aplicaciones tienen la ventaja adicional de que funcionan con redes móviles y wifi, por lo que no es necesario configurarlas por separado. Además, la configuración se aplica automáticamente a las nuevas redes wifi, superando así la limitación mencionada anteriormente.
Una manzana:
Hay varias aplicaciones de cambio de DNS en la tienda de aplicaciones, incluida la aplicación de DNS CleanBrowsing.org. Esta aplicación gratuita proporciona exactamente el mismo servicio de filtrado que se describió anteriormente y es compatible con dispositivos que ejecutan iOS 10 o posterior. La aplicación se puede descargar desde la App Store de Apple. Puede encontrar más información en el sitio web CleanBrowsing.
B. Android:
Hay una amplia variedad de aplicaciones de cambio de DNS en Google Play Store, como DNSChanger para IPv4 / IPv6 de Frostnerd. La aplicación es fácil de usar y tiene la ventaja adicional de que no muestra anuncios. Una vez que la aplicación está instalada, simplemente haga clic en la barra Direcciones DNS predeterminadas y luego seleccione el servicio DNS que necesita (hay una variedad de servidores DNS disponibles, incluidos dos de los servidores CleanBrowsing gratuitos).
Cuando inicie por primera vez una aplicación de cambio de DNS, aparecerá una pantalla de solicitud de conexión que le explicará que la aplicación desea configurar una red VPN en su dispositivo. Haga clic en Aceptar para permitir que se configure la VPN y, a continuación, se iniciará la aplicación. Una vez que el servicio esté en funcionamiento, aparecerá un pequeño icono de llave en la parte superior de la pantalla para mostrar que la VPN está activa (se puede ver en la esquina superior izquierda de las capturas de pantalla en la Fig. 4). Este símbolo de VPN también proporciona una pista visual de que el filtrado de DNS está activo actualmente. Independientemente de la aplicación que utilice, la configuración de DNS se aplica automáticamente a las redes móviles y a las redes wifi nuevas y existentes.
Paso 6: Caveat Emptor
Cuando se trata de Internet, siempre debe tenerse en cuenta el concepto de cuidado del comprador, ya que obtiene lo que paga. Con todo esto en mente, es posible que se pregunte si hay algún problema con el uso del filtrado de DNS. La buena noticia es que no existe una trampa como tal, sino que existen algunas limitaciones que debe tener en cuenta en cuanto a lo que incluye exactamente el filtrado de DNS.
- Para tomar prestada una conocida frase publicitaria “hace exactamente lo que dice en la lata”. El filtrado de DNS bloqueará el acceso a sitios no deseados; sin embargo, no necesariamente evitará que los motores de búsqueda muestren imágenes o miniaturas de videos no deseados. El servicio CleanBrowsing obliga tanto a Google como a Bing a operar en modo de búsqueda segura; sin embargo, algunos de los otros proveedores de servicios DNS gratuitos no ofrecen esta función de filtrado seguro. Si está utilizando DuckDuckGo como su navegador de elección, debe configurarlo manualmente para una búsqueda segura.
- El filtrado de DNS no brinda ninguna protección contra actividades en línea indeseables como el acoso cibernético, el trolling, etc. Si le preocupan tales cosas, hay una gran cantidad de información disponible en línea sobre estos temas específicamente escrita para padres (consulte webwise.ie o internetmatters.org para más información).
- El filtrado de DNS puede no brindar protección contra problemas de seguridad tales como piratería, craqueo, ataques de "intermediario" o infección con virus, troyanos u otro malware. Puede reducir el riesgo de contraer malware o virus al evitar el acceso a sitios conocidos para tales infecciones; sin embargo, la medida en que esto ocurre puede variar según el servicio de DNS que seleccione.
- El filtrado de DNS no proporciona ningún control parental, como la capacidad de limitar el acceso a Internet en momentos específicos o de bloquear el acceso a sitios web que no se encuentran dentro de la categorización aplicada por el proveedor de DNS.
- El filtrado de DNS no evitará que alguien acceda a sitios web no deseados si está utilizando un navegador Tor.
- Independientemente de la aplicación de cambio de DNS que esté utilizando, debe hacer uso de las opciones disponibles para habilitar la aplicación en el inicio y establecer un PIN para evitar el acceso "no autorizado".
- Desafortunadamente, los beneficios de usar estas aplicaciones se pueden negar en dispositivos Android que tienen la opción de configurar varios usuarios simplemente cambiando a otro usuario (a menos que ese usuario también tenga la aplicación instalada en su perfil). Es posible deshabilitar la configuración de múltiples usuarios en dispositivos Android, sin embargo, no es una cosa simple de hacer e implica rootear el dispositivo (si está tan inclinado a hacer esto, una búsqueda rápida en Google debería ponerlo en el camino correcto).
- Una desventaja de usar una aplicación de cambio de DNS en dispositivos Android es el símbolo de llave que aparece cuando se está ejecutando la conexión VPN. La presencia del símbolo de la llave sugiere que algo está bloqueado en el dispositivo. Es posible configurar el dispositivo para que no muestre el símbolo de la llave cuando la VPN está activa, sin embargo, esto solo se puede hacer rooteando el dispositivo, ya que es una función del sistema operativo Android, en lugar de la aplicación en sí. Esta no es una actividad para los débiles de corazón, ya que fácilmente podría bloquear el dispositivo.
- De manera similar a lo anterior, cualquier aplicación se puede desinstalar fácilmente de dispositivos Android y Apple.
Con respecto al último punto, existe una solución alternativa que se puede aplicar para evitar la desinstalación "no autorizada" de aplicaciones tanto en dispositivos Apple como Android, como se describe a continuación:
Una manzana:
La función Screen Time en iOS y iPadOS proporciona muchas herramientas de control parental para restringir las funciones a las que los niños pueden acceder. Entre estas herramientas se encuentra la capacidad de bloquear la eliminación de aplicaciones. Una búsqueda rápida en Google proporcionará una amplia variedad de artículos sobre cómo utilizar la función Tiempo de pantalla para evitar la eliminación de aplicaciones. También puede aprovechar esta oportunidad para explorar las otras funciones de control parental que están disponibles.
B. Android:
Debido a la amplia variedad de versiones diferentes de Android en uso, la única forma de bloquear las aplicaciones para que no se eliminen es mediante el uso de un bloqueo de aplicaciones de terceros, como la aplicación Norton All Lock.
- Primero, abra la aplicación DNSChanger, ingrese al Menú y haga clic en la opción Seleccionar.
- Desplácese hacia abajo por las opciones hasta que encuentre las opciones de protección con PIN, luego seleccione la opción Habilitar protección con PIN.
- Si el teléfono tiene un escáner de huellas digitales, asegúrese de anular la selección de esta opción en el submenú de protección con PIN.
- Desplácese por el submenú Configuración para encontrar la opción Cambiar PIN y configure un PIN para abrir la aplicación.
- Desplácese más a través de las opciones del submenú Configuración para encontrar la opción Administrador del dispositivo (está debajo del encabezado General) y active esta opción. Esto abrirá un mensaje emergente de información que explica qué es la opción de administración del dispositivo. Haga clic en Aceptar y luego seleccione Activar en la ventana de administración del dispositivo que aparece.
- Salga de la aplicación, luego instale la aplicación Norton App Lock desde Play Store.
- Configure la opción de bloqueo de pantalla de Norton App Lock mediante un patrón o un PIN. Abra la aplicación Norton App Lock y toque el icono de bloqueo junto a las aplicaciones que desee bloquear (puede bloquear aplicaciones adicionales además de la aplicación DNSChanger si lo desea).
- Reinicie el dispositivo para asegurarse de que la nueva configuración surta efecto.
Puede que no sea un enfoque muy elegante, pero parece funcionar en la mayoría de los dispositivos Android.
Paso 7: algunas reflexiones sobre los controles parentales
Los controles parentales son una de estas áreas grises que varían de un dispositivo a otro. En algunos casos, puede referirse al uso de software para monitorear la actividad en línea, la capacidad de usar listas negras en un enrutador para evitar el acceso a sitios web específicos, la capacidad de controlar el acceso a Internet durante períodos de tiempo específicos o cualquier combinación de estos..
Con todo eso en mente, hay varios pasos que se pueden tomar para mejorar los controles parentales en los enrutadores. Junto con el uso del filtrado de DNS, es posible que desee evitar el acceso a un sitio específico no cubierto por la clasificación de proveedores de DNS. En este caso, la única forma de hacerlo es utilizando la función de lista negra en su enrutador. Por ejemplo, es posible que desee bloquear el acceso a sitios como Reddit (un sitio donde se puede acceder a una verdadera cornucopia de pornografía desactivando el filtro NSFW en la Configuración). Nuevamente, Google debería poder proporcionarle la información sobre cómo hacerlo.
Es posible que también desee utilizar la opción del enrutador para restringir el acceso a Internet durante momentos específicos, lo que se puede hacer utilizando la configuración del firewall en su enrutador. Un uso potencial de esto podría ser cerrar el acceso a la web durante períodos predefinidos para evitar que los adolescentes tengan sesiones maratónicas de juegos en línea durante toda la noche. La desventaja de esto es que también evitará que veas Netflix u otros servicios de transmisión hasta altas horas de la madrugada, pero dado que debes predicar con el ejemplo, es un pequeño sacrificio hacer. Una vez más, Google debería poder ayudarlo a descubrir cómo configurar los ajustes del firewall en su enrutador para este propósito.
Paso 8: algunas reflexiones finales
Si es como yo, es posible que la idea de empresas que brinden este servicio de forma gratuita aún le esté molestando. Las empresas que brindan servicios de filtrado de DNS gratuitos generalmente lo hacen como una forma de publicitar sus productos a los clientes corporativos. Algunos proveedores pueden requerir que los usuarios configuren una cuenta para poder acceder a su servicio (CleanBrowsing actualmente no requiere esto). Sin embargo, debe tenerse en cuenta que si un servicio se proporciona actualmente de forma gratuita, no hay garantía de que el proveedor no introduzca cargos en algún momento en el futuro. Si esto ocurre, o si no está satisfecho por algún motivo con el proveedor que está utilizando, puede probar fácilmente con un proveedor diferente, como los que se incluyen en la lista a continuación:
- Filtro para adultos CleanBrowsing
- OpenDNS FamilyShield
- Norton ConnectSafe
- Familia segura de Neustar
- Familia DNS de Yandex
- Comodo SecureDNS 2.0
- Guía de Internet Dyn
Puede obtener fácilmente las direcciones de servidor necesarias para estos servidores DNS haciendo una simple búsqueda en Internet.
Como mencioné antes, no todos estos servicios de DNS bloquean imágenes inapropiadas en las búsquedas de Google o Bing, por lo que sugeriría leerlas antes de decidir cambiar a otro proveedor.
Debo señalar el hecho de que cualquier cambio de configuración que realice en un dispositivo puede ser igualmente revertido por un adolescente conocedor de la tecnología (o por sus amigos conocedores de la tecnología). Si tiene la suerte de poder cambiar la configuración de DNS en el enrutador, le sugiero que haga dos cambios adicionales, como se describe a continuación (para ser honesto, debe realizar estos pasos de todos modos, ya que tiene sentido hacerlo desde un departamento de seguridad). Punto de vista).
- Cambie también la contraseña predeterminada en el enrutador, si aún no lo ha hecho. La contraseña predeterminada para la mayoría de los enrutadores se puede encontrar fácilmente en la web, por lo que debe cambiarla para evitar que alguien más inicie sesión en el enrutador y deshaga los cambios que haya realizado.
- Cambie el SSID en el enrutador. El SSID es el nombre de la señal wifi a través de la cual se conecta a su enrutador. Por razones de seguridad, no debes incluir nada en el SSID que ayude a identificar la fuente de la señal wifi (por ejemplo, cambiar el SSID del nombre predeterminado a algo como "No23s_wifi" ayudaría a un hacker a identificar la fuente, mientras que cambiarlo a "Here_Be_Wifi" es mucho más anónimo).
Al cambiar el SSID, podrá detectar si alguien realiza un restablecimiento de fábrica en el enrutador en un esfuerzo por eliminar cualquier cambio que haya realizado en la configuración. Se le alertará de este evento por el simple hecho de que perderá la conectividad con el enrutador en su propio dispositivo, ya que el SSID y la contraseña de inicio de sesión se habrán restablecido a la configuración predeterminada (primero deberá asegurarse de que no tiene cualquier configuración guardada para el SSID predeterminado guardado en su dispositivo).
Si tiene la mala suerte de no poder cambiar la configuración de DNS en su enrutador, todavía hay esperanza. Si su ISP le permite cambiar su enrutador, entonces podría invertir en uno decente que brinde las funciones de control parental mencionadas anteriormente. Puede ser necesario investigar un poco para encontrar un enrutador que tenga funciones de control parental fáciles de usar, pero es un tiempo bien invertido. Desafortunadamente, algunos ISP no permiten que los clientes usen su propio enrutador, en cuyo caso puede probar cualquiera de las soluciones de puntos de acceso wifi que se describen a continuación. La única forma de aplicar el filtrado de DNS a los dispositivos que están conectados por Ethernet es cambiando la configuración de DNS en el propio dispositivo.
Paso 9: Solución alternativa del Hotspot Wifi
Como se mencionó anteriormente, el mejor lugar para cambiar la configuración de DNS es en su enrutador, ya que todos los dispositivos que se conectan a él están cubiertos. Si no puede cambiar la configuración de DNS del enrutador, hay tres formas posibles de evitarlo.
1. Compre e instale un punto de acceso comercial de "caja negra".
Hay una variedad de productos comerciales disponibles (como la gama de productos iKydz) que brindan una solución llave en mano para la tarea de instigar controles parentales tanto en enrutadores domésticos como en teléfonos móviles. Están diseñados para ser lo más fáciles posible de configurar y utilizar, por lo que son ideales para quienes no tengan el tiempo o los conocimientos técnicos para hacerlo ellos mismos. Si desea obtener más información sobre estos productos, ¡Google es una vez más su único hombre para el trabajo!
2. Enrute todo el tráfico wifi a través de un enrutador secundario que haya preconfigurado para usar el filtrado de DNS.
Para esta opción, necesitará obtener un enrutador que le permita cambiar la configuración de DNS. Hay muchos enrutadores en el mercado, por lo que se necesitará un poco de investigación para seleccionar el que mejor se adapte a sus propósitos. Configure el enrutador secundario y luego configúrelo para usar el filtrado de DNS. Conecte el enrutador secundario al enrutador principal con un cable ethernet y luego desactive el wifi en el enrutador principal. La configuración de wifi en todos los dispositivos habilitados para Internet deberá cambiarse para conectarse al enrutador secundario.
3. Cree su propio punto de acceso wifi con una Raspberry Pi.
Esta es una opción que solo recomendaría a aquellos a los que les guste jugar con las computadoras. Para aquellos que no lo saben, Raspberry Pi es una serie de computadoras de placa única producidas por la Fundación Raspberry Pi con la intención de alentar a niños y adultos a aprender la codificación de computadoras. El Pi fue adoptado rápidamente por los aficionados a la electrónica y ahora se utiliza para fabricar una amplia variedad de dispositivos, que van desde centros de medios hasta estaciones meteorológicas, sistemas de vigilancia del hogar e incluso tuitear faldones para gatos (¡todas las casas deberían tener uno!). Un uso popular de la Raspberry Pi es crear un punto de acceso wifi. Hay una gran cantidad de guías en la web sobre cómo configurar una Raspberry Pi como un punto de acceso wifi, así que dejaré la tarea de explicarles cómo hacer esto. Como la Raspberry Pi está en constante desarrollo y mejora, le recomendaría que seleccione una guía bastante reciente, ya que algunas guías más antiguas pueden estar obsoletas debido a cambios en el hardware y el software.
Si decide crear su propio punto de acceso wifi, eventualmente llegará a un paso en el que podrá seleccionar el servidor DNS que desea usar. Elija Personalizado y luego ingrese las direcciones IP de CleanBrowsing.
Si decide crear su propio punto de acceso wifi utilizando una Raspberry Pi, también debe tomar las medidas adecuadas para fortalecer la Pi y reducir la posibilidad de que sea pirateada, como cambiar la contraseña y el nombre de usuario predeterminados, según lo recomendado por la Fundación Raspberry Pi (consulte el enlace a continuación para obtener todos los detalles):
raspberrypi.org/documentation/configuration/security.md
La configuración de wifi en cualquier dispositivo habilitado para Internet en el que desee aplicar el filtrado de DNS debe cambiarse para conectarse al punto de acceso Raspberry Pi. Si un adolescente experto en tecnología intenta eludir los "controles parentales" en el punto de acceso cambiando la tarjeta SD del Pi por otra y reiniciando el Pi, perderá automáticamente la conectividad wifi en su dispositivo, ya que el Pi ya no lo hará. estar trabajando como un punto de acceso.
Si lo desea, también puede usar el punto de acceso Raspberry Pi como un extensor de wi-fi emparejándolo con un par de adaptadores de red de línea eléctrica. Comience por enchufar uno de los adaptadores de línea eléctrica en una toma de corriente cerca del enrutador y conéctelo al enrutador con un cable Ethernet. Luego, conecte el segundo adaptador de línea eléctrica en una ubicación donde desee aumentar la cobertura wi-fi y conéctelo a la Raspberry Pi por ethernet. Entonces es simplemente una cuestión de emparejar los adaptadores de línea eléctrica (según las instrucciones del fabricante), arrancar la Raspberry Pi y conectarse al nuevo punto de acceso filtrado de DNS como se describió anteriormente.
Debe tenerse en cuenta que la Raspberry Pi no está diseñada específicamente para su uso como enrutador. Una consecuencia de esto es que puede sufrir problemas de ancho de banda si se conectan demasiados dispositivos al punto de acceso. Este problema se supera fácilmente creando un segundo punto de acceso con una Raspberry Pi diferente (asegúrese de darle un SSID diferente para evitar que los dispositivos intenten conectarse a ambos puntos de acceso).
Paso 10: Conclusión
¡Ahí lo tienes!
Con suerte, este artículo le habrá dado una idea de qué es el filtrado de DNS y, lo que es más importante, cómo se puede utilizar para ayudar a reducir la cantidad de contenido web no deseado al que sus hijos pueden acceder (ya sea de forma accidental o deliberada). Es cierto que existen "cajas negras" comerciales disponibles que usted simplemente conecta a su enrutador, lo que proporciona un punto de acceso wifi con filtrado de contenido y otros controles parentales. La alegría del filtrado de DNS es que se puede implementar con relativa facilidad, no requiere más información una vez que se ha implementado y lo mejor de todo es que es gratuito. Como existen algunas limitaciones, probablemente solo debería considerarlo como una primera línea de defensa, en lugar de ser la solución definitiva para proteger a sus hijos en línea.
Tenga en cuenta que la información en el artículo se basa únicamente en mi propia experiencia limitada, por lo que le sugiero encarecidamente que investigue un poco sobre el tema para confirmar por sí mismo si algo en este artículo es cierto o no. Puede obtener más información sobre cualquiera de los proveedores de DNS en su sitio web.
Finalmente, sería negligente por mi parte no mencionar el hecho de que no importa qué tan bien intente proteger a sus hijos de los males de Internet, esto no es garantía de que no estarán expuestos a contenido indeseable en algún lugar fuera de su control. Independientemente de la solución tecnológica que pueda utilizar para ayudar a limitar su exposición, es inevitable que en algún momento vean cosas que usted preferiría que ellos no vieran. En tal caso, la única opción alternativa es hacer un poco de crianza de los hijos de la vieja escuela. Afortunadamente, hay muchos recursos disponibles en la web para ayudar a los padres en este proceso. Sitios como internetmatters.org, betterinternetforkids.eu o webwise.ie tienen una variedad de recursos para ayudar a orientar a los padres sobre la mejor manera de hacerlo.
¡Buena suerte!
Recomendado:
Diseño de circuitos de adquisición, amplificación y filtrado de un electrocardiograma básico: 6 pasos

Diseño de circuito de adquisición, amplificación y filtrado de un electrocardiograma básico: para completar este instructable, lo único que se necesita es una computadora, acceso a Internet y algún software de simulación. A los efectos de este diseño, todos los circuitos y simulaciones se ejecutarán en LTspice XVII. Este software de simulación contiene
Filtrado FIR para una detección de frecuencia más confiable: 5 pasos
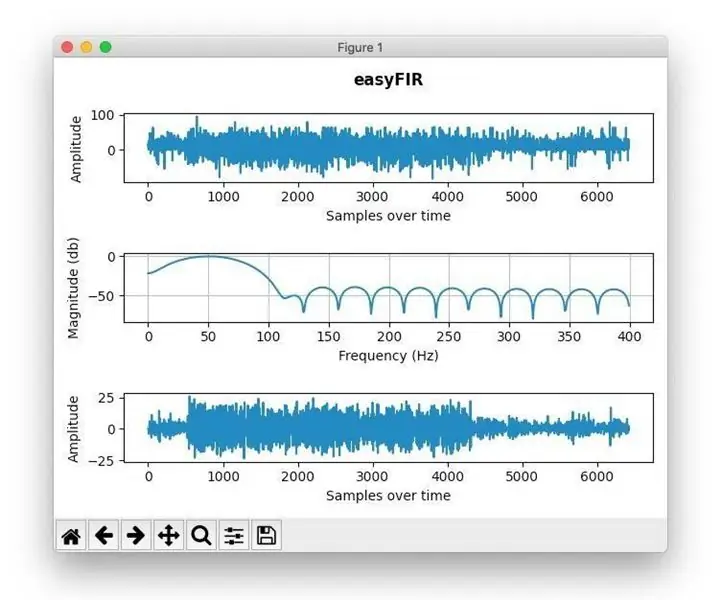
Filtrado FIR para una detección de frecuencia más confiable: Soy un gran admirador de las instrucciones de akellyirl sobre la detección de frecuencia confiable usando técnicas DSP, pero a veces la técnica que usó no es lo suficientemente buena si tiene mediciones ruidosas. det frecuencia
Recipiente de filtrado autónomo Arduino: 6 pasos
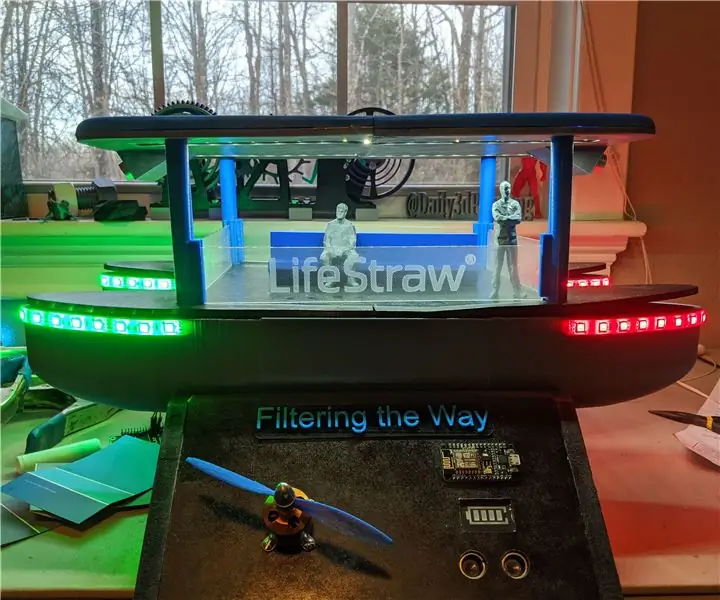
Recipiente de filtrado autónomo Arduino: En este Instructable, les mostraré cómo diseñé e hice mi solución propuesta para el problema actual de las algas rojas en las aguas de la costa del Golfo. Para este proyecto, quería diseñar una nave totalmente autónoma y alimentada por energía solar que pudiera navegar
Omitir sistemas de filtrado en PC sin las inseguridades de TOR (el enrutador de cebolla) o hacer un túnel de Internet a través de SSH: 5 pasos

Omitir sistemas de filtrado en PC sin las inseguridades de TOR (el enrutador de cebolla) o Internet de túnel a través de SSH: después de leer una publicación sobre el enrutador de cebolla (tor) que le permite evitar la censura sin ser rastreado, me sorprendió. Luego leí que no era muy seguro ya que algunos nodos podían ingresar datos falsos y devolver las páginas equivocadas. Pensé para mí
Configure el filtrado de contenido web en 4 pasos con Ubuntu: 5 pasos

Configure el filtrado de contenido web en 4 pasos con Ubuntu: Como técnico de TI, una de las cosas más comunes que me preguntan los compañeros de trabajo es cómo pueden controlar a qué sitios pueden acceder sus hijos en línea. Esto es muy fácil de hacer y gratuito con Ubuntu linux, dansguardian y tinyproxy
