
Tabla de contenido:
- Autor John Day [email protected].
- Public 2024-01-30 08:41.
- Última modificación 2025-01-23 14:39.
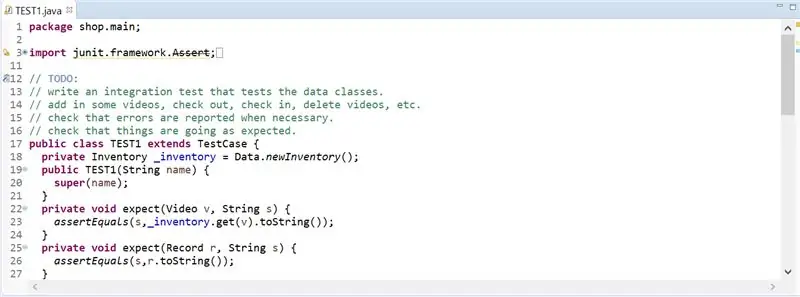
Para probar el código Java en Eclipse, el programador debe escribir sus propias pruebas. Los programadores experimentados utilizan con mayor frecuencia las pruebas JUnit para verificar la exactitud y eficiencia de su código. Este estilo de evaluación se enseña en la mayoría de las universidades, como la Universidad DePaul, y se alienta a los estudiantes a que lo utilicen para probar las soluciones de sus tareas. El nivel de dificultad para crear los casos de prueba es mínimo, sin embargo, crear el archivo JUnit Test es difícil para cualquier principiante. Se muestra un ejemplo de archivo de prueba JUnit.
Paso 1: Abra Eclipse
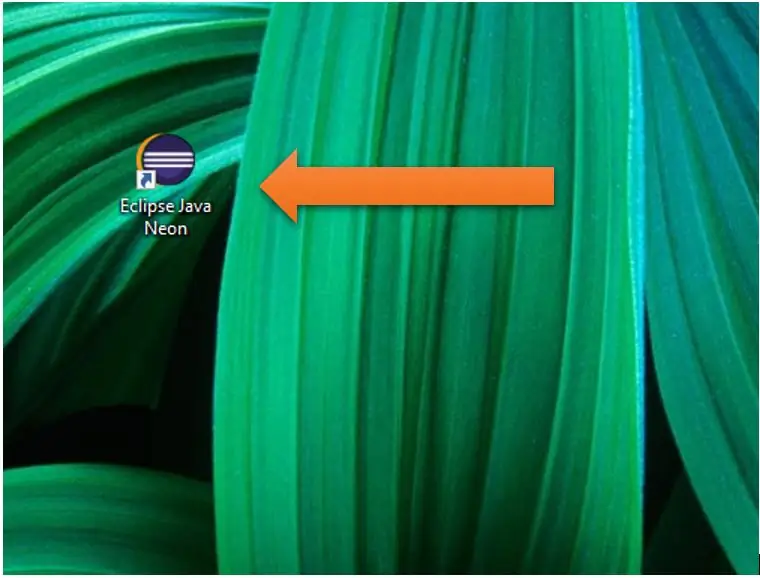
Haga clic en el icono de Eclipse Java Neon en el escritorio o busque Eclipse en el cuadro de búsqueda.
Paso 2: Propiedades
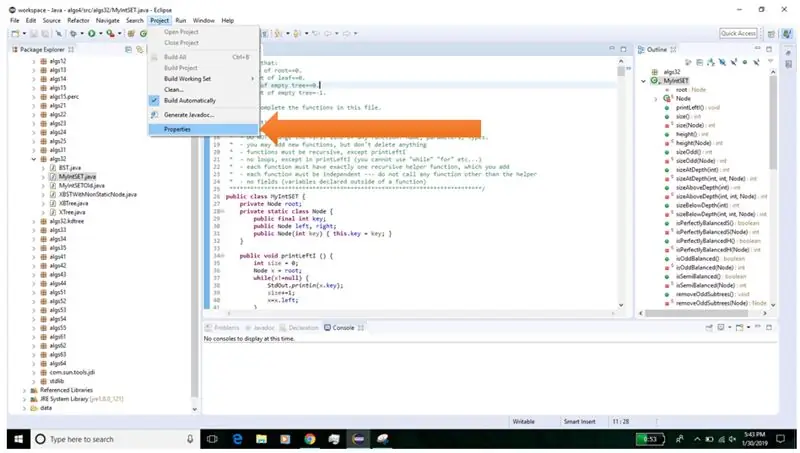
En la barra de navegación superior, haga clic en Proyecto. En el menú desplegable, haga clic en Propiedades.
Paso 3: Ruta de compilación de Java
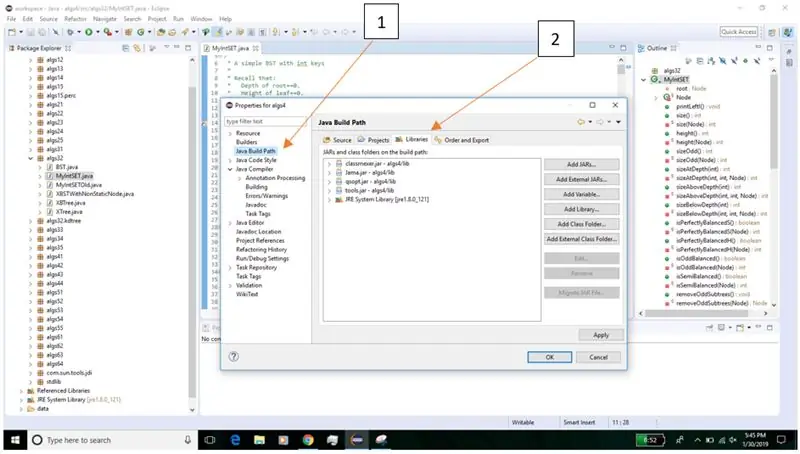
Primero, haga clic en "Java Build Path" en el lado izquierdo. Luego, haga clic en "Bibliotecas" en el lado derecho cerca de la parte superior.
Paso 4: agregar biblioteca
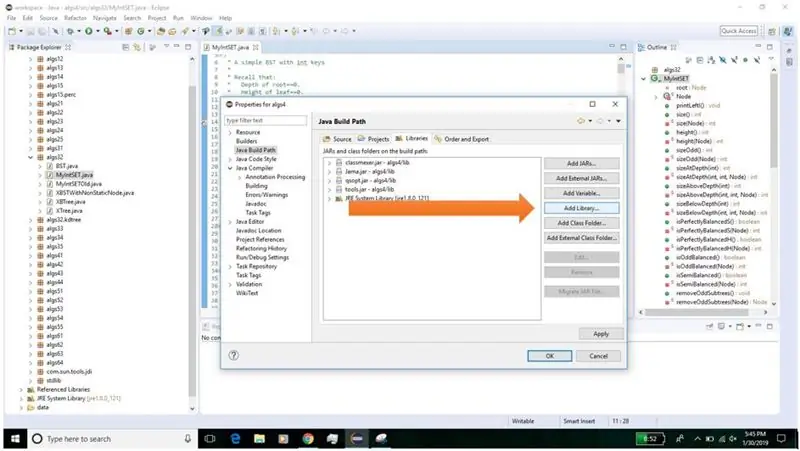
Haga clic en el icono "Agregar biblioteca …" en el lado derecho.
Paso 5: JUnit
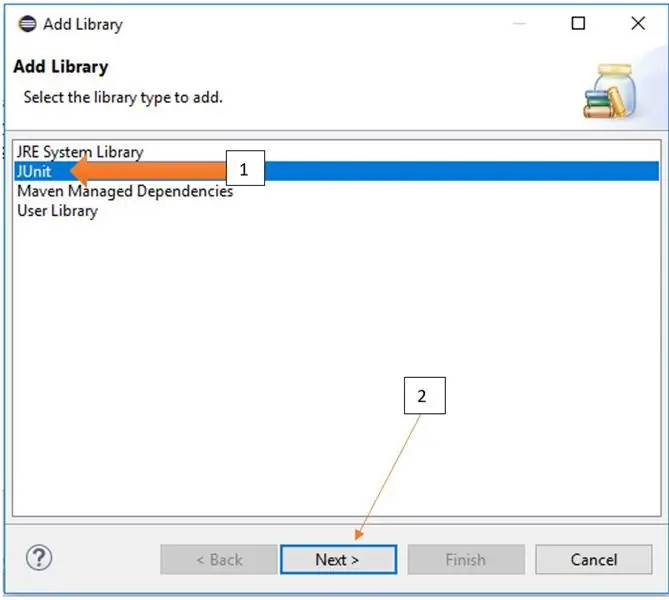
Primero, haga clic en "JUnit" para asegurarse de que esté resaltado. Luego, haga clic en el ícono "Siguiente>" en la parte inferior.
Paso 6: Versión JUnit
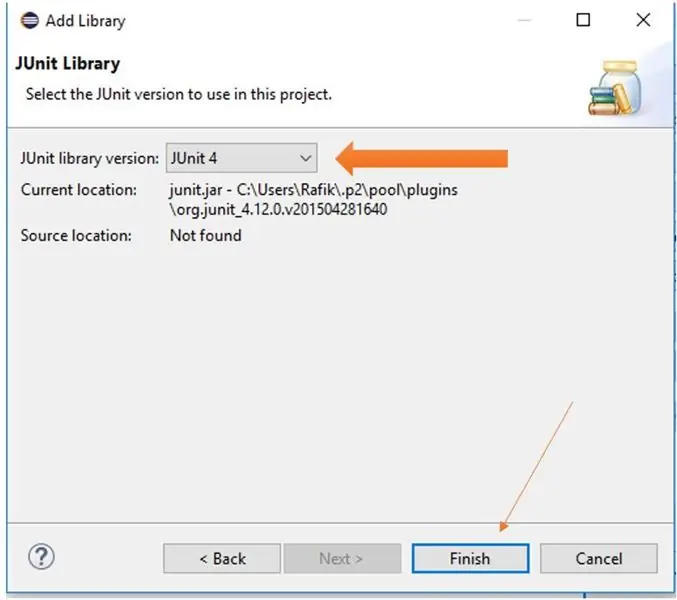
Haga clic en el menú desplegable junto a "Versión de la biblioteca JUnit:". Seleccione la última versión disponible, es decir, JUnit 4 o JUnit 5. Luego haga clic en 'Finalizar'.
Paso 7: aplique los cambios
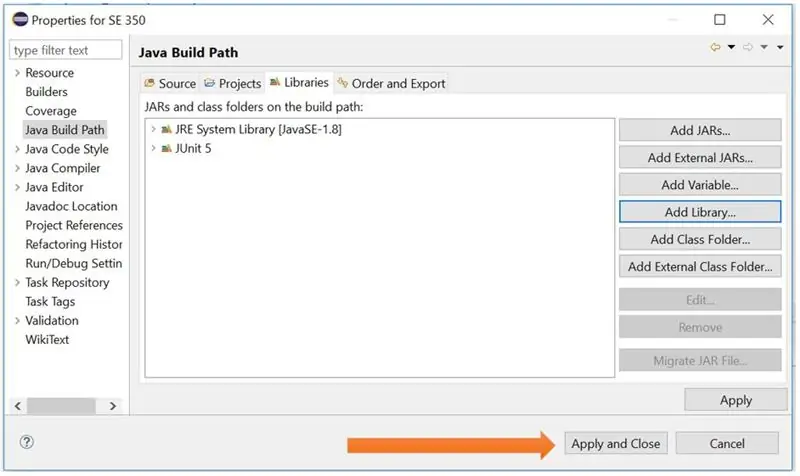
Haga clic en "Aplicar y cerrar" cerca de la parte inferior derecha de la ventana.
Paso 8: Nuevo archivo de prueba JUnit
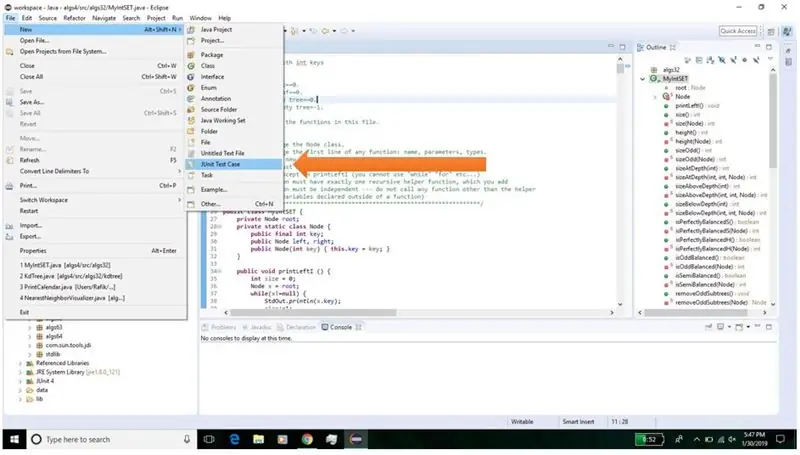
Estando en la pantalla principal en Eclipse, haga clic en Archivo, Nuevo, Caso de prueba JUnit usando el menú desplegable.
Paso 9: Termine de crear el archivo
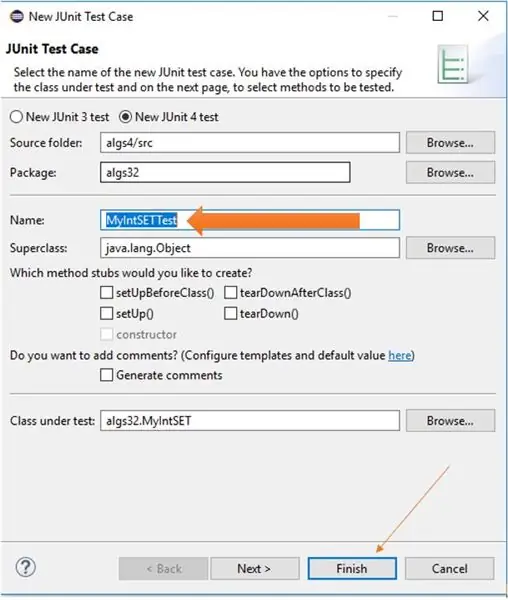
Junto al cuadro "Nombre:", escriba el nombre del archivo de prueba. Eclipse escribe un nombre de archivo predeterminado, pero se puede cambiar. Luego, haga clic en "Finalizar" en la parte inferior.
Recomendado:
Arduino Nano cada caso: 4 pasos

Arduino Nano Every Case: ¿Alguna vez ha necesitado un poco de protección adicional para su Arduino Nano Every, o simplemente deseaba un estuche elegante que aún fuera funcional y compatible con la placa de pruebas? Pues has venido al lugar indicado porque hoy te voy a enseñar cómo hacer
Configuración de Eclipse y JUnit: 11 pasos

Configuración de Eclipse y JUnit: Cosas que necesitará: Una computadora con Eclipse IDE Un archivo Java con funciones / métodos que le gustaría probar Un archivo de prueba con pruebas JUnit para ejecutar en sus funciones
Habilidad de Alexa: lea el último tweet (en este caso, el de Dios): 6 pasos

Habilidad de Alexa: leer el último tweet (en este caso, el de Dios): hice una habilidad de Alexa para leer " Último tweet de Dios " - el contenido, es decir, de @TweetOfGod, la cuenta de más de 5 millones de suscriptores creada por un ex escritor de comedia del Daily Show. Utiliza IFTTT (If This Then That), una hoja de cálculo de Google y
El caso absolutamente peor de Raspberry Pi: 8 pasos (con imágenes)

Absolutamente peor caso de Raspberry Pi: hay un montón de estuches de Raspberry Pi geniales. Hacer otra mejor funda para Raspberry Pi parecía demasiado fácil. Entonces, decidí hacer la peor carcasa de Raspberry Pi. Sin diseño, sin estilo, solo un estuche malditamente feo. Cada vez que comienzo un proyecto de Raspberry Pi yo
The Black MAC o Dar nueva vida a un caso antiguo: 9 pasos (con imágenes)

The Black MAC o Bringing New Life to a Old Case: Hace un par de meses recibí un viejo MAC case. Vacío, solo quedaba un chasis oxidado en el interior. Lo guardé en mi taller y la semana pasada me viene a la mente. El estuche estaba feo, cubierto de nicotina y suciedad con muchos rasguños. Primer acercamiento
