
Tabla de contenido:
- Paso 1: ¡Comprensión! Está bien, pero ¿qué es ???
- Paso 2: Materiales e imprimibles
- Paso 3: envuelva esa caja y la tapa
- Paso 4: ¡Es hora de conectarse
- Paso 5: agregue las letras 'Mostrar y decir'
- Paso 6: Prepare sus tarjetas de presentación
- Paso 7: Haga algunos agujeros y agregue algunos clips … ¡En el frente
- Paso 8: Agregue algunos clips más… ¡En la parte posterior
- Paso 9: Conexión del Makey Makey
- Paso 10: utilizar Scratch para Makey Makey
- Paso 11: ¡Poniéndolo todo junto
- Paso 12: algo extra
- Autor John Day [email protected].
- Public 2024-01-30 08:41.
- Última modificación 2025-01-23 14:39.

Proyectos Makey Makey »
Después de 19 años de enseñar, ¡nunca he perdido mi amor por un tablero de anuncios nuevo, brillante y emocionante! Mi estilo de tablón de anuncios ha evolucionado a lo largo de los años, desde recortes con temas festivos, cursis y comprados en la tienda, hasta piezas significativas del trabajo de mis alumnos. Todavía me gusta que el espacio sea estéticamente agradable, animado y acogedor, pero quiero que mis tableros de anuncios sean un área donde los estudiantes puedan enorgullecerse y ser dueños de su trabajo, así como un lugar donde otros estudiantes puedan aprender de lo que se muestra.
Desde que asumí el papel de profesor de STEAM, estoy constantemente tratando de incorporar elementos de STEAM en todo lo que hago para involucrar y entusiasmar a mis estudiantes, así como para mejorar el aprendizaje. Una de mis herramientas favoritas para hacer esto es Makey Makey.
Makey Makey es una herramienta STEAM increíble para incorporar en el aula. Es atractivo para todas las edades, se puede utilizar para proyectos muy simples o muy complejos y realmente puede mejorar el aprendizaje y la comprensión de los estudiantes. La pantalla Makey Makey Show and Tell es un lugar simple pero altamente efectivo para compartir fácilmente información, proyectos, informes y recursos creados por maestros y estudiantes.
Paso 1: ¡Comprensión! Está bien, pero ¿qué es ???


La pantalla Makey Makey Show and Tell muestra literalmente… ¡y cuenta!
En un lado de la pantalla, los estudiantes pueden recortar una fotografía, dibujo, diagrama, tabla o cualquier cosa que quieran MOSTRAR.
- Proyecto de biografía? Muestre una foto o dibujo de una persona aquí.
- Las fotografías o dibujos de CUALQUIER informe posible podrían ir aquí, desde animales hasta hábitats, planetas, el antiguo Egipto, la teoría de la relatividad, etc.
- Quizás un estudiante ha resuelto un problema matemático difícil, aquí es donde mostrarían el problema.
- Tal vez se hayan recopilado datos, ¡el gráfico de barras o el gráfico circular o el gráfico de líneas o el pictograma podrían ir aquí!
- Si un estudiante ha trabajado en un experimento de ciencias, los datos podrían ir aquí o partes del experimento físico podrían colocarse en este lugar.
- Si es el comienzo del año, para un proyecto de conocerte, los estudiantes pueden adjuntar un autorretrato, una fotografía o tal vez incluso una silueta misteriosa aquí.
- ¡Un libro favorito podría mostrarse aquí!
En el otro lado de la pantalla, la información pertinente registrada DARÁ acerca de lo que mostraron y por qué. Con las placas de circuito Scratch y Makey Makey, cuando los compañeros curiosos toquen los botones conductores en la parte frontal de la pantalla, se les obsequiará con información sobre lo que están viendo.
- ¿Esa biografía? Presione los botones para escuchar sobre partes importantes de la vida de esta persona. (Ejemplo en video)
- ¿Algún informe sobre algo? Los botones te van a DECIR la información más pertinente.
- ¿Hay un problema de matemáticas en el lado "MOSTRAR"? ¡Este lado de 'TELL' va a explicar exactamente cómo se elaboró, paso a paso!
- ¿Hay una tabla o un gráfico en el lado del programa? Presione un botón para escuchar cómo se han desglosado esos datos y por qué.
- ¡Un experimento científico! ¡Los botones pueden indicarle la hipótesis, el proceso y una conclusión!
- ¿Hay una foto, dibujo o silueta de un estudiante en ese lado de "MOSTRAR"? Los botones te darán más información para conocer mejor a ese alumno o ¡adivinar quién es!
- ¡Se muestra un nuevo libro! ¡Los botones te darán un libro sobre el tema! Probablemente incluirá un gancho emocionante para que te interese, te contará un poco sobre los personajes y la trama, ¡pero la charla del libro no revelará nada! ¡Tendrás que leer el libro tú mismo para descubrir cómo termina!
Las posibilidades son INFINITAS con el 'Makey Makey Show and Tell Display'. La combinación de un enfoque de aprendizaje visual, auditivo y cinestésico es muy interesante y eficaz para la mayoría de los estudiantes. La incorporación de la tecnología Makey Makey y Scratch le da a los informes viejos y aburridos un giro refrescante muy necesario para diferenciar el aprendizaje. Lo mejor de todo es que es MUY fácil crear esta pantalla e incluso más fácil para los estudiantes crear proyectos para conectarse a ella.
¡Estas pantallas fáciles de cambiar llenas de la voz y la elección de los estudiantes intervendrán y ocuparán el lugar de los tablones de anuncios estancados en todas partes!
Paso 2: Materiales e imprimibles

Materiales
- 1 tablero Makey Makey con 7 pinzas de cocodrilo
- Fuente de energía (Chromebook o computadora portátil)
- 1 caja de papel de copia con tapa
- 1 tapa de caja de zapatos
- Papel de tablón de anuncios de su elección de color para cubrir la caja
- Las palabras 'Show & Tell' troqueladas o deletreadas con letras de tablón de anuncios
- 6 ganchos de ducha de metal (¡encontré el mío en la tienda del dólar!)
- 5 tornillos MakeDo o cinta adhesiva o pegamento caliente
- 4 pinzas para la ropa
- 6 sujetadores de latón
- 6 clips pequeños para carpetas
- Puntos adhesivos de velcro
- Cortador de cajas o cuchillo Exacto
- cinta adhesiva
- Cinta adhesiva
- Barra de pegamento
- Tijeras
Recursos imprimibles
Todos los recursos de las tarjetas son ejemplos de temas que se pueden usar con la pantalla Mostrar y decir. Las tarjetas en blanco se pueden plastificar y se puede usar un marcador de borrado en seco para escribir en los temas. Todas las tarjetas se crearon utilizando el sitio web 'Canva'.
- Tarjetas de exhibición de animales
- Tarjetas de biografía
- Tarjetas de presentación de libros
- Tarjetas de maestro de matemáticas
- Tarjetas de estudiante estrella
- Tarjetas en blanco (para usar con cualquier otro tema o idea).
- Mostrar y decir pancartas (se recortarán en la parte superior de la pantalla para anunciar el tema actual de la tarjeta de presentación).
- Logotipo de Makey Makey (se agregará a la parte superior de la pantalla para recordar a los estudiantes qué tecnología la impulsa).
- Tablero de práctica para mostrar y contar a los estudiantes (para que los estudiantes lo usen individualmente mientras están armando su proyecto).
Paso 3: envuelva esa caja y la tapa


Para que la pantalla fuera brillante y atractiva, decidí cubrir la mía con papel de tablero de anuncios. Elegí el amarillo solo por su brillo y alegría, pero luego pensé que los colores de nuestra escuela (rojo y negro) también habrían sido una buena elección. Utilicé papel de tablón de anuncios normal, pero el papel de regalo, el papel que no se decolora o incluso la tela también funcionarían.
Separe la tapa de la caja de papel de copia y envuélvalas por SEPARADO con el papel. No se preocupe por cubrir los lados traseros, solo deben cubrirse los frentes y los lados. Usé el mismo color de papel tanto para la tapa como para la caja, pero podrías usar dos colores diferentes si así lo deseas. El lado de la tapa será el lado 'Mostrar' donde se mostrará el proyecto, y el lado de la caja será el lado 'Dile', donde el Makey Makey se conectará para grabaciones de audio.
Paso 4: ¡Es hora de conectarse



Ahora que tiene la caja y la tapa envueltas por separado, es hora de conectarlas una al lado de la otra. La parte de la tapa debe estar en el lado izquierdo cuando la mire y la parte de la caja en el lado derecho.
Alinee las dos piezas una al lado de la otra y conéctelas. Usé tornillos MakeDo, que fueron realmente fáciles y efectivos. Hice 3 orificios en el costado de la tapa en el costado de la caja y atornillé 3 tornillos MakeDo en los orificios. A continuación, las cajas se conectaron juntas de forma segura.
Si no tiene tornillos MakeDo, puede usar rollos de cinta adhesiva o cinta de embalaje para unir los lados entre sí. Los sujetadores de latón grandes o incluso el pegamento caliente también funcionarían.
Los dos lados deben estar unidos de forma segura. Estos dos lados no deberían tener que separarse nunca en el futuro.
Paso 5: agregue las letras 'Mostrar y decir'

Una vez que la tapa de la caja y la caja estén bien unidas entre sí, es hora de agregar las letras "Mostrar y decir". Mis cartas son de un paquete de cartas de tablón de anuncios de la tienda del dólar. Usé una barra de pegamento para pegar cada letra. Para mí, el espaciado resultó tener la palabra completa 'MOSTRAR' en la parte superior del lado izquierdo de la tapa de la pantalla y las palabras '& TELL' en el lado derecho del recuadro de la pantalla.
(Recuerde, la imagen de la pantalla estará completamente en el lado izquierdo, y las conexiones Makey Makey para la parte de audio (decir) de la pantalla estarán completamente en el lado derecho).
Paso 6: Prepare sus tarjetas de presentación



Una variedad de tarjetas de exhibición están listas para imprimirse en la sección "Materiales e imprimibles" de este Instructable. Los temas incluidos son; Exhibición de animales, biografía, charlas de libros, maestro de matemáticas, estudiante estrella y un conjunto de tarjetas en blanco que se pueden convertir en cualquier tema que usted o los estudiantes deseen.
También puedes crear tus propias tarjetas en el sitio web gratuito de Canva. Usé la plantilla "Tarjeta de visita" para mis tarjetas.
Le recomiendo encarecidamente que lamine las tarjetas de presentación antes de cortarlas.
Después de que las tarjetas estén laminadas y recortadas, coloque un punto de velcro en la parte posterior de cada tarjeta. Estos luego se unirán a los puntos de velcro opuestos en la caja de presentación. (Usé el velcro más rígido para la parte posterior de las tarjetas y el velcro más suave para la caja de presentación).
Paso 7: Haga algunos agujeros y agregue algunos clips … ¡En el frente



Una vez que sus letras "Mostrar y decir" estén en su lugar, y haya impreso al menos un juego de tarjetas de presentación, sabrá fácilmente cómo espaciar todo lo demás.
En el lado izquierdo de la tapa, donde están las palabras "MOSTRAR", pega con pegamento caliente una pinza para ropa centrada justo debajo de la palabra. Una vez que la pinza de ropa esté pegada, debería poder sujetar un papel normal de 8.5 "x 11" en el clip con el papel aún encajando dentro del área de la tapa de la caja.
A la derecha, del lado de la caja, comenzará a crear agujeros para los ganchos de la ducha que servirán como conductores para el tablero Makey Makey. Antes de crear sus agujeros, querrá asegurarse de tener sus lugares para 6 tarjetas de visualización espaciados uniformemente. Las tarjetas de presentación que creé tienen un tamaño de 3 1/4 "x 2 1/2". Tomé 6 de las tarjetas con un pequeño trozo de cinta y las espacié en el lado derecho de la caja (debajo de & Tell) en un patrón que me gustó. Asegúrese de que haya suficiente espacio al lado de cada tarjeta para insertar un gancho para cortina de ducha. Los "botones" de mi gancho de ducha se encuentran al lado de mis tarjetas de presentación, pero puede poner el suyo debajo de cada una de sus tarjetas o incluso encima de cada tarjeta si lo prefiere. ¡Todo depende de usted! Una vez que tuve mis tarjetas donde me gustaban, pegué la otra pieza de velcro a la caja donde estaba cada tarjeta, luego pegué las tarjetas al velcro. El velcro permite que las tarjetas sean intercambiables con nuevos juegos de tarjetas.
Luego tomé un destornillador (¡puedes usar cualquier herramienta afilada!) Y abrí un agujero al lado de cada tarjeta de visualización. Inserté un gancho de ducha en cada orificio y coloqué los ganchos de ducha con cinta adhesiva en la parte trasera de la caja. En el frente de la caja, los ganchos ahora deberían verse como botones al lado de las tarjetas. Pueden aparecer un poco, ¡pero está bien!
Una vez que los ganchos de la ducha estuvieron asegurados, utilicé un cortador de cajas para cortar dos pequeños agujeros en la parte superior del lado derecho de la tapa de la caja. Luego, desde la parte de atrás, tomé una pinza de ropa y metí una a través de cada agujero aproximadamente una pulgada. Estas pinzas para la ropa contendrán las diferentes tarjetas de visualización para el cuadro Show & Tell.
La adición final (opcional) al frente de la caja es el logo 'Makey Makey'. Me gusta tenerlo en mi exhibición porque les recuerda a los estudiantes qué producto están usando con este tablero de exhibición, y el vocabulario es importante. El divertido logotipo también atrae a los visitantes de nuestra sala a preguntar sobre él y abre la ventana para mostrar en qué hemos estado trabajando y compartir la tecnología con otros.
Para agregar el logo de Makey Makey, imprimí el logo y lo laminé. Tomé la tapa de una caja de zapatos y la corté al tamaño que quería que tuviera el logo. Luego recorté el logotipo para que coincidiera con el tamaño de la tapa y usé una barra de pegamento para pegarlo en la parte delantera de la tapa de la caja de zapatos. Luego utilicé tornillos MakeDo para sujetar la parte inferior de la tapa de la caja de zapatos a la parte superior de la caja. Nuevamente, si no tiene tornillos MakeDo, el pegamento caliente o la cinta adhesiva deberían funcionar bien.
Paso 8: Agregue algunos clips más… ¡En la parte posterior


La parte posterior de su Makey Makey Show and Tell Display también es un área de almacenamiento. Aquí es donde puede almacenar todas las tarjetas de visualización.
Cuando gire la pantalla, donde la parte de la caja se conecta a la parte de la tapa, tendrá casi todo el lado de la parte de la caja expuesto. Lo que hice aquí fue hacer 6 agujeros en el costado de la caja en grupos de dos. Luego metí un sujetador de latón grande a través de la parte metálica de un clip de carpeta, empujé el sujetador a través del orificio y sujeté la parte posterior en el interior de la caja. Después de hacer eso 6 veces, tenía 6 clips para sostener juegos de tarjetas de visualización para un fácil acceso.
Detrás de la parte de la tapa de la pantalla, hacia la parte superior, pegué con pegamento caliente un pequeño clip que había encontrado. Una pinza para la ropa también funcionaría bien para esto. Recorté el espectáculo y le dije a las tarjetas de pancartas aquí. Fácilmente contenía 6 y podía contener más.
¡Ahora sus tarjetas están organizadas de manera ordenada y conveniente, justo detrás de su pantalla!
Paso 9: Conexión del Makey Makey




El Makey Makey en mi pantalla Show and Tell permanecerá allí permanentemente. Si es posible, recomiendo encarecidamente mantener un Makey Makey consistente en la unidad porque entonces los estudiantes pueden simplemente conectar el usb a su computadora o abrir su programa Scratch en una computadora ya conectada y estará listo para funcionar. ¡No desengancha ni vuelve a enganchar cables y cordones Makey Makey!
Dado que mi tablero Makey Makey permanece en la pantalla, etiqueté cada cordón de pinza de cocodrilo Makey Makey para que coincida con el símbolo en las tarjetas de la pantalla. Cada una de las tarjetas tiene un símbolo de continuidad, para ayudar a los estudiantes a saber en qué orden entrar si algún tipo de orden cronológico es importante para su presentación. Envolví una pegatina alrededor de cada cable diferente con un símbolo diferente que se corresponde con una tarjeta de visualización. En nuestro salón, los estudiantes saben que una flecha hacia arriba es el botón superior izquierdo y ese es el audio n. ° 1. La flecha hacia abajo es el botón superior derecho, y ese es el audio n. ° 2, y así sucesivamente.
Al conectar el Makey Makey, el cable con la flecha 'hacia arriba' debe entrar en la parte superior de la flecha del Makey Makey. El cable con la flecha 'hacia abajo' debe ir en la parte inferior de la flecha del Makey Makey. El cable con la flecha 'izquierda' debe ir al lado izquierdo de la flecha en el Makey Makey. El cable con la flecha "derecha" debe ir en el lado derecho de la flecha del Makey Makey. El cable etiquetado como 'espacio' debe ir en el orificio etiquetado como 'espacio' en el Makey Makey y el cable etiquetado como 'W' se conectará al punto 'W' en la parte posterior del Makey Makey. (Necesitaría usar un cable conector para este).
Una vez que los cables coincidan correctamente con sus puntos en el tablero Makey Makey, asegúrese de conectar la pinza de cocodrilo en el extremo de cada cable a la parte posterior del gancho de ducha correcto. Usé un marcador Sharpie para escribir qué símbolo va con cuál en la parte posterior para hacer coincidir fácilmente los cables.
Una vez que esté completo, asegúrese de que el cable USB esté enchufado al costado del Makey Makey y de que haya un cable conectado a uno de los orificios de la Tierra. Recomiendo usar uno de los cables verdes extra largos para Earth para que pueda alcanzar fácilmente alrededor de la pantalla. También puede cortar un orificio adicional en la parte inferior de la pantalla en el lado de la caja para pasar el cable de tierra a través de él y facilitar el acceso al usar la placa de pantalla.
Paso 10: utilizar Scratch para Makey Makey



Para agregar el audio al cuadro de visualización, usamos Scratch. Scratch es una plataforma gratuita y fácil para que los estudiantes registren su información para la parte de la pantalla "Informar". Te recomiendo que configures una página de clase para poder acceder fácilmente a todos los proyectos desde un solo lugar en Scratch.
Una vez que haya configurado su página, siga estas instrucciones para que los estudiantes graben audio.
- Haga clic en el botón "Crear" en la parte superior de la página.
- En el lado izquierdo, haga clic en el círculo amarillo que dice "Eventos"
- Arrastra el bloque que dice "Cuando se presiona la tecla espaciadora"
- Arrastra ese mismo bloque CINCO VECES MÁS.
- Vaya al menú desplegable de cada uno de los bloques amarillos y cambie uno a 'flecha arriba', un bloque diferente a 'flecha abajo', un bloque diferente a 'flecha izquierda', un bloque diferente a 'flecha derecha', un bloque diferente a 'w' y deje los bloques para decir 'espacio'.
- A continuación, en la parte superior de la parte donde se almacenan los bloques (lado izquierdo), haga clic en la pestaña que dice 'Sonidos'
- Si hay un cuadro allí que dice 'Miau', haga clic en la 'x' en el bote de basura para eliminarlo.
- En la parte inferior, en un círculo azul, hay algo que parece un altavoz. Pase el mouse sobre eso y luego desplácese hacia arriba hasta el ícono que parece un micrófono y dice 'grabar'. Haz click en eso.
- Aquí los estudiantes podrán grabar para qué quieren tener audio en su pantalla Show and Tell. Haga clic en el botón naranja y registre todo para el primer botón de la pantalla.
- Una vez finalizada la grabación, los estudiantes pueden escuchar su audio y decidir si quieren conservarlo o volver a grabarlo.
- Una vez que decidan conservar el audio, haga clic en el botón azul "Guardar". Se etiquetará como 'Grabación 1', pero pueden cambiar eso si lo desean. (Por ejemplo, podrían cambiarlo a 'Flecha arriba' ya que ese es el lugar donde irá la primera grabación en mi ejemplo de Show and Tell y les resultará más fácil recordar a qué bloque de eventos amarillos conectarlo).
- Una vez finalizadas y guardadas todas las grabaciones, vuelva a hacer clic en la pestaña 'Código' en la parte superior de la página.
- Los estudiantes ahora deben hacer clic en el círculo morado de 'Sonido'.
- Arrastre 6 bloques 'Reproducir sonido_hasta que esté listo' y adjúntelos a cada bloque amarillo.
- Luego, el estudiante debe usar la flecha desplegable para elegir correctamente qué sonido va con qué bloque. Por ejemplo, la grabación 1 irá con la flecha hacia arriba, la grabación 2 irá con la flecha hacia abajo, la grabación 3 irá con la flecha izquierda, la grabación 4 irá con la flecha derecha, la grabación 5 irá con el cuadro 'espacio' y la grabación 6 irá con 'W'.
Paso 11: ¡Poniéndolo todo junto

Una vez que se completan las grabaciones en Scratch, ¡los estudiantes están prácticamente listos para comenzar!
Si el tema coincide con una de las tarjetas ya preparadas, asegúrese de que estén pegadas con velcro al frente de la pantalla en el orden correcto. Si el tema es único, las tarjetas en blanco se pueden mostrar y los estudiantes pueden escribir los títulos apropiados en ellas con un marcador de borrado en seco.
Si una computadora ya está conectada a la parte posterior de la pantalla 'Makey Makey Show and Tell Display', los estudiantes pueden abrir su programa y comenzar. Si necesitan usar su propia computadora, todo lo que deben hacer es conectar el cable USB rojo a su computadora y abrir el programa en Scratch.
El lado 'Mostrar' puede ser cualquier cosa que decidan mostrar. Una fotografía o un dibujo de su tema, un informe escrito o un modelo físico se pueden colocar delante de él, como una creación, juguete o modelo de Lego o Makerspace.
Usando el cable de 'Earth', los estudiantes deben tocar cada botón para escuchar la reproducción de las grabaciones. Este cable se puede convertir en una "varita mágica" utilizando materiales conductores como papel de aluminio. Los estudiantes también pueden simplemente sostener el clip de metal entre sus dedos en una mano y tocar un botón con la otra mano para reproducir el audio.
Paso 12: algo extra


En mi salón de clases, la mayoría de mis estudiantes son aprendices visuales y cinestésicos. Debido a esto, creé tableros individuales 'Makey Makey Show and Tell Display' para cada estudiante mientras trabajaban en sus proyectos. Los estudiantes pueden conectarlos a sus propios Chromebooks y probar sus proyectos antes de que estén listos para mostrar su trabajo en el tablero principal Show and Tell. Incluso pueden usar marcadores de borrado en seco para dibujar en el lado 'Mostrar'.
Si desea que sus estudiantes tengan sus propios tableros individuales, simplemente imprima las copias suficientes para sus estudiantes, lamine los tableros y recórtelos. Luego, inserte sujetadores de latón en cada círculo debajo del lado "Dile". Puede acceder a una copia del programa de práctica individual de los estudiantes y los paneles de información AQUÍ.
Una vez que los estudiantes hayan completado sus grabaciones en Scratch, pueden conectar su Makey Makey a su propio tablero para asegurarse de que sus grabaciones coincidan con el símbolo correcto antes de conectarlo al tablero principal Show and Tell. Es posible que descubran que necesitan volver a grabar algo o que un cable está conectado incorrectamente. Es una excelente manera de hacer que lo prueben y resuelvan los problemas antes de presentar su proyecto a una audiencia más amplia.


Finalista en el concurso Makey Makey
Recomendado:
Placa de presión de audio Cat con Makey Makey: 8 pasos (con imágenes)
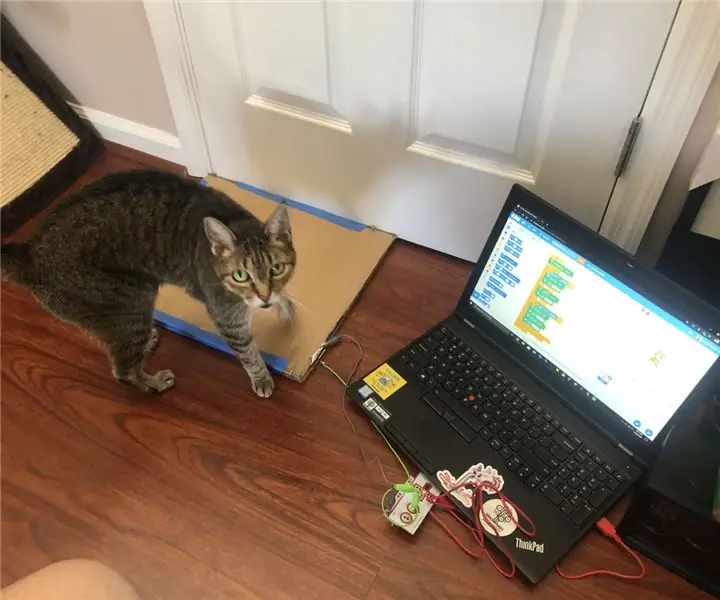
Cat Audio Pressure Plate con Makey Makey: Los gatos pueden ser molestos, pero eso no los hace menos adorables. Son nuestros memes vivientes y acurrucados. Comencemos con el problema y echemos un vistazo a la solución. Mira el video a continuación
Práctica de flauta dulce con Makey Makey: 7 pasos (con imágenes)

Práctica de flauta dulce con Makey Makey: Nuestros estudiantes de música tienen que completar canciones en la flauta dulce para ganar cinturones (trozos de hilo de colores) hasta que alcancen el estatus de cinturón negro. A veces tienen problemas con la ubicación de los dedos y el " oído " la canción cobra vida
¿No Makey Makey? No hay problemas ! ¡Cómo hacer tu Makey Makey en casa !: 3 pasos

¿No Makey Makey? No hay problemas ! ¡Cómo hacer tu Makey Makey en casa !: ¿Alguna vez has querido participar en el concurso de Makey Makey en Instructables pero nunca has tenido un Makey Makey? ¡AHORA puedes! Con la siguiente guía, quiero mostrarte cómo crear tu propio Makey Makey con algunos componentes simples que puedes b
Makey-Saurus Rex - Tabla de equilibrio Makey Makey: 6 pasos (con imágenes)

Makey-Saurus Rex - Makey Makey Balance Board: Ya sea que lo llames Chrome Dino, T-Rex Game, No Internet Game o simplemente una simple molestia, todos parecen estar familiarizados con este juego de saltos de dinosaurios de desplazamiento lateral. Este juego creado por Google aparece en su navegador web Chrome cada vez que en
Makey Makey and Scratch Operation Game: 6 pasos (con imágenes)

Makey Makey and Scratch Operation Game: ¡Crea un divertido juego de operaciones a tamaño real de tu propio personaje! ¡Proyecto súper fácil para todas las edades
