
Tabla de contenido:
2025 Autor: John Day | [email protected]. Última modificación: 2025-01-23 14:39

Proyectos Tinkercad »
Puede que sea especializado, pero un divisor de diseño es una herramienta que puede encontrar una vez que tenga uno a mano. Hay ocasiones en la tienda en las que tengo una longitud arbitraria para una pieza y necesito dividir la diferencia. En lugar de medir la distancia y dividir, esta práctica herramienta se articula a cualquier distancia que necesite y crea un espacio uniforme entre cada articulación.
Puede parecer complicado, pero pude diseñar esto en Tinkercad, un software CAD basado en navegador que es fácil de usar y completamente gratuito. A continuación, las piezas se cortaron con una cortadora láser.
DIVULGACIÓN Dremel tuvo la amabilidad de prestarme un láser para probar y ver qué proyectos se me ocurrían con Tinkercad. Puede obtener más información sobre la nueva cortadora láser de Dremel y obtener un gran descuento aquí (el descuento finaliza el 30 de septiembre de 2018).
Aquí está el divisor de diseño en acción

Aunque ciertamente no es una herramienta de precisión cuando está hecha de madera contrachapada, puede servir como una gran herramienta de referencia cuando todo lo que se necesita es "lo suficientemente cerca".
Puede explorar mi diseño a continuación, en la interfaz ebedded Tinkercad
El archivo SVG está disponible al final de este paso.
¿Listo? ¡Hagamos!
Paso 1: referencia

Antes de cualquier diseño, hay que tomar una medida de referencia. Usé remaches como pasadores que permiten la articulación y mantienen las piezas juntas. Necesitaba medir el diámetro de la cabeza del remache para poder usarlo en mi diseño.
Paso 2: formas básicas
Usé Tinkercad para diseñar todas las partes para esto. Tinkercad es una herramienta de diseño basada en navegador, ¡y es completamente gratis!
Inicie un nuevo diseño en Tinkercad y arrastre en un cuadro para comenzar
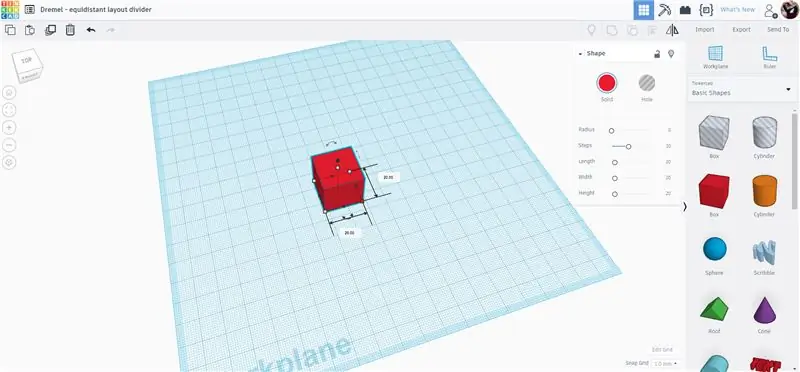
Con la forma seleccionada, hay asas en cada esquina y extremos que le permiten tirar para estirar la forma. Hay cuadros de texto a cada lado que le permiten ingresar manualmente una dimensión. Tengo este diseño de 12 mm de ancho y 133 mm de largo. Como los cortaré con un láser, no hay un requisito de altura, por lo que puse la altura en 5 mm, lo que permite una aproximación cercana a cómo se verá el diseño cuando se corte.
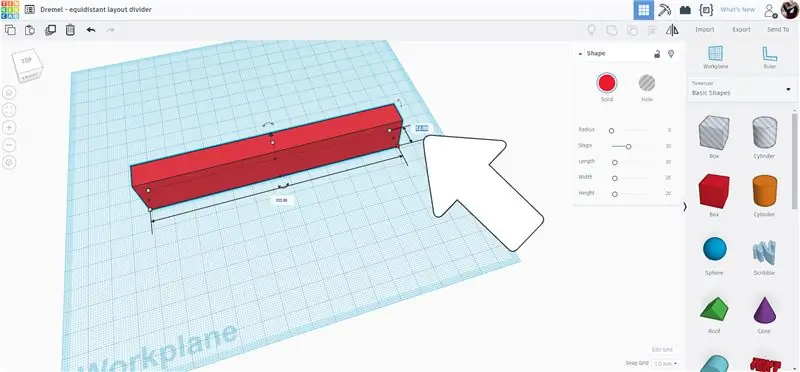
Para hacer los extremos de los brazos utilicé dos cilindros, uno macizo y otro con agujero. El orificio se hizo para que tuviera el mismo diámetro que la cabeza del remache que había medido anteriormente, el cilindro sólido se escaló para que coincida con el ancho de la forma del rectángulo, 12 mm.
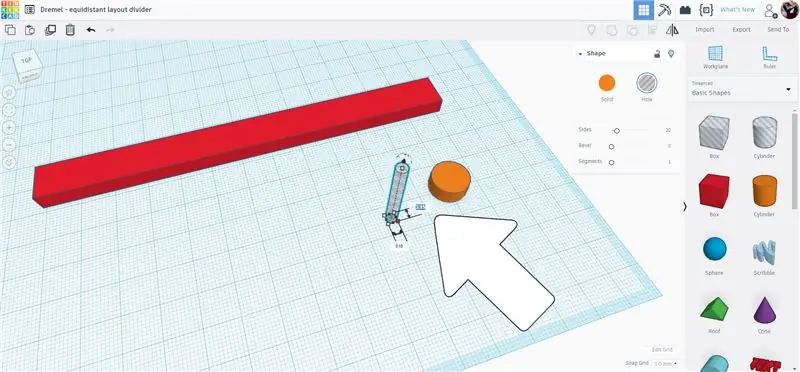
Con ambos cilindros seleccionados, utilicé el comando alinear de la barra de herramientas superior para alinear las dos formas una encima de la otra y centradas.
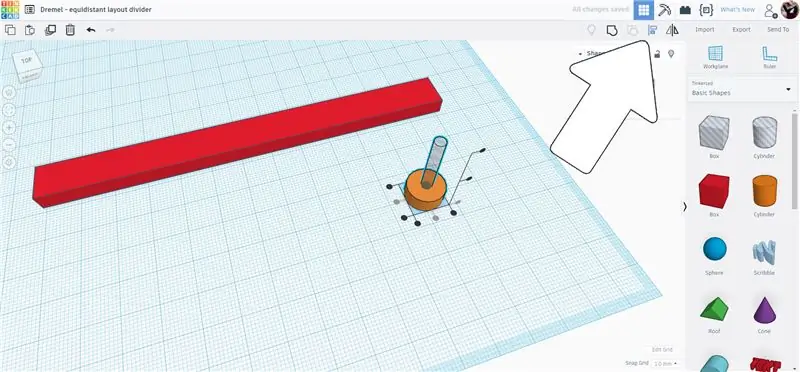
Estos cilindros se moverán al final del rectángulo y se copiarán para hacer las tapas de los extremos.
Paso 3: Arranque del brazo de articulación
Los dos cilindros anidados se movieron hacia el final del rectángulo, pero se colocaron desplazados desde el final. A continuación, se seleccionaron los cilindros y el rectángulo y se utilizó la herramienta de alineación para alinearlos todos.
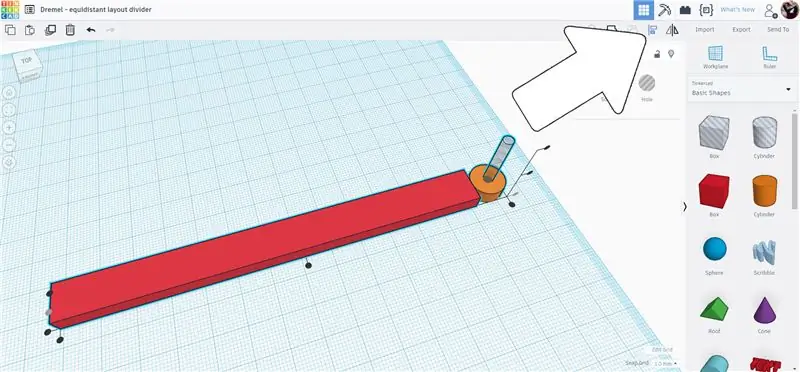
Para colocar los cilindros en la ubicación correcta, utilicé la herramienta de plano de trabajo, que permite colocar un nuevo plano de trabajo en cualquier lugar, lo que permitirá mover otras formas con precisión en relación con el nuevo plano de trabajo. Suena complicado, pero en realidad es muy fácil cuando lo ves en acción.
Busque el plano de trabajo en la barra de herramientas del lado derecho, haga clic en él y luego coloque el mouse sobre el final del rectángulo; debería ver un cuadro naranja que indica dónde estará el nuevo plano de trabajo. Cuando la caja del plano de trabajo esté vertical y al final del rectángulo, haga clic con el mouse para aceptar la ubicación.
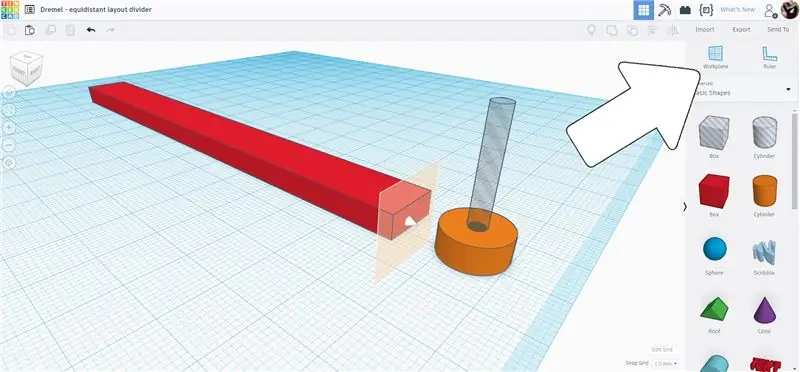
Ahora hay un plano de trabajo temporal al final del rectángulo que nos permitirá mover los cilindros contra él.
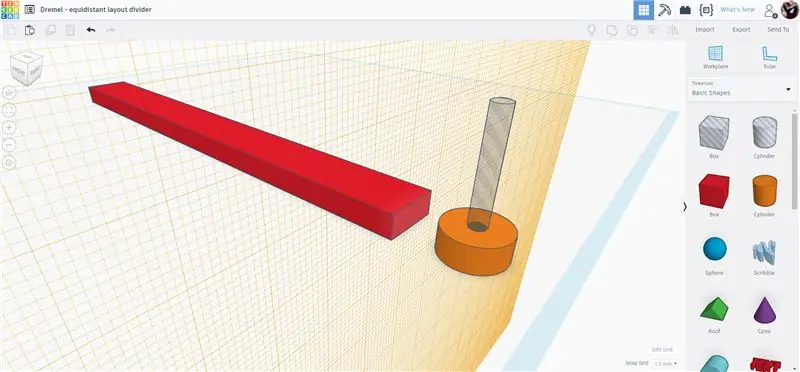
Seleccione ambos cilindros y arrástrelos hacia el plano de trabajo, notará que aparece un cuadro de texto que le da una lectura de qué tan lejos está el cilindro del plano de trabajo. Puede continuar arrastrando hasta que ese valor sea 0, o puede ingresar el valor manualmente y las piezas se moverán automáticamente allí.
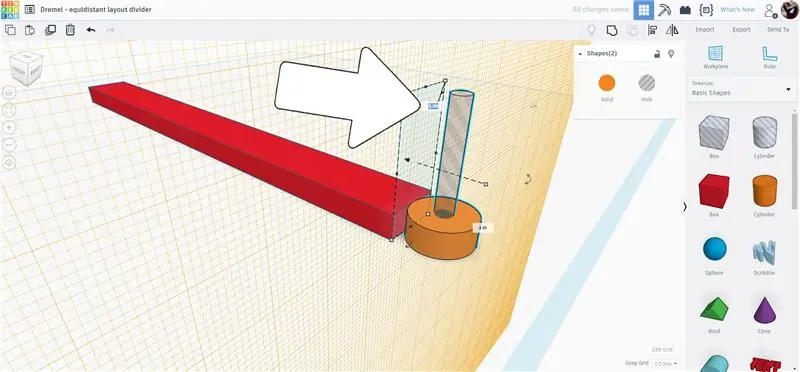
Ahora que el borde del cilindro grande toca el extremo del rectángulo, podemos colocarlo exactamente donde lo necesitemos. Queremos que el centro del cilindro esté justo al final del rectángulo. Sabemos que el diámetro del cilindro grande es de 12 mm, por lo que para centrarlo en el extremo del rectángulo necesitamos moverlo 6 mm. Como antes, puede arrastrar o ingresar manualmente el valor para que las formas se muevan.
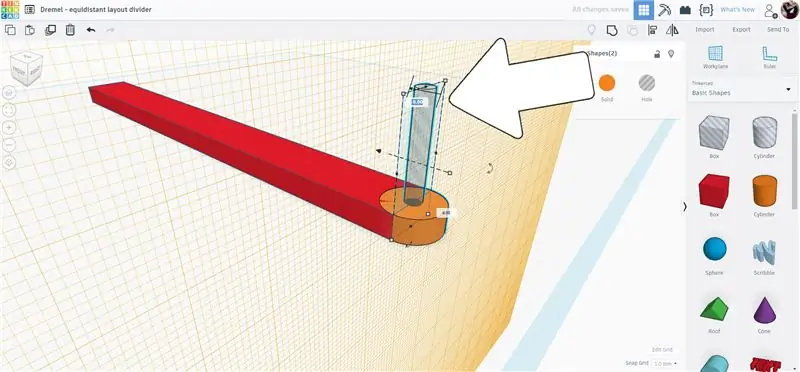
Cuando los cilindros estén en posición, elija el plano de trabajo nuevamente desde la barra de herramientas del lado derecho y luego haga clic en cualquier lugar donde haya espacio en blanco / espacio en blanco en la pantalla para restablecer el plano de trabajo original.
Paso 4: brazo de articulación completo
Para obtener el mismo resultado en el otro extremo, se seleccionan ambos cilindros y luego se duplican (ctrl + D). Luego arrástrelos hacia el otro extremo. Mientras se mueve, el cuadro de texto muestra la distancia movida, ya que sabemos que la longitud del rectángulo es de 133 mm, podemos ingresar manualmente ese valor para mover las piezas al otro extremo.
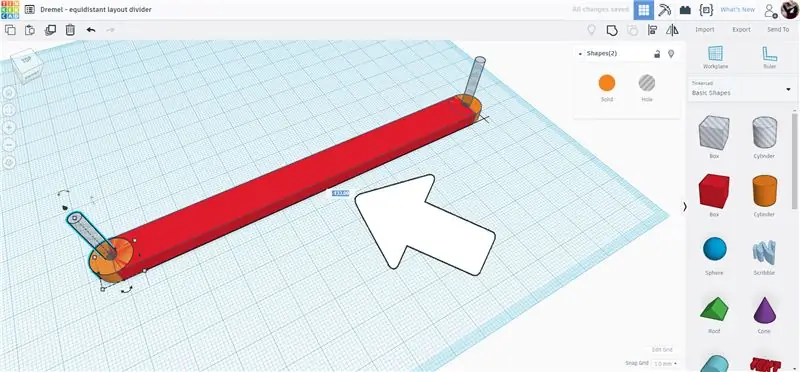
Seleccione todas las piezas y luego agrúpelas usando la herramienta de grupo en la barra de herramientas superior o ctrl + G. Hice un nuevo agujero de cilindro del mismo diámetro que antes, ya que este será el punto de pivote de las piezas articuladas.
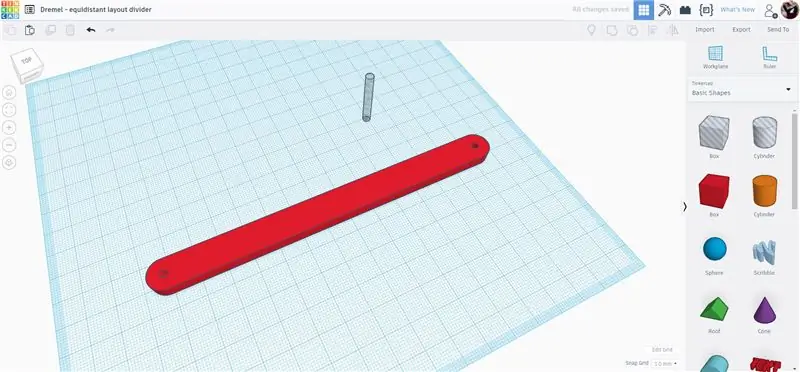
Seleccione el rectángulo agrupado y el agujero del cilindro y alinee los dos para que queden centrados.
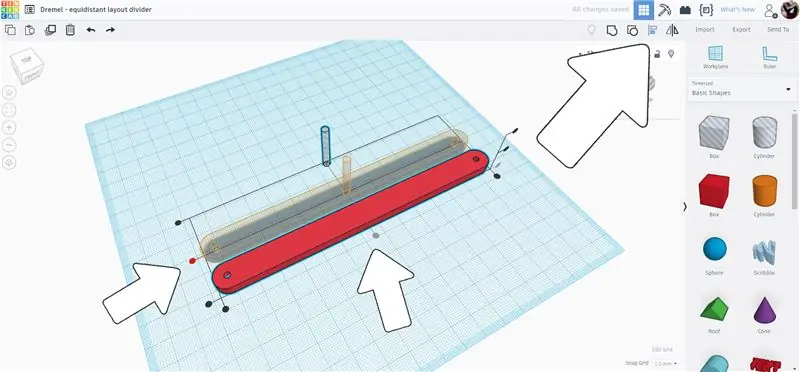
Agrupa las piezas. Ya tienes el brazo articulado terminado, esta pieza es la pieza más común en el ensamblaje.
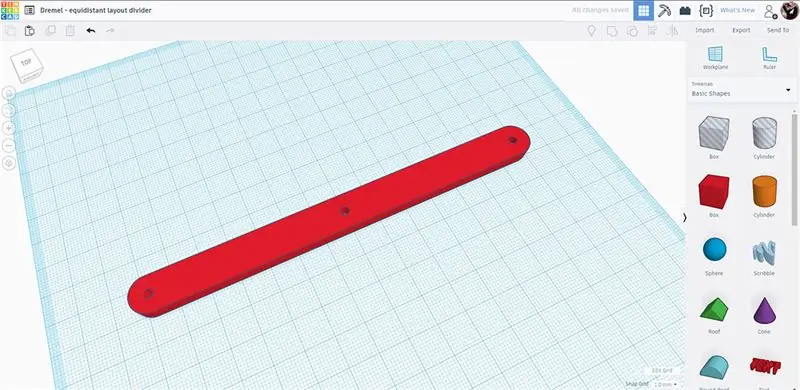
Esta pieza se utilizará para crear las otras piezas del diseño. mueva esta pieza completa fuera del camino por ahora.
Paso 5: puntero
Haga un duplicado del brazo que usó seleccionándolo y duplíquelo (ctrl + D). Mueva el duplicado hacia el centro del plano de trabajo y luego desagrupe de la barra de herramientas superior, o use ctrl + U.
Arrastre una nueva caja de agujeros en el plano de trabajo y cambie el ancho de la caja al mismo que el de la cabeza del remache, luego use la herramienta de alineación para alinear el agujero rectangular con las piezas desagrupadas.
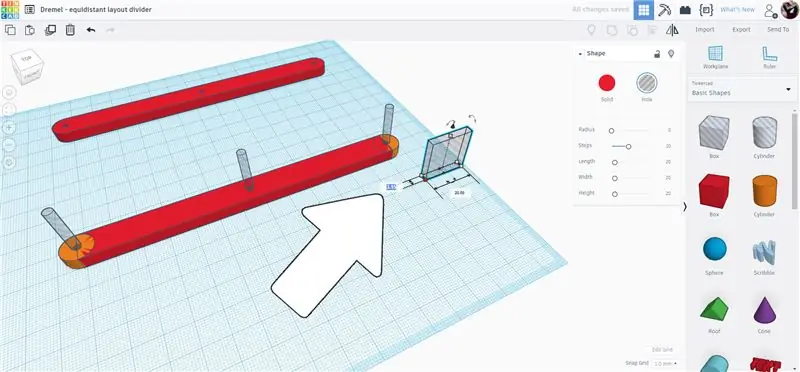
Arrastre el agujero de la caja hasta que esté sobre un extremo del rectángulo en la parte superior del cilindro del agujero. El agujero de la caja se puede estirar hasta que casi llegue al centro del rectángulo alargado. Esta será la vía guía donde se deslizará una cabeza de remache cuando se abra el divisor de diseño.
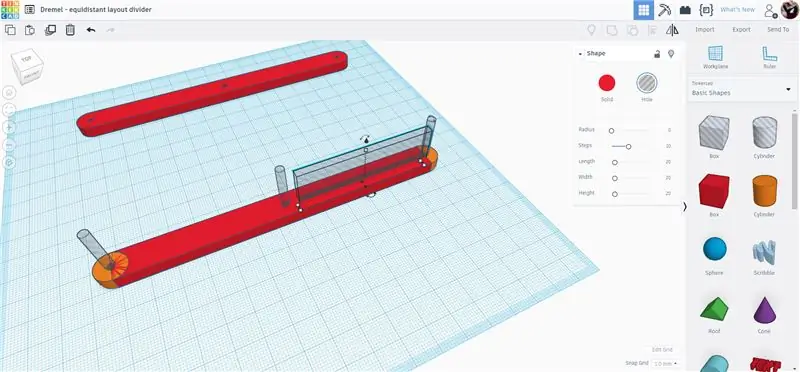
Para dejar espacio para las cabezas de los remaches cuando el divisor de diseño está cerrado, es necesario quitar algo de material del extremo opuesto de la pieza. Usé un orificio de caja para hacer un recorte; cualquier forma funcionará aquí, ya que solo estamos quitando material. El orificio de la caja se colocó desplazado del centro del rectángulo, luego se duplicó y se colocó en el otro lado del rectángulo para hacer los recortes uniformes.
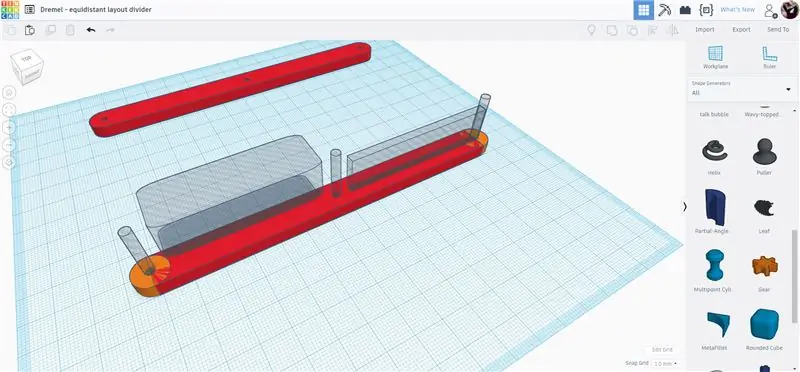
El puntero en la punta lo hice a partir de una forma de pastel en rodajas que encontré debajo de la biblioteca desplegable Generadores de formas en el lado derecho de la pantalla. Arrastre un pastel en rodajas al plano de trabajo.
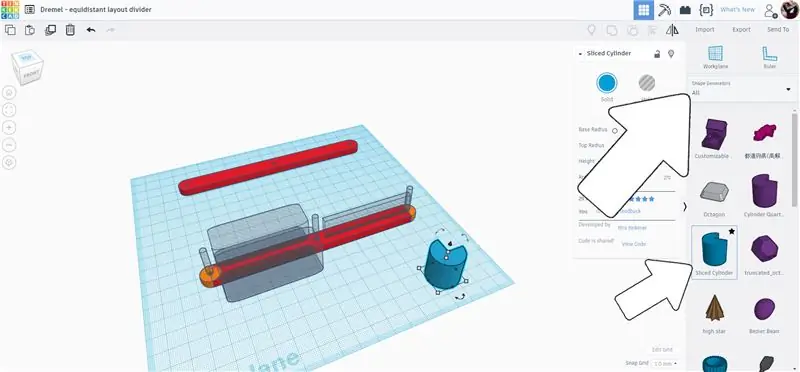
Con el pastel en rodajas seleccionado, hay una variedad de opciones sobre cómo editar la forma. Cambié el arco del pastel a 180 grados, luego estiré la forma del pastel para alargarlo y convertirlo en un puntero.
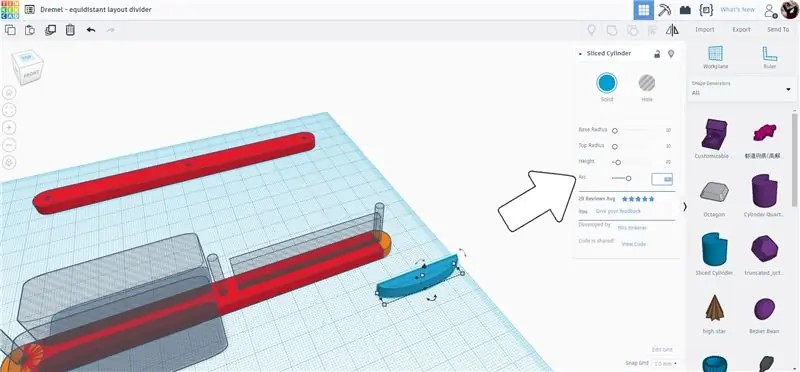
La forma circular del puntero se movió y alineó con el resto de las piezas del puntero.
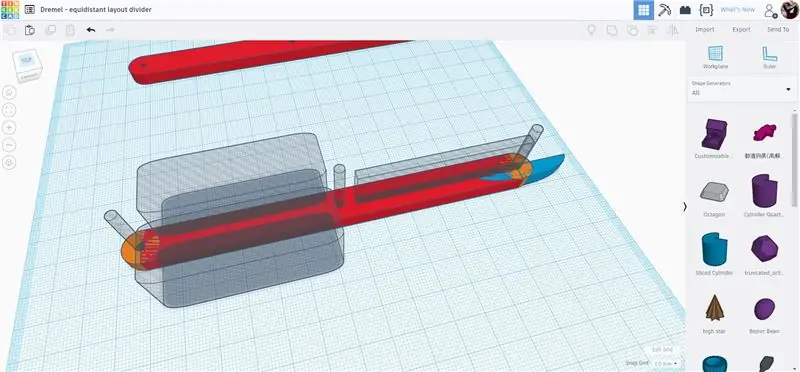
Seleccione todos los elementos de esta pieza de puntero y agrupe (ctrl + G) para finalizar la forma.
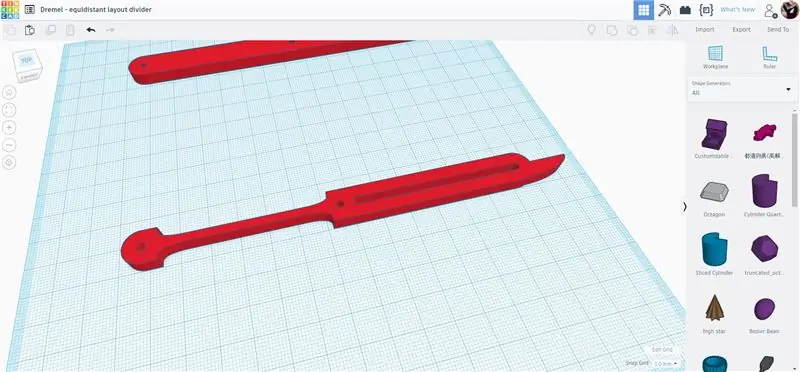
Esta es una pieza de puntero completa. Mueva el puntero fuera del camino y podemos trabajar en la pieza final para el divisor de diseño.
Paso 6: Pieza final + Mango
Seleccione el brazo articulado original y haga un duplicado (ctrl + D), luego arrastre la copia al centro del plano de trabajo.
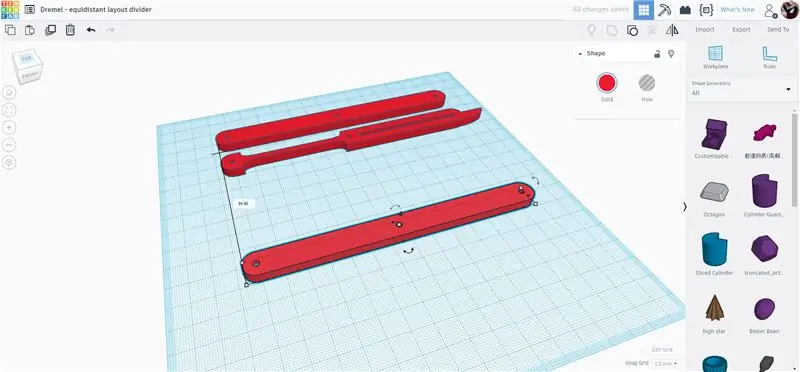
Desagrupe la copia para revelar las partes individuales.
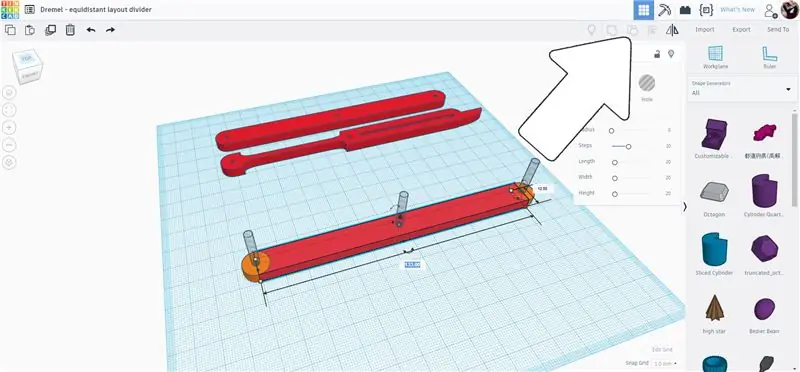
Agarre el extremo de la pieza rectangular y llévelo hacia el medio, reduciendo a la mitad la longitud original.
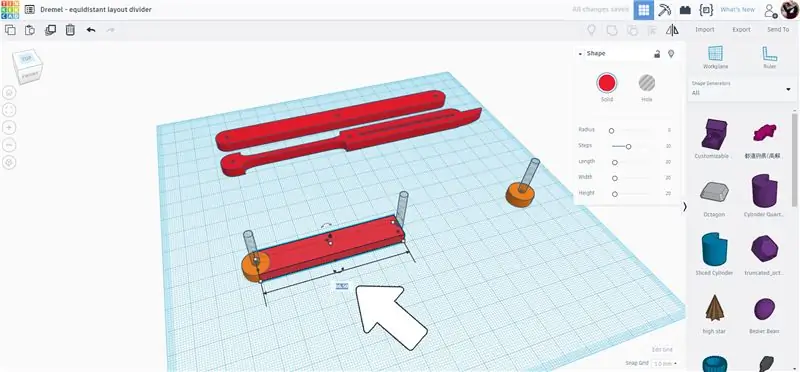
Seleccione el cilindro sólido huérfano y muévalo al cilindro del orificio central para completar la pieza final.
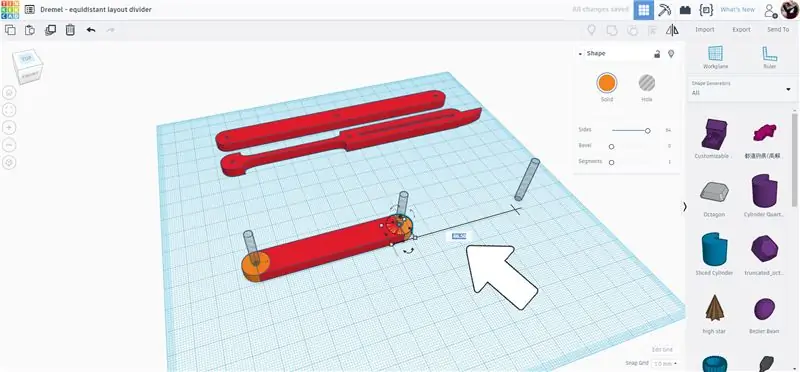
Se arrastró un nuevo cilindro al plano de trabajo y se aplanó para que coincidiera con los demás componentes.
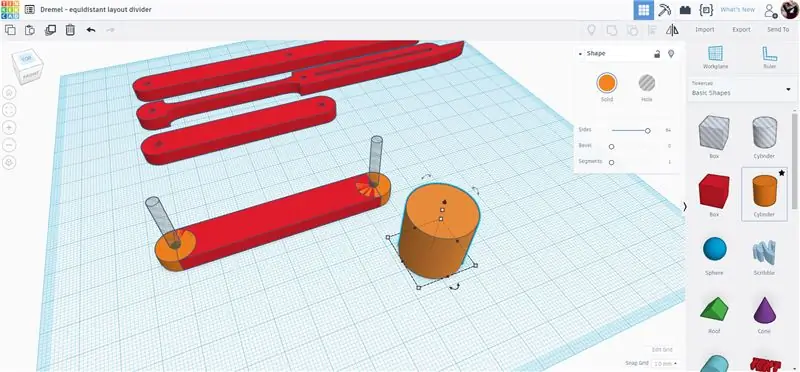
El cilindro se colocó hacia un extremo, asegurando que la protuberancia del cilindro solo sobresalga de un lado.
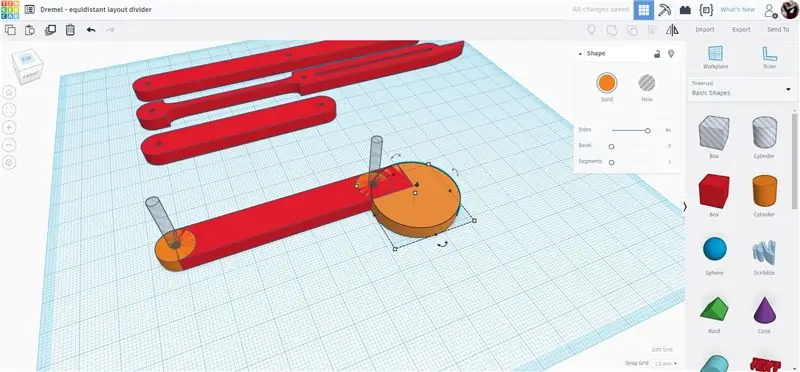
Agrupe los elementos y la pieza final y el mango estarán completos.
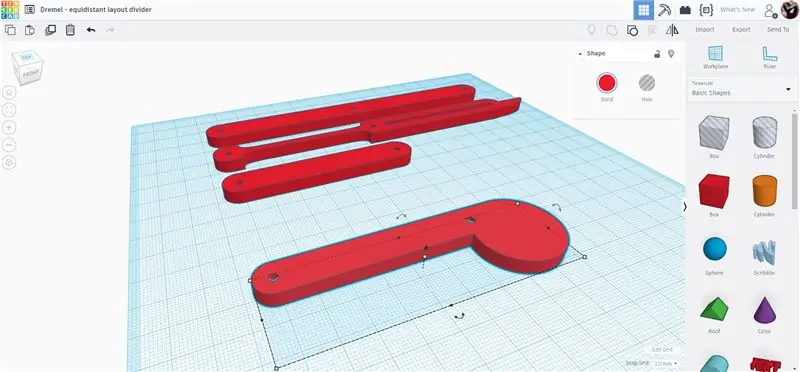
D
Paso 7: Exportar
Con los 4 componentes completos, cada uno se puede exportar por separado. Al exportarlos uno a la vez, tendrá control sobre cuántos de cada uno recortará en su láser.
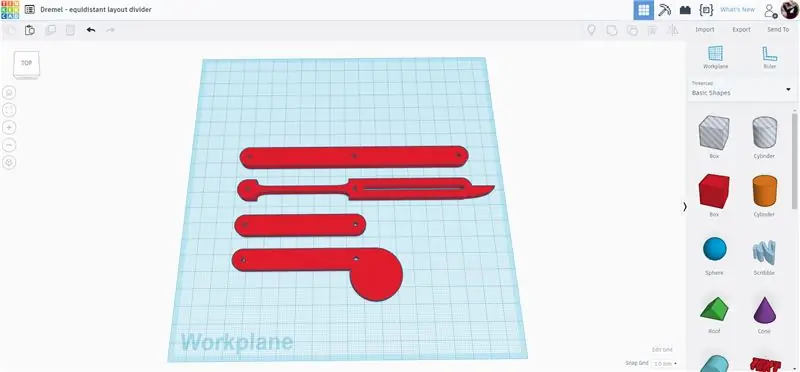
Seleccione uno de los componentes y expórtelo como archivo SVG. Repita para todos los componentes.
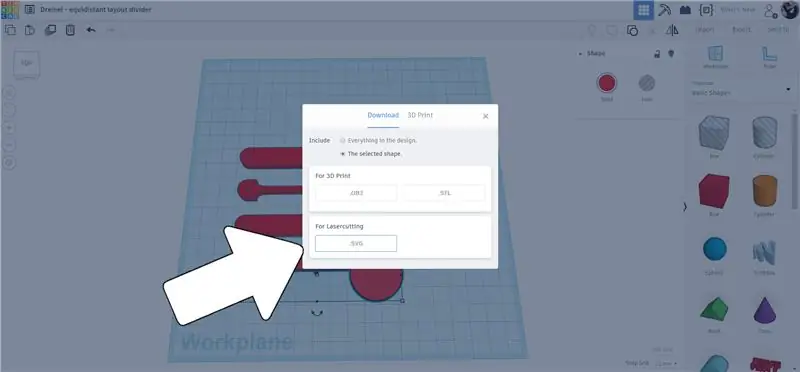
Paso 8: ¡Hora del láser
El láser Dremel puede tomar una fotografía de cualquier cosa que cargue en la máquina, esto le permite colocar con precisión sus archivos donde sea que esté su material sin preocuparse de si encajará. Podrá ver dónde colocar mejor sus archivos. Cargue cada archivo en la interfaz de Dremel. Una vez cargados, puede arrastrar elementos por la pantalla para colocarlos.
Una gran función que tiene el editor Dremel es la herramienta de matriz, que permite colocar y espaciar múltiples de forma rápida y precisa para minimizar el desperdicio. Necesitaba 2 piezas de mango, 2 piezas de extremo, 7 piezas de puntero y 12 piezas de articulación. La herramienta de matriz hizo un trabajo rápido de colocación y estaba listo para comenzar a cortar.
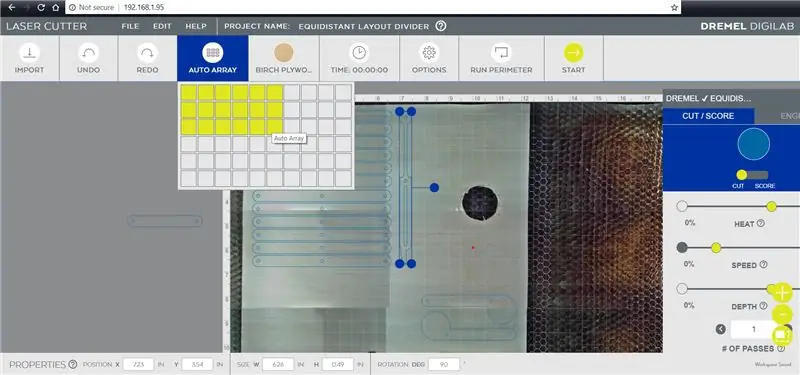
Las piezas que se desprendieron del material que tenía en la máquina se podían arrastrar fácilmente a una mejor ubicación e incluso girar para maximizar el anidamiento de las piezas a cortar.
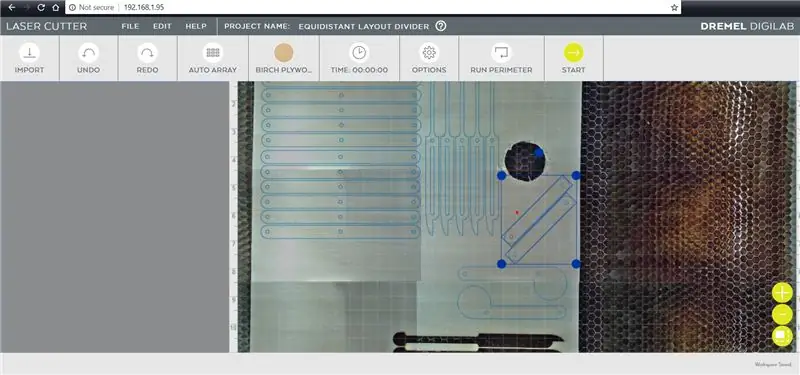
Paso 9: remaches

Usé remaches para sujetar este divisor de diseño junto, con arandelas a cada lado del remache para ayudar a mantenerlo asentado. En lugar de prensar el remache hasta que salte, prensé sin apretar el remache para deformar el extremo y evitar que se escape a través de la abertura de la arandela. Al apretar ligeramente los remaches en lugar de engarzarlos, permite que el divisor de diseño se articule y se mueva.

Estoy usando un remachador económico y remaches comunes. Configuré los componentes de modo que los dos brazos articulados tuvieran un extremo común apilado uno encima del otro, luego se colocó una pieza de puntero en la parte superior, alineando las aberturas en un lado cuando se apilan. Se insertó un remache en la abertura común y un lugar lavado en la parte superior.

Para mantener la coherencia, configuré tantos de estos como sea posible antes de continuar. A continuación, se colocó el remache dentro del remachador y se apretó el mango para formar un hongo en la parte superior del remache, asegurándose de que no se apretara demasiado y capturara el movimiento entre las piezas.

Este paso se repitió hasta que todas las piezas del puntero se unieron a un par o brazos articulados, verificando la acción del movimiento en cada uno para asegurarse de que pudieran operar libremente. Las piezas remachadas se alinearon una al lado de la otra y se agregaron más brazos articulados para conectar las piezas remachadas que luego se remacharon juntas de la misma manera.

Arriba hay un primer plano de los remaches con las colas aún unidas, ya que no se apretaron lo suficiente para hacer que el remache salte.

Arriba hay un primer plano de la parte superior en forma de hongo de los remaches que fueron apretados suavemente.
Paso 10: corte las colas de los remaches

Las colas de los remaches generalmente se caen una vez que se abre un remache, pero como solo estábamos apretando suavemente estos remaches, las colas deben cortarse para poder quitarlas.

Usé una herramienta rotativa con una rueda de corte para cortar las colas, el resto de la cola del remache se caerá o se puede tirar a través del remache dejando solo la cabeza del remache de perfil bajo.
Paso 11: ¡Empiece a dividir

Su divisor de diseño ahora está listo para comenzar a segmentar sus espacios, sin embargo, los necesita divididos. Claro, es posible que la acción no sea completamente precisa, pero estará lo suficientemente cerca, y seguro que es mejor que hacer los cálculos para las tareas de división rápida.

Esta es una herramienta útil o un juguete educativo. Independientemente de cómo lo use, hay una diversión infinita al abrir y cerrar las partes articuladas y ver cómo se mueven las partes fascinantes.
¿Ha hecho su propio divisor de diseño o se ha inspirado en este proyecto? ¡Quiero verlo! Comparta una imagen de su creación en los comentarios a continuación.
¡Feliz fabricación!:)
Recomendado:
Diseño de acuarios con control automatizado de parámetros básicos: 4 pasos (con imágenes)

Diseño de acuarios con control automatizado de parámetros básicos: Introducción Hoy en día, el cuidado de los acuarios marinos está disponible para todos los acuaristas. El problema de adquirir un acuario no es complicado. Pero para el soporte vital completo de los habitantes, protección contra fallas técnicas, mantenimiento y cuidado fácil y rápido
Hackear un divisor con conductos LG para la automatización del hogar: 8 pasos (con imágenes)
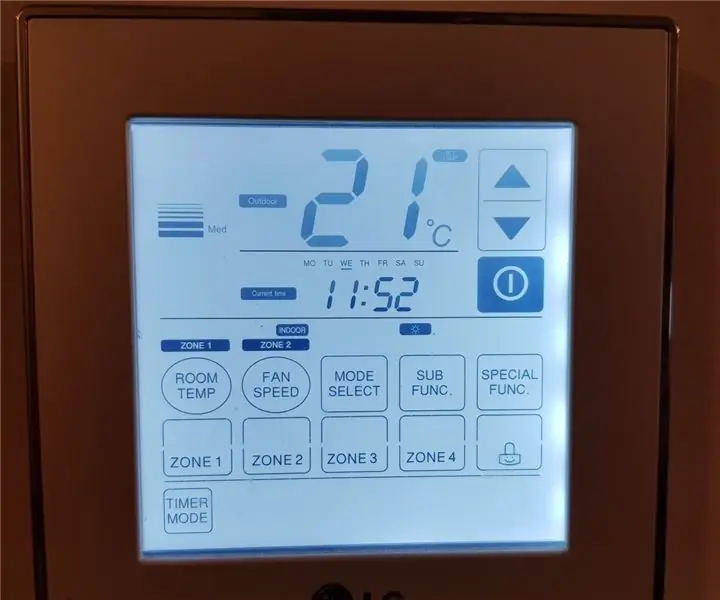
Hackear un LG Ducted Split para domótica: en primer lugar, este no es otro truco de emulación de control remoto por infrarrojos. Mi aire acondicionado en particular no tiene una interfaz utilizable diseñada para ningún tipo de control que no sean los controles inteligentes montados en la pared incluidos. Tengo un sistema de división inversa con conductos LG en mi
Diseño de PCB con pasos simples y sencillos: 30 pasos (con imágenes)

Diseño de PCB con pasos simples y sencillos: HOLA AMIGOS Es un tutorial muy útil y fácil para aquellos que desean aprender el diseño de PCB
PhotonLamp: una lámpara de diseño equipada con WS2812b con control MQTT: 5 pasos (con imágenes)

PhotonLamp: una lámpara de diseño equipada con WS2812b con control MQTT: Hace varios años compramos una lámpara de diseño que tenía una pantalla en forma de cigarro y estaba hecha de cristal de leche. Nos gustó el diseño particular de la pantalla y el aspecto general de la lámpara. Pero no estoy realmente satisfecho con la luz
SuperSquid - Divisor del cargador de batería de la cámara: 8 pasos (con imágenes)

SuperSquid - Divisor del cargador de la batería de la cámara: En las tomas de fotografías en exteriores, generalmente me encuentro con la necesidad de varios cargadores y muy pocas tomas de corriente. Otras veces hice las maletas de la cámara y olvidé el segundo cable del cargador idéntico pensando que ya estaba en la bolsa. Muchas veces yo
