
Tabla de contenido:
- Autor John Day [email protected].
- Public 2024-01-30 08:41.
- Última modificación 2025-01-23 14:39.
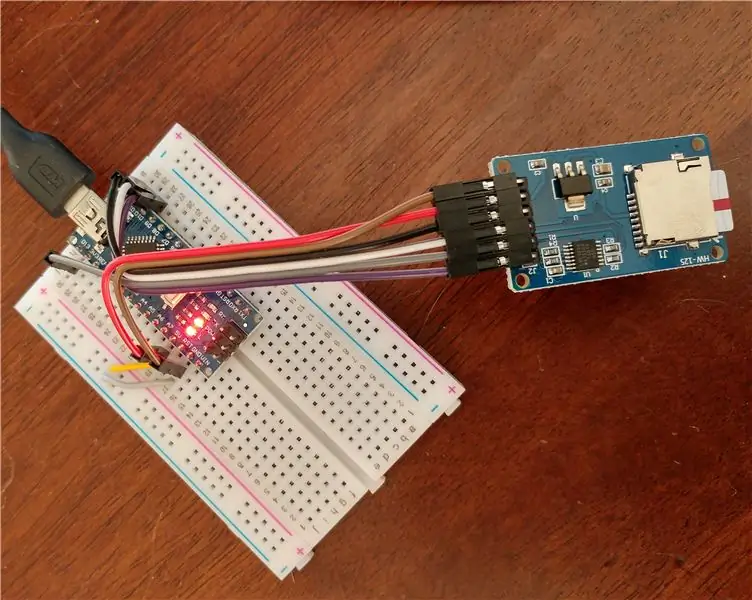

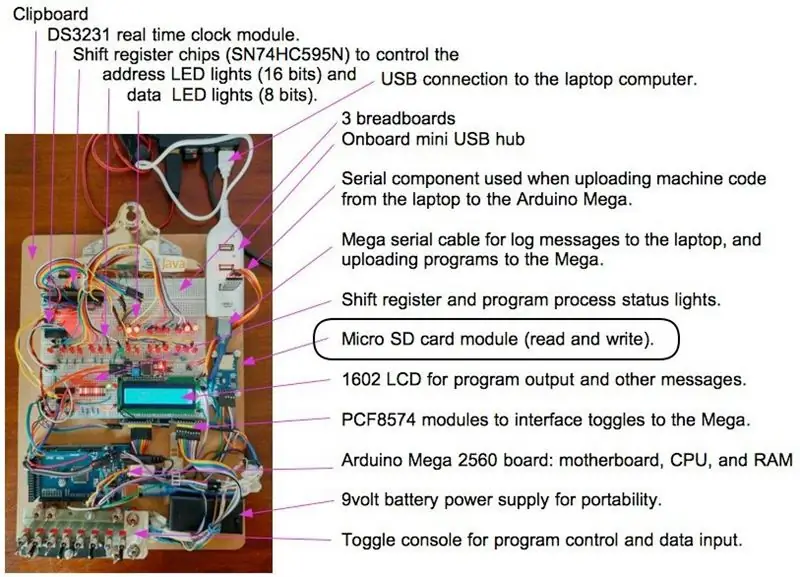
Las técnicas de administración de archivos de la tarjeta SD en este instructivo se pueden usar en proyectos que requieren datos persistentes, datos que se mantienen cuando su proyecto se apaga y están disponibles cuando se enciende nuevamente. Además, los datos son portátiles en el sentido de que la tarjeta se puede quitar del adaptador y enchufar a su computadora, para usarla en su computadora; desde la computadora al Arduino.
Cuando comencé a usar un adaptador de tarjeta SD, me referí al excelente tutorial de introducción a la tarjeta Micro SD. Mi instructable incluye las opciones de conexiones para un Nano y un Arduino Mega2560. Y, como soy programador, desarrollé y probé un programa que demuestra la siguiente funcionalidad en un programa, probado en un Nano y un Arduino Mega2560.
Funcionalidad del adaptador
Los programas se pueden escribir para administrar y leer directorios y archivos en una tarjeta micro SD:
- Escribir archivos
- Leer archivos
- Compruebe si existe un archivo
- Obtener información de archivo como el tamaño
- Borrar archivos
- Crear directorios de archivos (carpetas)
- Comprueba si existe una carpeta
- Eliminar carpetas
Usos de muestra
Puede utilizar un adaptador de tarjeta SD para almacenar listas de datos, como valores de grabación recopilados durante intervalos de tiempo periódicos. Utilizo un adaptador para almacenar programas en mi computadora emuladora Altair 8800, para cargarlos y ejecutarlos (vea la foto de arriba). La tarjeta SD funciona como SSD / disco duro del emulador de computadora.
Requisitos
Este instructivo requiere que tenga instalado el IDE de Arduino. También debe tener las habilidades básicas para descargar un programa de bocetos de Arduino desde los enlaces de este proyecto, crear un directorio para el programa (nombre del directorio, igual que el nombre del programa). Una vez descargado, los siguientes pasos son cargar el programa en el IDE, verlo y editarlo. Luego, cargue el programa a través de un cable USB en su placa Arduino.
Suministros
- Placa de microcontrolador Arduino ATmega2560 (Mega), Uno o Nano ATmega328P con un cable USB para conectar a su computadora.
- Adaptador de tarjeta micro SD
- Alambres de tablero o cables de alambre (macho a hembra)
Compré las piezas en eBay, principalmente a distribuidores de Hong Kong o China. Los distribuidores estadounidenses pueden tener piezas iguales o similares a precios razonables y entregas más rápidas. Las piezas de China tardan de 3 a 6 semanas en ser entregadas. Los distribuidores que he usado han sido todos confiables.
Costos aproximados: $ 15 por un Mega, $ 3 por un Nano, adaptador de tarjeta micro SD por $ 1.
Paso 1: prueba el Arduino Nano o Mega





Si está utilizando un Arduino Nano, conéctelo a la placa de pruebas. Conecte la energía y la tierra desde el Arduino a la barra de energía de la placa de pruebas. Conecte el pin Arduino 5V + a la barra positiva de la placa de pruebas. Conecte el pin Arduino GND (tierra) a la barra negativa (tierra) de la placa de pruebas. La barra de energía se puede utilizar para alimentar el adaptador SD. Si usa un Arduino Mega o Uno, el uso de una placa de pruebas es opcional porque puede conectar el adaptador directamente al Arduino.
Descargue y ejecute el programa de prueba básico de Arduino: arduinoTest.ino. Mientras se ejecuta el programa, la luz LED incorporada se encenderá durante 1 segundo, se apagará durante 1 segundo y hará un ciclo continuo. Además, se publican mensajes que se pueden ver en Arduino IDE Tools / Serial Monitor.
+++ Configuración.
+ Inicializó el pin digital LED integrado para la salida. El LED está apagado. ++ Ir al bucle. + Contador de bucle = 1 + Contador de bucle = 2 + Contador de bucle = 3…
Tenga en cuenta que puede usar este programa para probar su Nano, Mega o Uno, todos tienen el mismo número de pin para la luz LED incorporada.
Paso 2: Conecte el adaptador de tarjeta Micro SD y pruebe

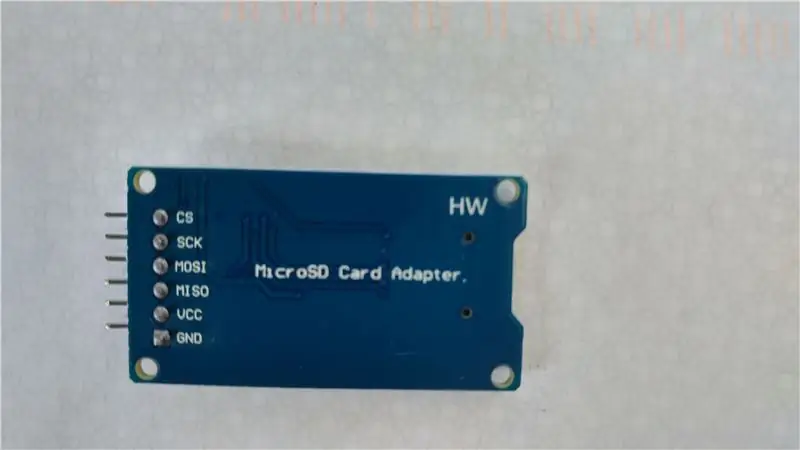


Conecte el adaptador de tarjeta micro SD para administrar archivos para el almacenamiento de datos persistente. Si está utilizando un Nano, puede usar cables para conectar el adaptador a la placa de pruebas como se muestra en la foto de arriba. O bien, puede conectar el adaptador a la placa de pruebas y usar cables para conectar los pines Nano 10 a 13 a los pines del adaptador como se describe a continuación. Si usa un Mega, conecte el lado macho de los cables en los pines Mega (pines 50 a 53) y el lado hembra de los cables al adaptador (como en la foto de arriba).
También conecte la energía del Arduino al adaptador.
Mega Nano o Uno - Pines del módulo SPI
Pin 53 10 - CS: pin de selección de chip / esclavo Pin 52 13 - SCK: reloj en serie Pin 51 11 - MOSI: salida de maestro Entrada esclava Pin 50 12 - MISO: entrada de maestro esclavo Pin 5V + 5V + - VCC: puede usar 3.3V o 5V Pin GND GND - GND: tierra
Descripciones de las funciones de los pines,
- CS: pin de selección de chip / esclavo. Puede ser cualquier pin digital para habilitar / deshabilitar este dispositivo en el bus SPI.
- SCK: reloj en serie, SPI: acepta pulsos de reloj que sincronizan la transmisión de datos generada por Arduino.
- MOSI: salida maestra (Arduino), entrada esclava, SPI: entrada al módulo de tarjeta Micro SD.
- MISO: master in (Arduino in), slave Out (SD apapter out), SPI: salida desde el módulo de tarjeta Micro SD.
En el IDE de Arduino, instale la biblioteca SD, si aún no está instalada. Seleccione Herramientas / Administrar bibliotecas. Filtre su búsqueda escribiendo "SPI" o "SD". Tengo instalada la biblioteca SD de Arduino, SparkFun versión 1.2.3. Si no lo hace, instale la versión reciente. Tenga en cuenta que los pines del adaptador se declaran en la biblioteca SPI para SCK, MOSI, MISO y CS.
Notas SPI Master / Slave con relación al pin CS del adaptador SD y la biblioteca SD:
- El pin Ardunio, que se conecta al pin CS del adaptador SD, se llama pin de selección esclava (SS). La biblioteca SD usa el pin 10, pin 53 en el Mega, como pin SS predeterminado. La biblioteca solo admite el dispositivo Arduino como maestro.
- Puede usar cualquier pin digital Arduino para conectarse al pin de selección del adaptador de tarjeta SD (CS). Si usa un pin que no sea el pin SS predeterminado, conviértalo en un pin de salida agregando: pinMode (otherPin, OUTPUT);. Y pon el pin en bajo
- Cuando el pin de selección de esclavo (SS) del Arduino se establece en bajo, el adaptador SD se comunicará con el Arduino. El Arduino es el maestro y el adaptador SD es el esclavo.
- Cuando se establece en alto, el adaptador SD ignora el Arduino (el maestro).
- La selectividad le permite tener varios dispositivos SPI que comparten las mismas líneas de bus Ardunio (pines): MISO, MOSI y CLK.
Descargue y ejecute el programa de prueba básico: sdCardTest.ino. Este programa fue probado con éxito con un Mega y un Nano.
Declaraciones del programa de archivos y directorios
Inicialización: incluya bibliotecas, declare el pin Arduino SS que está conectado al pin CS del adaptador, declare objetos de archivo e inicialice la conexión Arduino al adaptador.
#incluir
#include const int csPin = 10; // Para Mega, pin 53. Archivo myFile; Raíz del archivo; SD.begin (csPin)
Funciones de archivo: comprobar si existe un archivo, abrir para escribir y escribir, imprimir el nombre y tamaño de un archivo abierto, abrir un archivo para leerlo, leer hasta el final del archivo y cerrar el archivo, y eliminar un archivo.
si (SD.exists ("F1. TXT")) {…}
myFile = SD.open ("F1. TXT", FILE_WRITE); myFile.println (F ("Hola")); Serial.print (entrada.nombre ()); Serial.print (entrada.tamaño (), DEC); myFile = SD.open ("F1. TXT"); while (myFile.available ()) {Serial.write (myFile.read ()); } myFile.close (); SD.remove ("F1. TXT");
Funciones de directorio: abrir un directorio para listar / procesar, abrir el siguiente archivo en un directorio (se puede usar para listar archivos en un directorio), rebobinar (cursor de archivo) al primer archivo en el directorio, crear un directorio, verificar si hay un directorio existe y eliminar un directorio.
root = SD.open ("/"); Entrada de archivo = dir.openNextFile (); root.rewindDirectory (); SD.mkdir ("/ TESTDIR"); if (SD.exists ("/ TESTDIR")) {…} SD.rmdir (aDirName);
Enlaces de referencia:
Referencia SPI: https://www.arduino.cc/en/Reference/ Referencia de la biblioteca de tarjetas SPISD:
Paso 3: Nota sobre el formato de la tarjeta SD
Su tarjeta necesita el formato fat de MS DOS. En Mac, use la utilidad de disco para formatear el disco: Aplicaciones> Utilidades> abra Utilidad de Discos.
Dependiendo de su tarjeta, utilicé una de las siguientes.
Haga clic en la tarjeta SD, ejemplo: APPLE SD Card Reader Media / MUSICSD.
Haga clic en el elemento del menú, Borrar. Nombre de conjunto, ejemplo: MUSICSD. Seleccione: MS-DOS (Fat). Haz clic en Borrar. El disco se limpia y se formatea.
O, Seleccione: Soporte de lector de tarjetas SD de APPLE en las opciones de la izquierda.
+ Haga clic en Borrar en la opción superior. + En la ventana emergente, establezca los valores de campo, ++ Nombre: Micro32gig ++ Formato: MS-DOS (FAT) ++ Esquema: Registro de arranque maestro + Haga clic en Borrar en la ventana emergente. La tarjeta se formateará para su uso en el módulo de tarjeta SD.
Paso 4: use el adaptador de tarjeta SD en proyectos



Utilizo el adaptador en mi tableta emuladora Altair 8800 y modelos de escritorio. El video muestra el adaptador utilizado para cargar un programa de juego en la memoria de la tableta para ejecutarlo. En las fotos, el adaptador de tarjeta SD está conectado al modelo de escritorio Altair Mega. La otra foto es el panel frontal del escritorio de Altair con luces LED y conmutadores.
El adaptador de tarjeta SD es útil y sencillo de agregar a cualquier proyecto, ya sea que el proyecto sea básico o tan complejo como un emulador de computadora.
Disfrute de Arduinoing.
Recomendado:
Gestión sencilla fuera de banda para TI: 4 pasos
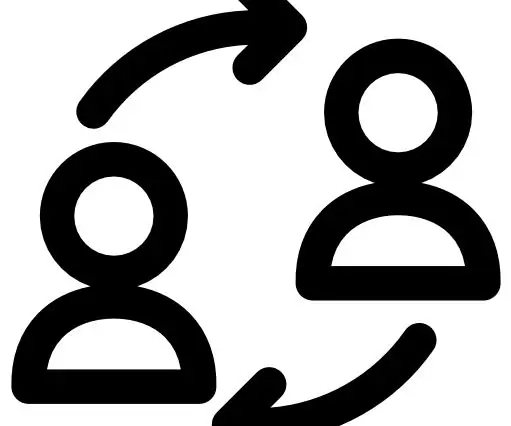
Gestión sencilla fuera de banda para TI: iconos creados por Freepik de www.flaticon.com Aprenda a configurar la gestión fuera de banda (OOBM) conectando una Raspberry Pi configurada en remote.it y un dispositivo Android o iPhone mediante conexión USB. Esto funciona en RPi2 / RPi3 / RPi4. Si no sabes qué
Hacer una cámara de salpicadero Pi Zero (parte 3): Gestión de archivos y mejoras: 3 pasos

Hacer una cámara de salpicadero Pi Zero (parte 3): Gestión de archivos y mejoras: Continuamos con el proyecto de cámara de salpicadero Pi Zero y en esta publicación, nos encargamos de la gestión de archivos y añadimos algunas mejoras en el proceso. Este proyecto está casi terminado y realizaremos pruebas de carretera en la publicación / video de la próxima semana
Gestión inteligente de la ropa: 7 pasos
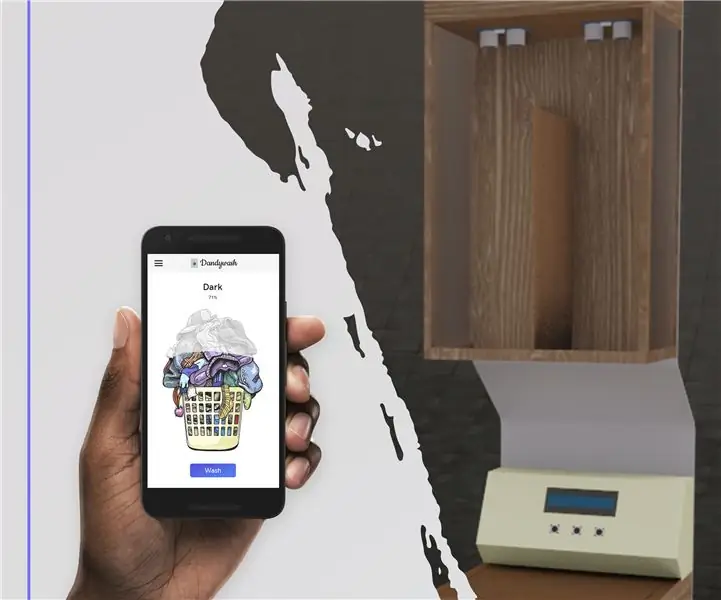
Gestión de lavandería inteligente: Dandywash es un sistema de gestión de lavandería inteligente, orientado a personas que tienen poco tiempo para dedicarlo a tareas domésticas trilladas como lavar la ropa. Todos hemos estado allí, simplemente tirando nuestra ropa sucia en la canasta, esperando encontrar la motivación para clasificar
Cómo comprimir los archivos ISO de sus copias de seguridad de Psp en archivos CSO para ahorrar espacio: 4 pasos

Cómo comprimir los archivos ISO de sus copias de seguridad de Psp en archivos CSO para ahorrar espacio. se puede utilizar con Wine en Ubuntu. También necesitará una psp CFW (Cusstom Firm-Ware) para hacer
Cómo reparar archivos de datos no compatibles y descargar sus archivos de video favoritos para su PSP portátil: 7 pasos

Cómo reparar archivos de datos no admitidos y descargar sus archivos de video favoritos para su PSP portátil: Usé Media Go e hice algunos de los trucos para que los archivos de video no admitidos funcionen en mi PSP. Estos son todos mis pasos que hice , cuando conseguí que mis archivos de video no compatibles funcionaran en mi PSP. Funciona al 100% con todos mis archivos de video en mi PSP Po
