
Tabla de contenido:
2025 Autor: John Day | [email protected]. Última modificación: 2025-01-23 14:39

Así que había oído hablar de Ed Sheeran durante algunos años y nunca le presté mucha atención. Me gustaron algunas de estas canciones en la radio, pero pensé que era solo otro artista pop hasta que le dije que interpretaría "Shape of You" en los Grammy 2017. ¡Me quedé asombrado! Ni siquiera me gustó la canción, pero verlo interpretarla en vivo por sí mismo con su pedal de bucle fue fascinante. Busqué en Internet información sobre este pedal y descubrí que no había mucho por ahí. Finalmente encontré un artículo que decía que fue construido a medida por Ed y su técnico de guitarra, lo que me decepcionó hasta que finalmente encontré e Instructable por "edsutcliffe" (https://www.instructables.com/id/DIY-Chewie-Monst…) que tenía la "salsa secreta" sobre cómo funcionaba exactamente. Estaba emocionado y me puse manos a la obra. Sin embargo, mientras trabajaba en el instructivo, me encontré con varios "errores" en el camino, razón por la cual escribí este instructivo. La página de edsutcliffe hace un gran trabajo al describir las piezas y cómo van juntas. Mi intención aquí es llenar algunos de los vacíos que me volvieron loco y me costó horas, si no días, tratando de resolver problemas. Entonces, aunque no voy a explicarle paso a paso cómo construir el pedal de bucle (la mayoría de los cuales puede encontrar en la página de edsutcliffe), lo guiaré a través de los problemas clave de integración que me atormentaron.
Paso 1: el pedal
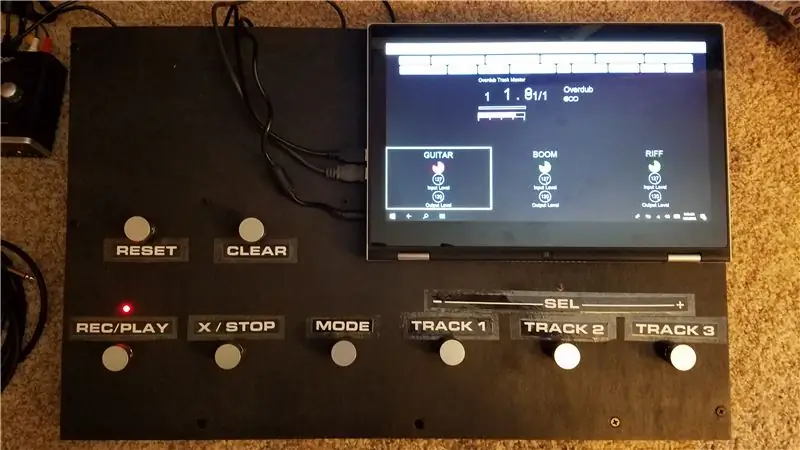

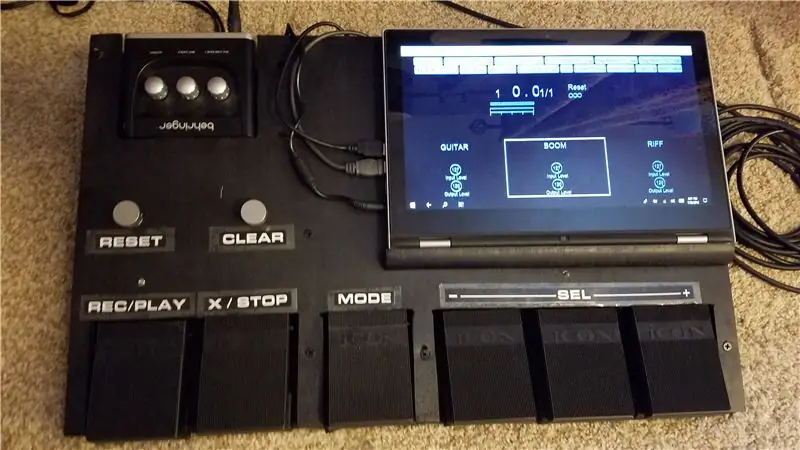
Si bien parece ser la pieza más crítica, el pedal en sí es la parte más fácil y directa del proyecto. Mi consejo aquí es comenzar lento y construir una maqueta aproximada primero y experimentar con ella. Descubrí que hasta que realmente comienzas a usarlo, es difícil saber lo que quieres. Puede pensar que tres pistas son suficientes, pero después de reproducir un poco, puede descubrir que realmente le gustaría una cuarta pista. Cambiarlo más tarde no es lo más fácil de hacer. Incluso mientras estaba construyendo mi segunda versión del pedal, repetí la posibilidad de agregar un botón para "DESHACER", pero decidí no hacerlo. Más tarde descubrí que realmente seríamos útiles, pero no dejé suficiente espacio para ello. Terminé teniendo que tomar el camino de los "programadores" y realizar múltiples tareas con el botón BORRAR. Ahora lo tengo de modo que una pulsación corta activa DESHACER y una pulsación larga activa BORRAR.
Más allá de eso, la única otra consideración aquí es si desea usar pedales o interruptores de pie. Inicialmente elegí interruptores de pie solo por el costo, pero recientemente construí una segunda tabla con pedales y los encontré mucho más fáciles de usar.
Hay muchas opciones en Amazon, pero las que usé están a continuación.
- Interruptor de pie
- Cubre uñas
Pedal
Paso 2: Arduino
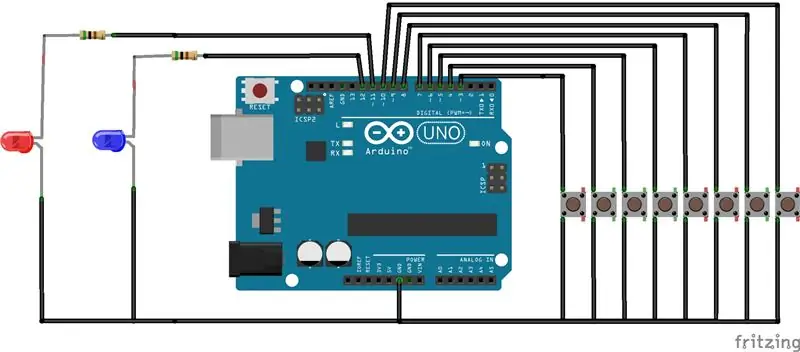

En el instructable, en lugar de decirle que lo haga solo con una placa Arduino fabricada, enumera cada componente y le pide que cree el suyo propio. En mi opinión, esto es ridículo dado que una placa MFG cuesta ~ $ 10 en Internet, así que hágase un favor y siga con eso.
www.amazon.com/Elegoo-EL-CB-001-ATmega328P…
Ahora, a mi primer "te pillé". Un elemento importante que no se discute en ninguna parte es cómo crear el boceto (código) para Arduino, que es bastante crítico ya que los botones no hacen nada sin esto. Así que te proporciono mi código para que lo uses. Una vez más, no voy a explicarte paso a paso cómo programar el Arduino. Si vas a su página de inicio, tienen muchos tutoriales sobre cómo hacerlo. Si eres lo suficientemente inteligente, no dudes en editarlo como mejor te convenga.
Los basicos
- El pedal tiene 8 botones y 2 LED
- Al presionar un botón, se envía un mensaje de comando MIDI desde Arduino
- Botones (mientras estoy describiendo la función de cada botón, el código de Arduino en sí no hace más que enviar un comando MIDI. El comando MIDI debe estar vinculado a un script en Mobius que se tratará más adelante)
-
Los botones constan de dos grupos
- Global = Envía el mismo comando MIDI independientemente del modo
- Basado en modo = Envía diferentes comandos MIDI según el modo
-
Basado en modo:
-
MODE = este botón cambia el "modo" del pedal (Grabar / Reproducir / Control de volumen)
- Pulsando brevemente se alterna entre el modo de grabación y reproducción
- Una pulsación larga (más de 1 segundo) pasa al modo de control de volumen.
-
REC / PLAY
- En modo REC = En modo RESET iniciará el bucle y cerrará el bucle la próxima vez que presione y pasará al modo Overdub. Después de eso, alterna entre Play y Overdub de la pista actual.
- En el modo REPRODUCIR = Desactiva y reinicia todas las pistas
-
X / DETENER
- En modo REC = Aplica la función de "multiplicación instantánea" a la pista actual.
- En el modo REPRODUCIR = Silenciar y pausar todas las pistas
-
PISTA 1/2/3
- En modo REC = En modo RESET iniciará el bucle y cerrará el bucle la próxima vez que presione e irá al modo Reproducir. Después de eso, alterna entre Play y Overdub de la pista seleccionada.
- En el modo REPRODUCIR = Alternar entre Silenciar y Reproducir
- En el modo de control de volumen = la pista 2 recorre las pistas, la pista 1 reduce el nivel de salida (volumen) de la pista actual en 5, la pista 3 aumenta el nivel de salida de la pista actual en 5.
-
-
Global
- RESET = aplica la función "Global Reset"
-
CLARO
- Una pulsación corta (<1000ms) aplica la función "UNDO" a la pista actual
- Una pulsación larga (> = 1000ms) aplica la función "BORRAR" a la pista actual
-
LED
- LED REC = rojo, encendido cuando está en modo de grabación.
- LED VOL = Azul, encendido cuando está en modo Control de volumen.
-
Patas
- REC / PLAY = pin 3
- RESET = pin 4
- X / STOP = pin 5
- BORRAR = pin 6
- PISTA 1 = pin 7
- PISTA 2 = pin 8
- PISTA 3 = pin 9
- MODO = pin 10
- LED REC = pin 11
- LED VOL = pin 12
Nota: Un amigo de la comunidad, Claudio, hizo algunas mejoras en el boceto y lo compartió con nosotros. ¡Gracias Claudio!
Paso 3: la interfaz MIDI
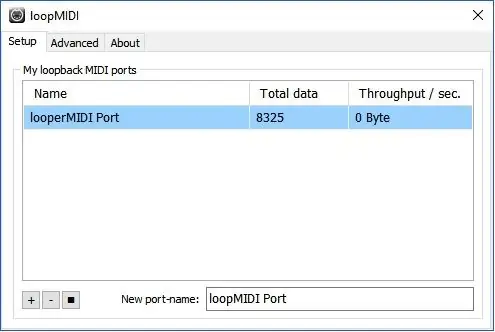
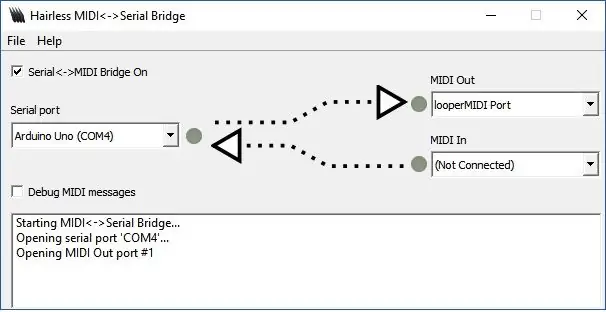
Esta es un área que siento que no se cubrió muy claramente en el otro instructable. Básicamente, como se discutió en la sección Arduino, el pedal y Arduino solo emite un comando MIDI basado en el botón presionado. Para poder utilizarlo, debe enviar el MIDI a la PC que ejecuta Mobius. Encontré 3 formas de hacer esto y depende del tipo de interfaz de audio que compre (más por venir).
- Opción 1: dependiendo de la interfaz de audio que compre, algunos tienen puertos de entrada / salida MIDI integrados. Si este es el caso, puede seguir las instrucciones y extraer el canal serie del Arduino y conectarlo al puerto de entrada MIDI. Luego podrá seleccionar esto como su fuente de controlador MIDI más adelante cuando configure Mobius
- Opción 2: mi interfaz de audio no tenía un puerto MIDI integrado, por lo que esto presentó un desafío. Así que inicialmente saqué el canal serial como en la opción 1 y compré un adaptador MIDI a USB por separado. Si bien esto funcionó, lo encontré torpe y poco confiable. Además, estaba frustrado porque esta sería una tercera conexión USB y mi PC solo tenía dos. Podría desconectar el cable del Arduino que estaba usando para la alimentación y la depuración, pero eso significaba que necesitaría una fuente de alimentación externa para ello.
-
Opción 3: no entendía por qué no podía obtener los comandos MIDI a través de la conexión USB y tener la misma conexión que alimentaba el Arduino. Sabía que debía haber una forma. Después de muchas búsquedas en Internet, finalmente encontré una manera de usar dos aplicaciones gratuitas.
- loopMIDI - Irónicamente nombrada, esta aplicación gratuita le permite crear un puerto MIDI "virtual" en su PC. Todo lo que tienes que hacer es instalarlo y definir un puerto de salida MIDI virtual y listo. Se ejecutará automáticamente al arrancar.
- MIDI sin pelo: este programa le permite crear un "puente serie" para que pueda asignar el puerto COM serie utilizado para programar su Arduino al puerto MIDI virtual que acaba de crear con loopMIDI. ¡Y Whalla! Ahora solo necesita una única conexión USB desde la PC al Arduino.
- NOTA: Si elige usar la opción 3, debe asegurarse de que el código Arduino tenga la velocidad en baudios del canal serial configurada en 38400 en lugar del estándar 31250 que usa MIDI.
- // Establecer la velocidad en baudios MIDI:
- //Serial.begin(31250);
- // Establezca la velocidad en baudios en 38400 para MIDI sin pelo
- Serial.begin (38400)
Paso 4: la interfaz de audio
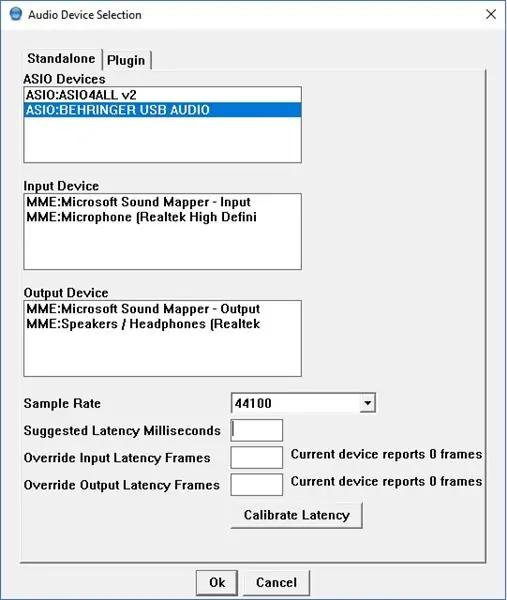
Entonces, este es probablemente el componente más importante que tendrá que seleccionar. Dado que el bajo costo era un factor clave para mí, busqué una interfaz de audio económica. Terminé instalándome en BEHRINGER U-PHORIA UM2 (https://www.amazon.com/Behringer-UM2-BEHRINGER-UP…) porque era de bajo costo y tenía 2 canales de entrada y 2 canales de salida, que es todo lo que necesitaba.. Hay muchas opciones, pero podría cambiar ligeramente la configuración de Mobius más adelante.
Por favor, comprenda que obtiene lo que paga. Si bien el UM2 hace un gran trabajo por su precio, ocasionalmente me encuentro con problemas como un sonido "pop" aleatorio si sobregrabo demasiadas capas o en algún momento me vuelvo estático y tengo que reiniciar la interfaz. Entonces, si realmente quieres tocar con este pedal, busca una interfaz de audio de mayor calidad.
Realmente pensé que esto sería sencillo, pero terminó siendo el problema más difícil de resolver para mí y casi resultó en que abandonara el proyecto. Cuando lo conecte por primera vez a su PC, Windows instalará automáticamente un controlador y cree que está listo, ¿verdad? Incorrecto. Después de configurarlo por primera vez y comenzar a grabar pistas, descubrí que la latencia era tan mala (más de un segundo) que el pedal estaba básicamente inutilizable. Tenía que estar haciendo algo mal. Una vez más, después de un montón de búsquedas en Internet encontré el problema. Windows instalará un controlador MME predeterminado para la interfaz de audio. Los controladores MME tienen una latencia muy alta y no son adecuados para la grabación en tiempo real. Tuve que ir al sitio web de Behringer y encontrar el controlador ASIO para mi interfaz específica. Los controladores ASIO están diseñados específicamente para minimizar la latencia, que es lo que necesita aquí. Después de instalar este controlador, la latencia de grabación ni siquiera era detectable por el oído humano. Entonces, la conclusión aquí es que sea cual sea la interfaz de audio que use, asegúrese de obtener el controlador ASIO del fabricante y ahórrese el dolor de cabeza que experimenté.
Paso 5: Mobius
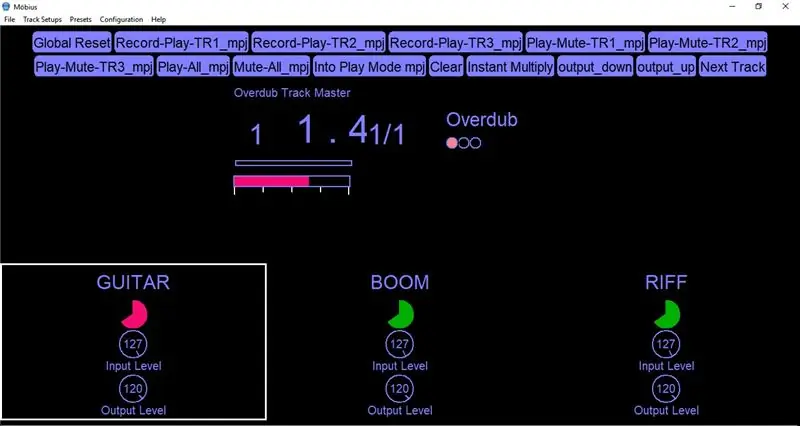
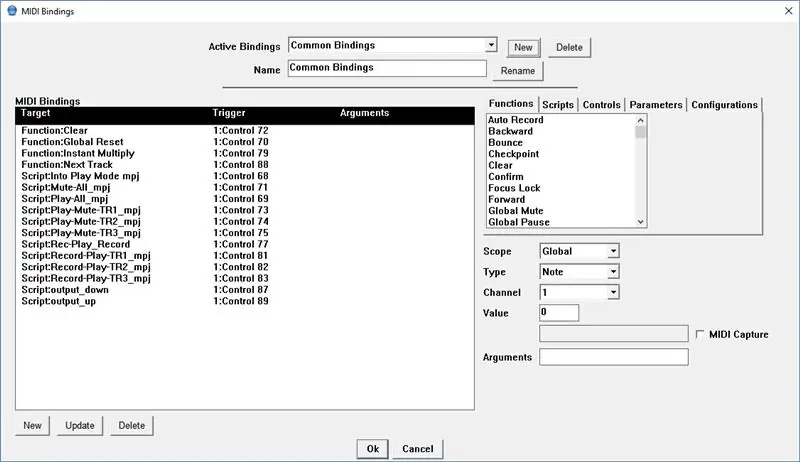
Seamos realistas, sin Mobius todo lo que tenemos hasta ahora es una pedalera controladora MIDI. Mobius es un programa de software gratuito creado por Circular Labs (https://www.circularlabs.com/) que realiza todas las grabaciones y bucles. Realmente es un programa asombroso. Dicho esto, la documentación de Circular Lab me pareció muy escasa. Después de la instalación, obtienes una ventana con 8 pistas y toneladas de botones, medidores y contadores. Me tomó un tiempo descubrir cómo navegar por la GUI y configurarla para mis necesidades. Afortunadamente, encontré un video de youtube publicado por edsutcliffe que lo guía paso a paso a través de la configuración.
Después de eso, la única parte de la configuración con la que tuve problemas fue mapear un determinado canal de entrada a una determinada pista. En el video, están usando una interfaz de 4 canales y cada canal se muestra de forma independiente en Mobius. La interfaz UM2 que utilicé en realidad usa un solo canal estéreo y utiliza los canales derecho e izquierdo de forma independiente. Así que solo veo 1 "canal" en mobius, pero puedo mapear un solo canal moviendo el ajuste "Pan" completamente hacia la izquierda o hacia la derecha. Así que tengo las pistas 1 y 2 con la panorámica ajustada completamente a la derecha para que solo se grabe el canal 2 (instrumento). Luego, para la pista 3, dejé el panorama en el medio para poder grabar el micrófono o la guitarra en él. Si solo quiero grabar el micrófono, me desplazaría hasta el canal izquierdo.
Paso 6: Scripts de Mobius y enlaces MIDI
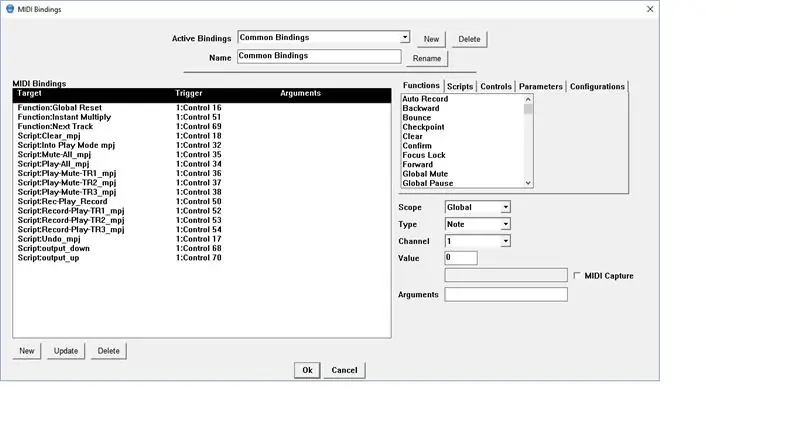
La última pieza del rompecabezas son los scripts de Mobius y los enlaces MIDI. Aunque estoy muy familiarizado con la programación de computadoras, encontré que el lenguaje de secuencias de comandos de Mobius es un poco confuso y no está bien documentado. Me tomó mucho tiempo y muchos ajustes para conseguirlos como quería, pero al final funcionan para lo que necesito. Los pasos para vincular los scripts a los comandos MIDI en Mobius se describen en detalle en el video de youtube en el paso 5.
Bueno, eso es todo. Con suerte, estos consejos te ayudarán con tu construcción y podrás evitar las frustraciones con las que me encontré.
Paso 7: Versión 1.5
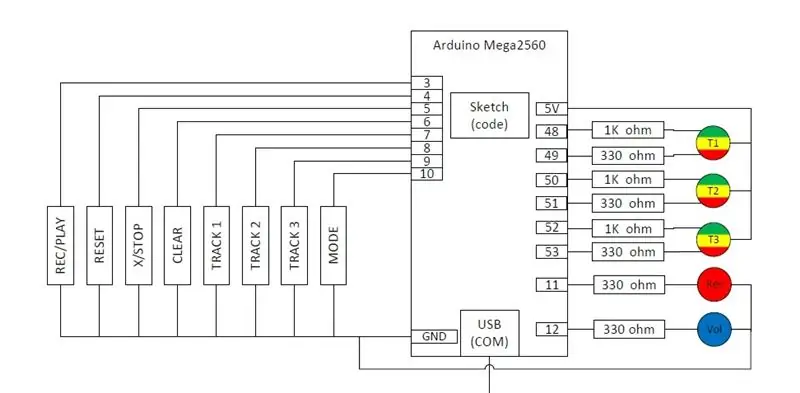
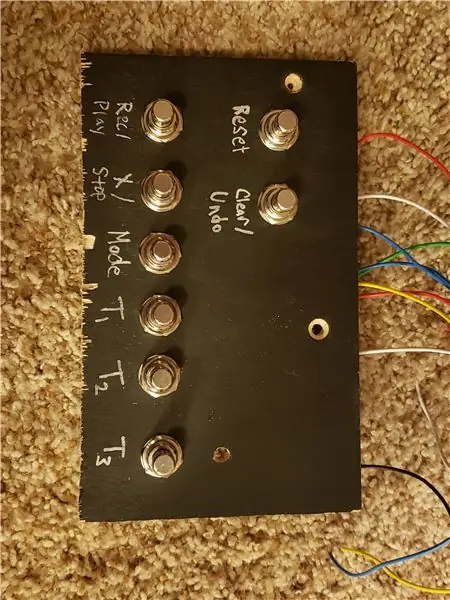
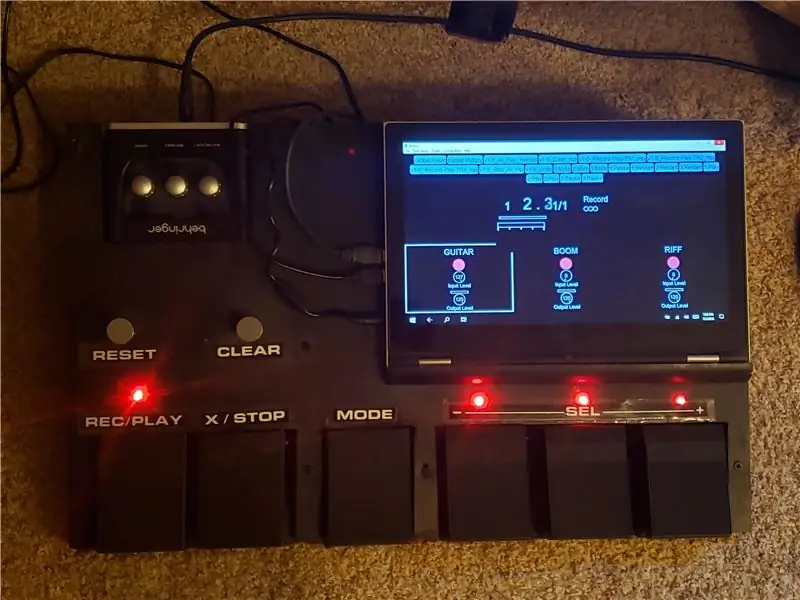
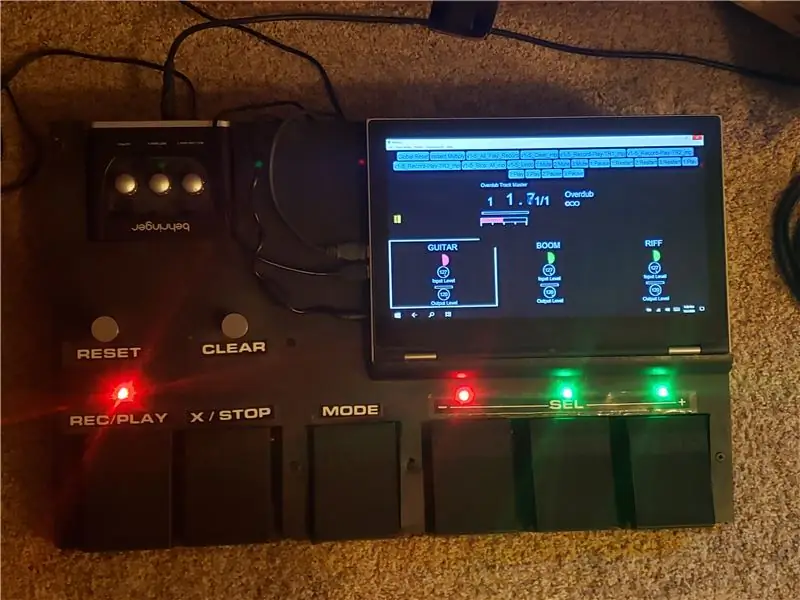
Entonces, después de usar mi pedal durante casi dos años, decidí que quería hacer un pequeño cambio en su funcionamiento. Me encontré con algunos casos en los que la función "REPRODUCIR TODOS" hacía las cosas complicadas. A menudo tengo una pista silenciada y quiero detener toda la pista y simplemente reiniciar las dos pistas que se estaban reproduciendo. Con la operación actual, las tres pistas se reiniciarían y rápidamente tendría que silenciar la pista no deseada. Desafortunadamente, no pude encontrar una buena manera de hacer esto en Mobius. Para lograr esto, tuve que hacerlo dentro del código Arduino. Recuerde que el pedal y el código Arduino eran bastante "tontos". Solo envió un comando MIDI cuando se presionó un pedal y los scripts de Mobius hicieron todo el resto. Con este cambio, básicamente moví toda la inteligencia de reproducción al código Arduino y realicé un seguimiento de los estados de cada pista individual. Así que esto terminó siendo casi una reescritura completa del código Arduino. Incluso terminé construyendo una pequeña pedalera de depuración para desarrollar y probar el nuevo código. Si está interesado en mi nuevo método, siga leyendo, de lo contrario, las funciones descritas anteriormente funcionarán bien.
Para hacer que "PLAY ALL" funcione como quería, tuve que agregar un nuevo estado a cada pista con lo que llamo "ARM". Antes, cuando estaba en el modo PLAY, al presionar el pedal de pista se alternaba entre MUTE y PLAY. Ahora, una presión de pedal pasará de PLAY a MUTE pero luego alternará entre ARM y MUTE. Una pista no se reactivará hasta que esté en estado ARM y luego se presione el pedal PLAY. Cuando se presiona el pedal STOP, todas las pistas en PLAY se colocan en ARM y solo se reiniciarán cuando se presione PLAY. El problema es que no hay ninguna indicación en Mobius en relación con el estado ARM. Entonces, para resolver esto, agregué un LED tricolor a cada pista donde MUTE está apagado, PLAY es verde, REC / OVERDUB es rojo y ARM es ámbar.
Ahora cometí un error de "cabeza de hueso" mientras hacía esto. Mi Arduino UNO no tenía suficiente E / S digital para impulsar los nuevos LED, así que actualicé al Arduino Mega (https://www.amazon.com/gp/product/B01H4ZLZLQ/ref=ppx_yo_dt_b_asin_title_o00_s00?ie=UTF8&psc=1). Entonces, el código publicado usa el diseño de pin en lugar de UNO. Más tarde me di cuenta de que podría haber movido 6 de los pedales a las entradas analógicas y luego usar los digitales para controlar los LED. Mi código se puede modificar fácilmente para que funcione de esta manera y, si hay suficiente interés, incluso lo haré yo mismo y lo publicaré. Sin embargo, el Mega cuesta solo alrededor de $ 5 más que el UNO y te brinda 32 E / S más, así que no creo que sea gran cosa.
Lo último de lo que quiero hablar son los propios LED de pista. Usé estos de Amazon (https://www.amazon.com/gp/product/B077XBMJFZ/ref=ppx_yo_dt_b_asin_title_o00_s00?ie=UTF8&psc=1). Los llamé LED "tricolores", pero si los busca, estarán bajo "bicolor". Esto se debe a que solo contienen dos LED, uno verde y uno rojo. Sin embargo, al encenderlos a la vez, se vuelve ámbar. También tenga en cuenta que dado que son "ánodo común" y que aplica 5V al pin común y tiene que conectar el pin Arduino al cátodo. Esto hace que los LED estén "activos bajo", por lo que estarán apagados cuando el pin Arduino esté alto y encendidos cuando esté bajo. Si compra diferentes LED que no son ánodo común, entonces el código Arduino no funcionará como está escrito, pero se puede adaptar fácilmente. Por último, pasé mucho tiempo ajustando los valores de la resistencia hasta que pude obtener el color ámbar que quería. El verde es más brillante que el rojo, así que debo usar una resistencia de 1K ohmios para reducir su brillo. Otra opción es conectar los LED a los canales digitales PWM y controlar el brillo de la función analogWrite (pin, value).
Para su información, aparentemente Instructables.com ya no permite a los usuarios cargar archivos.zip, así que puse todos los scripts y el código aurduino en github. Acceda aquí.
github.com/mjoseph81/loop_pedal_public
Bueno, espero que hayas disfrutado de este instructivo. Avíseme si tiene alguna pregunta y feliz bucle.
Recomendado:
Guitar Looper Fade Out y Tremolo ¡gratis !: 5 pasos (con imágenes)

Guitar Looper Fade Out y Tremolo … ¡gratis !: Érase una vez, cuando la guitarra eléctrica tenía que sonar como una guitarra y cada desviación se llamaba distorsión no deseada, no había efectos de guitarra excepto … tu amigo y el potenciómetro, trabajando juntos! Prácticamente mientras jugabas, tu
Mi juego de operación DIY Steampunk, basado en Arduino: 9 pasos (con imágenes)
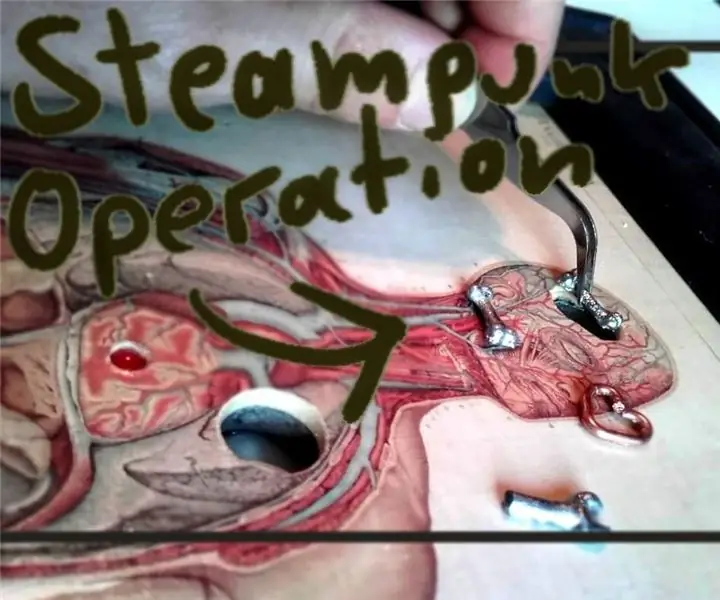
My DIY Steampunk Operation Game, basado en Arduino: este proyecto tiene un alcance bastante extenso. No requiere muchas herramientas o conocimientos previos, pero le enseñará a cualquiera (incluido yo mismo) mucho en muchos departamentos diferentes de creación. Como la detección de cautiverio con un Arduino, la multitarea con el Arduino
Termómetro infrarrojo sin contacto basado en Arduino - Termómetro basado en infrarrojos con Arduino: 4 pasos

Termómetro infrarrojo sin contacto basado en Arduino | Termómetro basado en infrarrojos con Arduino: Hola chicos, en este instructivo, haremos un termómetro sin contacto con arduino, ya que a veces la temperatura del líquido / sólido es demasiado alta o demasiado baja y luego es difícil hacer contacto con él y leer su temperatura entonces en ese escenario
Generador de música basado en el clima (generador Midi basado en ESP8266): 4 pasos (con imágenes)

Generador de música basado en el clima (Generador Midi basado en ESP8266): Hola, hoy explicaré cómo hacer tu propio generador de música basado en el clima. Está basado en un ESP8266, que es como un Arduino, y responde a la temperatura, la lluvia y la intensidad de la luz. No espere que haga canciones completas o programas de acordes
Estación de looper de efectos de guitarra True Bypass programable con interruptores DIP: 11 pasos

Estación de looper de efectos de guitarra True Bypass programable con interruptores DIP: Soy un entusiasta de la guitarra y un jugador aficionado. La mayoría de mis proyectos giran en torno a la parafernalia de la guitarra. Construyo mis propios amplificadores y algunos pedales de efectos. En el pasado tocaba en una banda pequeña y me convencí de que solo necesitaba un ampli
