
Tabla de contenido:
- Autor John Day [email protected].
- Public 2024-01-30 08:40.
- Última modificación 2025-01-23 14:39.
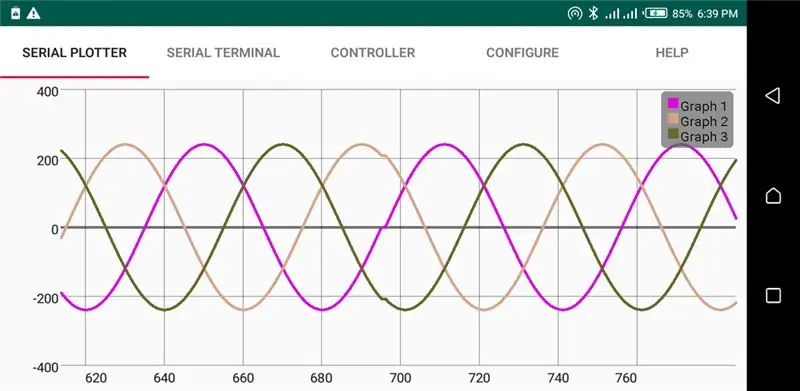
Hola, aquí hay un tutorial sobre cómo trazar un gráfico de valores en tiempo real desde un microcontrolador como un Arduino a la aplicación. Utiliza un módulo Bluetooth como el HC-05 para actuar como un dispositivo de mensajería para transmitir y recibir los datos entre Arduino y Android.
La aplicación es fácil de usar y se puede usar para otros fines, como un controlador para controlar un automóvil robot, un monitor en serie, similar al que ofrece el IDE de Arduino, para recibir mensajes en serie y enviar datos en serie.
SUFICIENTE CHIT-CHAT COMENZEMOS
Suministros
- Arduino nano o mega
- Serializar la aplicación Bluetooth (https://play.google.com/store/apps/details?id=com.athenaDEVKE.bluetoothserialcommunication)
- HC-05
- Cables de puente macho
- Resistencias de 10K y 20K para formar un divisor de voltaje. Si no usa dos resistencias similares de valor moderadamente alto en serie, aún funcionarán.
Paso 1: Esquema y conexión
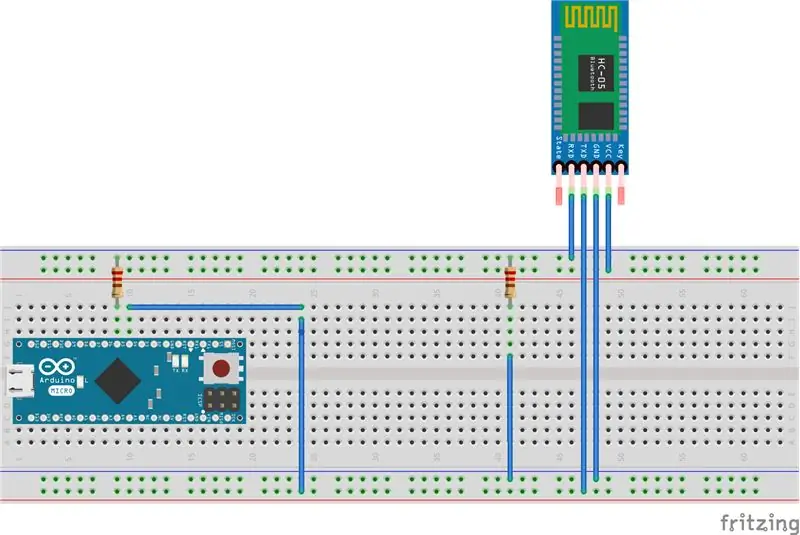
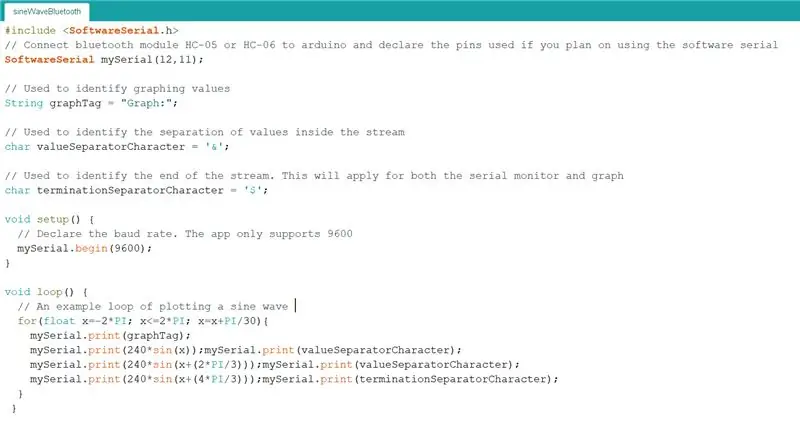
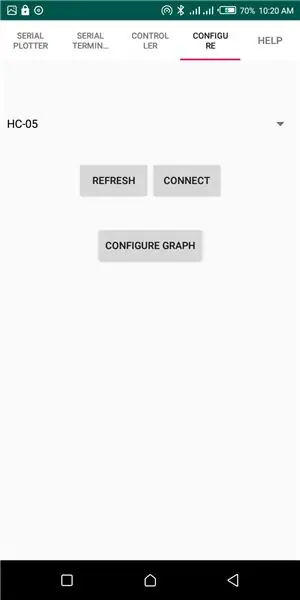
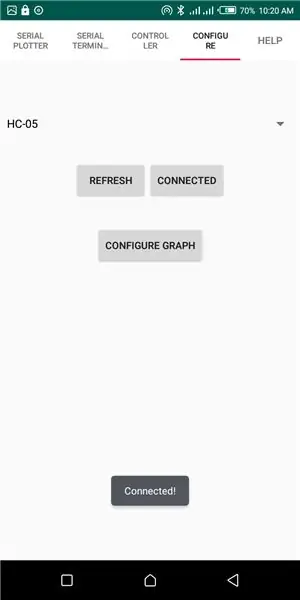
- Conecte los dispositivos como se muestra arriba y encienda el módulo
- Cargue el siguiente código de prueba:
#include // Conecte el módulo bluetooth HC-05 o HC-06 a arduino y declare los pines utilizados si planea usar el software en serie
// Se usa para identificar valores gráficos
String graphTag = "Gráfico:";
// Se usa para identificar la separación de valores dentro de la secuencia
char valueSeparatorCharacter = '&';
// Se usa para identificar el final de la secuencia. Esto se aplicará tanto al monitor en serie como al gráfico.
char terminati
- Asegúrese de descargar Serialize Bluetooth-Plotter, terminal & controller (https://play.google.com/store/apps/details?id=com….).
- Primero asegúrese de haber emparejado el módulo hc-05 con su teléfono, luego inicie la aplicación
- Seleccione la pestaña Configurar. Haga clic en la actualización para completar el cuadro combinado. Seleccione el módulo del cuadro combinado. Luego haga clic en el botón de conexión y espere a que aparezca un mensaje emergente que indique que el dispositivo está conectado.
- Haga clic en el gráfico de configuración y establezca una etiqueta de gráfico, seleccione un tipo de gráfico, establezca un carácter utilizado para separar los valores y un carácter de terminación.
;
configuración vacía () {
// Declare la velocidad en baudios. La aplicación solo es compatible con 9600
mySerial.begin (9600);
}
bucle vacío () {
// Un ejemplo de bucle para trazar una onda sinusoidal
para (flotante x = -2 * PI; x <= 2 * PI; x = x + PI / 50) {
mySerial.print (graphTag);
mySerial.print (240 * sin (x));
mySerial.print (valueSeparatorCharacter);
mySerial.print (240 * sin (x + (2 * PI / 3)));
mySerial.print (valueSeparatorCharacter);
mySerial.print (240 * sin (x + (4 * PI / 3)));
mySerial.print (terminationSeparatorCharacter);
}
}
- Asegúrese de descargar Serialize Bluetooth-Plotter, terminal & controller (https://play.google.com/store/apps/details?id=com….).
- Primero asegúrese de haber emparejado el módulo hc-05 con su teléfono, luego inicie la aplicación
- Seleccione la pestaña Configurar. Haga clic en la actualización para completar el cuadro combinado. Seleccione el módulo del cuadro combinado. Luego haga clic en el botón de conexión y espere a que aparezca un mensaje emergente que indique que el dispositivo está conectado.
- Haga clic en el gráfico de configuración y establezca una etiqueta de gráfico, seleccione un tipo de gráfico, establezca un carácter utilizado para separar los valores y un carácter de terminación.
Paso 2: lectura de entradas desde la aplicación
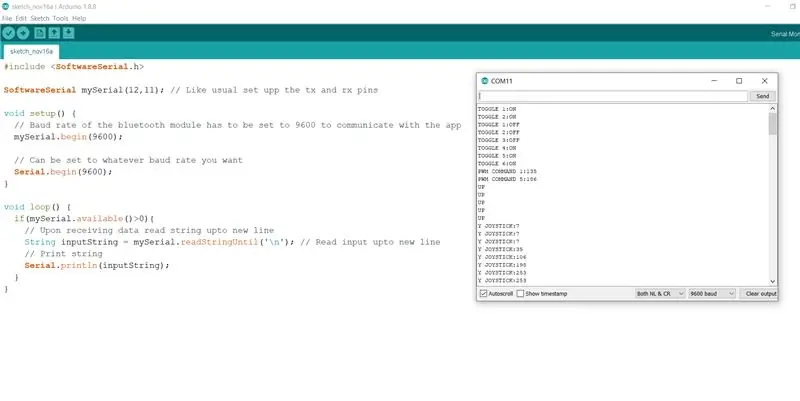
- Con la misma configuración que la anterior:
- Sube el código a continuación:
#include SoftwareSerial mySerial (12, 11); // Como de costumbre, configure los pines tx y rx
configuración vacía () {
// La velocidad en baudios del módulo bluetooth debe establecerse en 9600 para comunicarse con la aplicación
mySerial.begin (9600);
// Se puede configurar a la velocidad en baudios que desee
Serial.begin (9600);
}
bucle vacío () {
if (mySerial.available ()> 0) {
// Al recibir los datos, lea la cadena hasta la nueva línea
Cadena inputString = mySerial.readStringUntil ('\ n'); // Leer la entrada hasta una nueva línea
// Imprimir cadena
Serial.println (inputString);
}
}
Pruebe el controlador y supervise la salida en el monitor en serie y listo, está leyendo datos de la aplicación
Paso 3: revisión / resumen del video

Si encuentra dificultades, siga el video tutorial anterior
Recomendado:
Arduino: programas de tiempo y control remoto desde la aplicación de Android: 7 pasos (con imágenes)

Arduino: Programas de tiempo y control remoto desde la aplicación de Android: Siempre me he preguntado qué sucede con todas esas placas Arduino que la gente no necesita después de terminar sus geniales proyectos. La verdad es un poco inquietante: nada. Lo he observado en la casa de mi familia, donde mi padre trató de construir su propia casa
Desde relojes de cuarto de galón hasta flashes LED: 13 pasos

Desde relojes de cuarto de galón hasta luces intermitentes LED: el mecanismo del reloj en estos relojes de cuarto de galón realmente no es el mejor hecho, sin embargo, el circuito de cuartos de galón funciona mucho después de que falla el resto del reloj. Así que aquí están algunos circuitos de intermitencia divertidas que puede hacer a partir de estos circuits.NOTE: viruta LED no utilizan. Chec
Trazado de intensidad de luz usando Arduino y la biblioteca maestra de Arduino de Python: 5 pasos

Trazado de intensidad de luz usando Arduino y la biblioteca maestra de Arduino de Python: Arduino es una herramienta económica pero altamente eficiente y funcional, programarlo en Embedded C hace que el proceso de hacer proyectos sea tedioso. El módulo Arduino_Master de Python simplifica esto y nos permite realizar cálculos, eliminar valores basura
Trazado de datos remoto simple usando Android / Arduino / PfodApp: 6 pasos

Trazado de datos remoto simple usando Android / Arduino / PfodApp: Para trazar datos contra la fecha / hora usando solo los milis () de Arduino, vea este Instructable Trazado / registro de fecha / hora de Arduino usando Millis () y PfodApp Este Instructable le muestra cómo trazar los datos del sensor Arduino en su Móvil Android y capturarlo para
Registro de datos MPU-6050 / A0 en tiempo real con Arduino y Android: 7 pasos (con imágenes)

Registro de datos MPU-6050 / A0 en tiempo real con Arduino y Android: Me ha interesado utilizar Arduino para el aprendizaje automático. Como primer paso, quiero construir una pantalla de datos y un registrador en tiempo real (o bastante cercano a él) con un dispositivo Android. Quiero capturar datos del acelerómetro del MPU-6050, así que diseño
