
Tabla de contenido:
2025 Autor: John Day | [email protected]. Última modificación: 2025-01-23 14:39
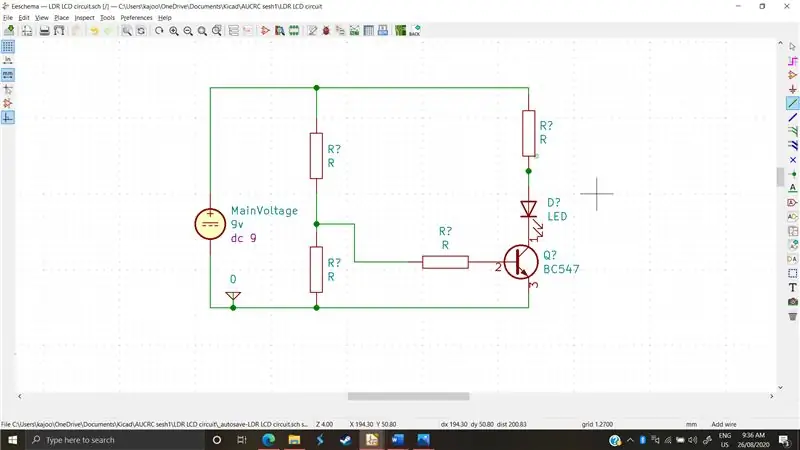
Dibujar y diseñar circuitos es un proceso antiguo, tan antiguo como los primeros componentes electrónicos. Entonces fue fácil. Había un número limitado de componentes y por tanto un número limitado de configuraciones, es decir, los circuitos eran más sencillos. Ahora, en la llamada era de la información, hay una gran cantidad de componentes diferentes, y cada componente electrónico tiene más de una docena de modelos y cada modelo es fabricado por un puñado de empresas. No hace falta decir que cada modelo y cada componente específico de la empresa se diferencian entre sí. Pueden tener sus sesgos, errores con diferentes tolerancias, diferentes condiciones de operación máxima y mínima y, por supuesto, pueden cambiar ligeramente la forma en que responde y funciona el circuito. Para colmo, los circuitos hoy en día son muy complejos; que consta de hasta decenas de componentes que interactúan entre sí para realizar diferentes tareas en función de la entrada.
Como habrás adivinado correctamente, sería una pesadilla intentar analizar estos circuitos mediante cálculo o manualmente. Además, se perderían o alterarían algunas tolerancias y matices, ya que son específicos del producto. Aquí es donde entra en juego la simulación. Aprovechando el poder de la tecnología moderna y con velocidades de vanguardia, un análisis de circuito que hubiera llevado a equipos de personas trabajando durante horas es ahora tan simple como configurar el
Suministros
-Kicad versión 5.0 o posterior
-Conexión a Internet para descargar bibliotecas
Paso 1: ¿Cómo ocurre la magia?
Comencemos diciendo que KiCad no maneja simulaciones. KiCad es simplemente una interfaz de usuario (interfaz de usuario). Una analogía comparable sería que KiCad es solo un intermediario entre usted y el programa de simulación, que podría ser uno de los múltiples programas de software llamados "SPICE".
SPICE es la abreviatura de "Programa de simulación con énfasis en circuitos integrados". En el caso de KiCad, KiCad 5.0 y posteriores vienen preempaquetados con un programa SPICE llamado ngspice. Ngspice tiene sus peculiaridades, contratiempos y limitaciones, pero será el software en el que nos centraremos. Ngspice usa "Componentes" para modelar el comportamiento del circuito. Esto significa que, además de dibujar los esquemas del circuito, también debemos anotar y "asignar" modelos a componentes individuales. Para resolver el problema de múltiples modelos de los mismos componentes, ngspice decidió dejar que cada empresa hiciera "modelos de especias" que replican las propiedades y matices de sus contrapartes de la vida real, y luego empaquetar estos modelos como bibliotecas descargables, de modo que dibujar un circuito sería tan simple como descargar las bibliotecas requeridas y asignar el modelo a nuestros componentes. Pero eso es todo hablar, ensuciemos nuestras manos y veamos cómo funciona esto realmente.
Paso 2: elegir un circuito y modelar componentes pasivos
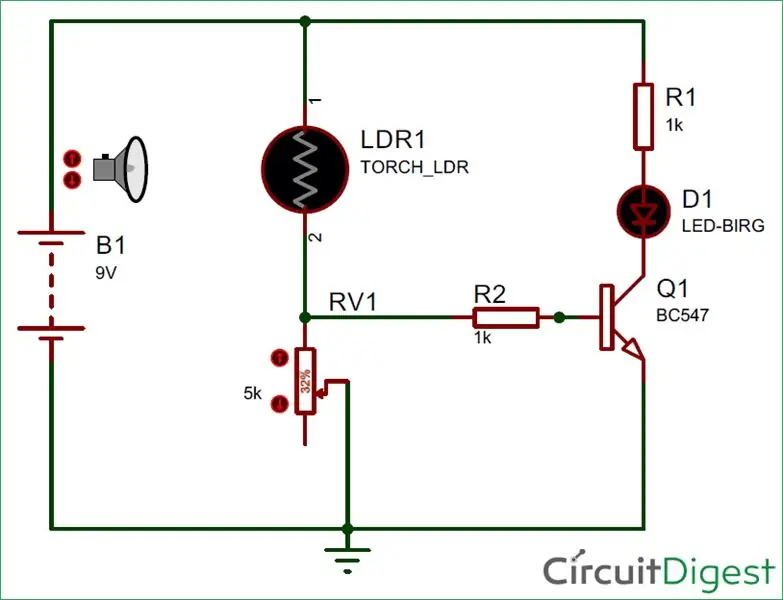
Elegimos un circuito simple que nos permite demostrar cómo podemos proporcionar nuestros propios valores SPICE a los componentes y cómo podemos utilizar los componentes que enumeran los proveedores.
En primer lugar, como podemos ver en la figura; hay 8 componentes en este circuito. • 2 resistencias
• 1 batería de 9v
• 1 LDR
• 1 transistor BC 547 npn
• 1 LED
• 1 reóstato •
1 tierra
Modelado de resistencias de todo tipo Ngspice “asigna modelos” a resistencias, es decir, las reconoce. Por lo tanto, no necesitamos modificarlos ni jugar con las bibliotecas para crearlos. También notamos que hay un reóstato y un LDR. En ngspice, ambos se pueden modelar como resistencias constantes que modificaremos sus valores según sea necesario. En otras palabras, si necesitamos "aumentar la luz" o aumentar la carga del reóstato, tendremos que detener la simulación, modificar la carga y luego volver a ejecutarla.
Paso 3: Modelado de fuentes de voltaje y conexiones a tierra
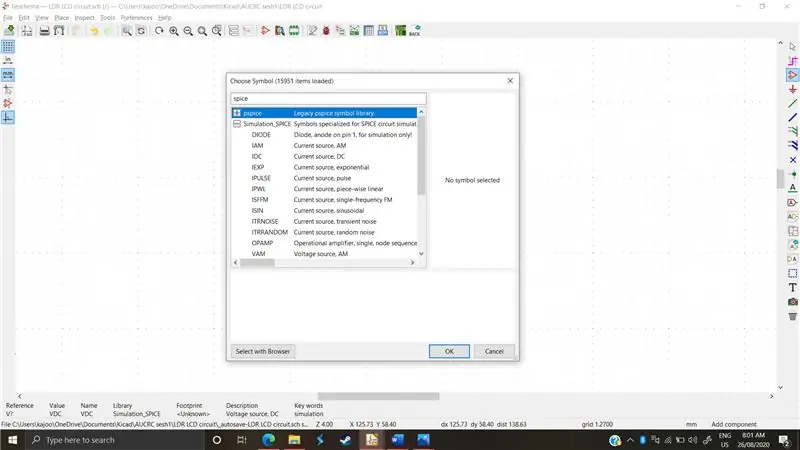
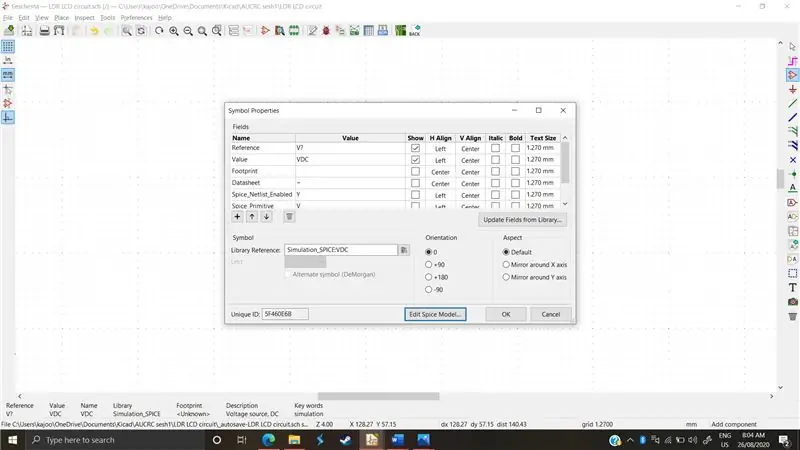
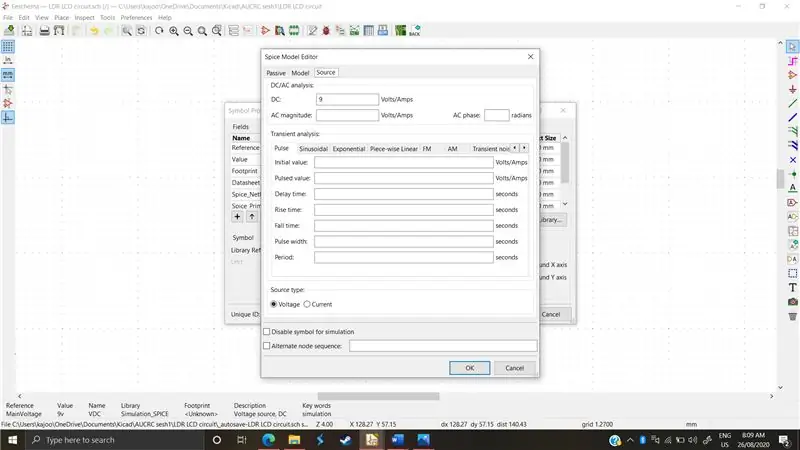
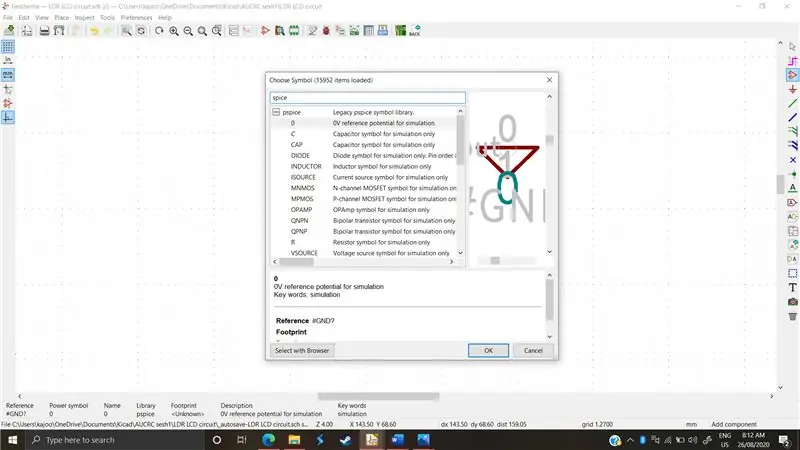
Ngspice no reconoce las fuentes de voltaje "estándar"; los utilizados por KiCad. Proporciona una biblioteca específicamente para las fuentes de voltaje y las tierras.
Para acceder a la biblioteca, primero tenemos que elegir la pestaña "Elegir símbolo" y buscar "especias".
* Como se ve en la (figura 1), tenemos la biblioteca “pspice” y la biblioteca “simulation_spice”. Para las fuentes de voltaje, queremos desplazarnos hacia abajo hasta la biblioteca simulation_spice y elegir una fuente de voltaje de CC
Luego, tenemos que establecer sus valores para que el simulador los entienda, en este circuito queremos una fuente de 9v dc. Hacemos clic en “E” en la fuente de voltaje y se abre el siguiente menú, que se muestra en la (figura 2). Elegimos un nombre de referencia para la fuente de voltaje, VoltageMain, por ejemplo, y luego hacemos clic en "Editar modelo de especias". Como se muestra arriba
Luego elegimos un valor de dc 9v, y eso es todo. Como se muestra en (figura 3)
El terreno
Para el suelo, buscamos "spice" nuevamente y el primer resultado es el potencial de referencia de 0V como se muestra en. (Figura 4). A diferencia de los esquemas normales, el software de especias necesita la conexión a tierra, ya que calcula sus voltajes en función de la referencia 0v.
Paso 4: modelar el transistor
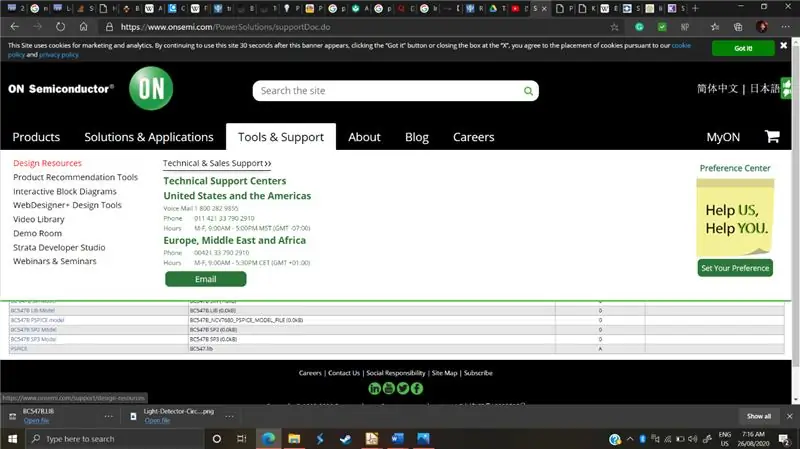
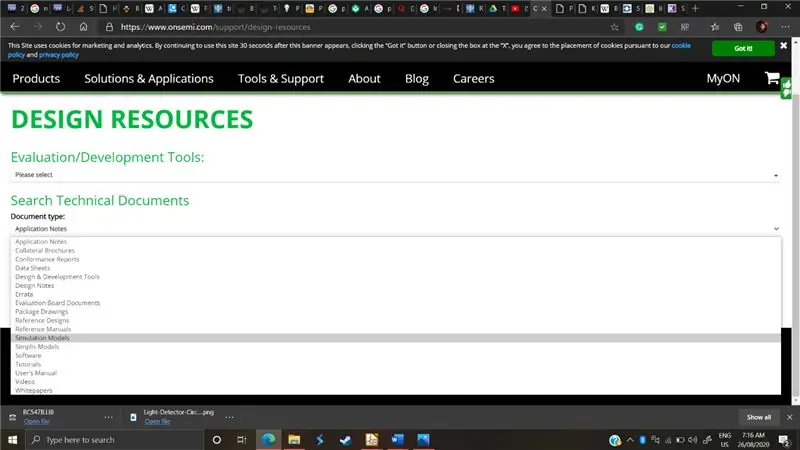
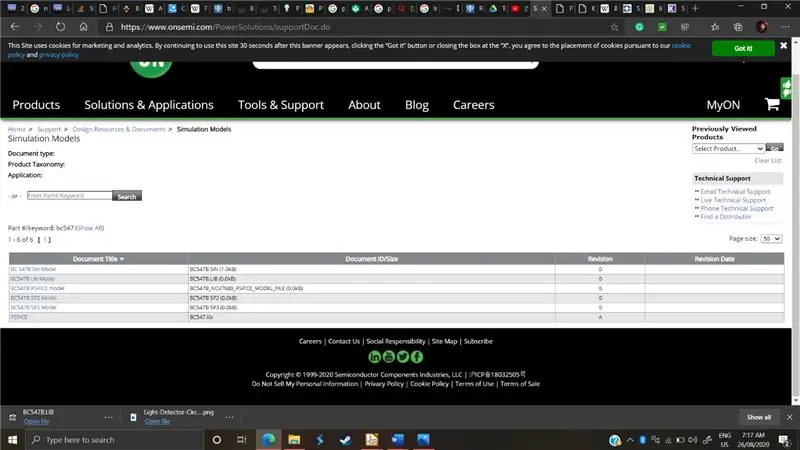
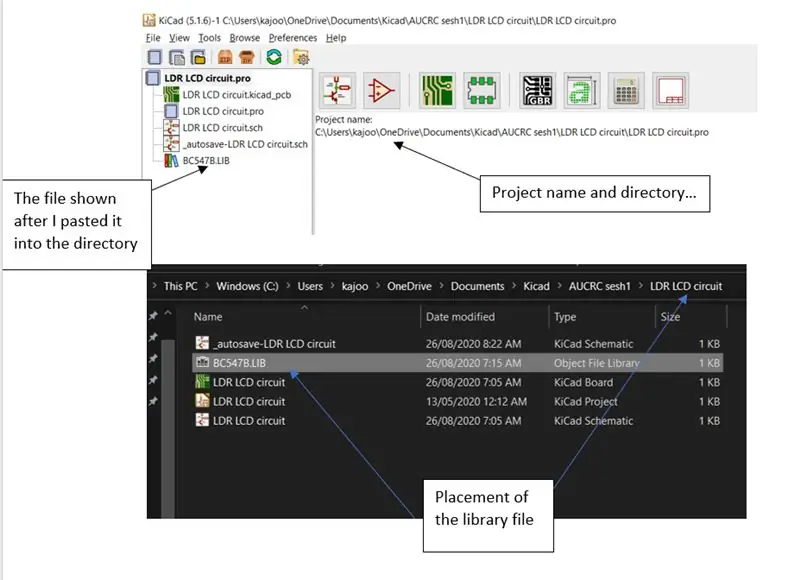
Como podemos ver en la imagen del circuito, el transistor utilizado es un modelo muy específico, el “BC547”. Como caso general, casi todos los componentes fabricados se encontrarán en el sitio web de sus respectivos fabricantes. Debajo de su herramienta o pestaña de soporte, habrá "modelos de simulación" con el número de modelo y un modelo de especias relativo. En nuestro caso, busqué "bc547" en línea y descubrí que era fabricado por una empresa llamada "En semiconductores". Busqué su sitio web "https://www.onsemi.com/" y encontré el modelo haciendo lo siguiente:
- Abrí su pestaña "Herramientas y soporte", debajo de I, encontré una pestaña de recursos de diseño. (Figura 1)
- Debajo de los recursos de diseño que preguntaron por el tipo de documento, elegí “Modelos de simulación” (figura 2)
- Busqué la pieza por su nombre: “BC547”. Queremos la biblioteca, así que elegimos “BC547 Lib Model” y la descargamos. (figura 3)
- Después de descargarlo, coloco el archivo lib en el directorio de mi proyecto. Ahora mi directorio de proyecto se muestra en la ventana original de KiCad que abrí, como se ve en (figura 4). Hice clic en mi camino a ese directorio, pegué el archivo de la biblioteca como se muestra y volví para encontrarlo junto a los archivos de mi proyecto
- Después de todo lo dicho y hecho, dibujemos el símbolo del transistor. Hice clic en el menú "símbolo de lugar" y busqué el nombre. Encontrará que casi todos los componentes existen en el menú de símbolos como en (figura 5).
- Ahora, lo que queda es asignar el modelo al símbolo. Hacemos clic en “E” como siempre sobre el símbolo, y hacemos clic en “Editar modelo de especia”.
-
Como podemos ver, las únicas pestañas disponibles son modelo, pasivo y fuente. Dado que los transistores no son fuente ni pasivos, elegimos el modelo y elegimos enchufar una biblioteca para llenar. El menú se abre primero en el directorio del proyecto, en el que afortunadamente ya hemos colocado la biblioteca en él. Hacemos clic en el archivo lib.
- ¡¡Excelente!! Ahora ngspice ha identificado el transistor como “BC547” y está casi listo para operar. Hay un pequeño detalle que se debe ordenar primero. Tenemos que habilitar la secuencia de nodo alternativa y escribir "3 2 1". La razón por la que tenemos que hacer este paso es que ngspice nombra los 3 terminales del transistor de manera opuesta a como los muestra KiCad. Por lo tanto, puede tener 3 asignados al colector, mientras que KiCad muestra 3 como emisor. Para evitar confusiones, reconfiguramos el orden de nombres de Spice, como se muestra en la (figura 7).
- ¡Y eso es todo! Este proceso es casi idéntico para todos los modelos de suministros de proveedores. Una vez que haya comprendido esta parte del tutorial, puede utilizar cualquier tipo de modelo y componente electrónico con solo un poco de investigación.
Paso 5: LED de modelado
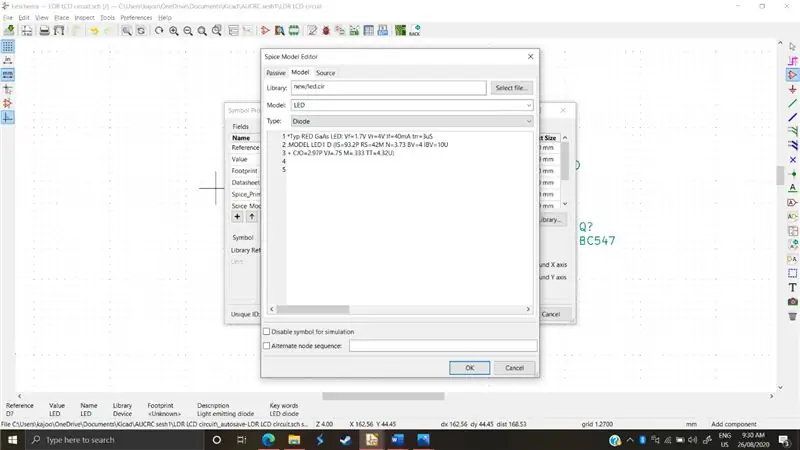
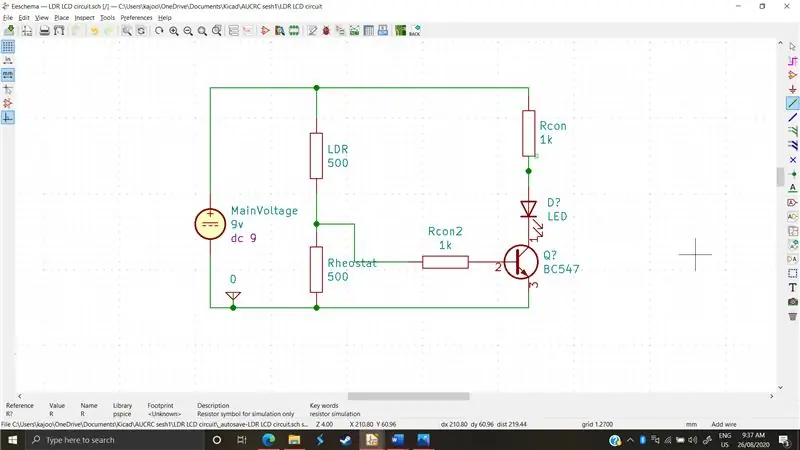
Los LED son un poco más complicados en el hecho de que modelarlos requiere cierto conocimiento sobre sus parámetros y ajuste de curvas. Entonces, para modelarlos, simplemente busqué "LED ngspice". Encontré a varias personas publicando sus "modelos LED" y decidí usar este "* LED tipo RED GaAs: Vf = 1.7V Vr = 4V If = 40mA trr = 3uS. MODELO LED1 D (IS = 93.2P RS = 42M N = 3.73 BV = 4 IBV = 10U + CJO = 2.97P VJ =.75 M =.333 TT = 4.32U)?”
Seleccionaremos "LED" del menú de símbolos y pegaremos este código en el espacio vacío debajo de las bibliotecas en "Editar modelo de especias". También vamos a activar la secuencia de nodo alternativa y escribir "2 1", como se muestra en la figura 1
Después de agregar algunos toques finales, como las resistencias y conectar los cables, ¡estamos listos para comenzar a simular
Paso 6: Simular
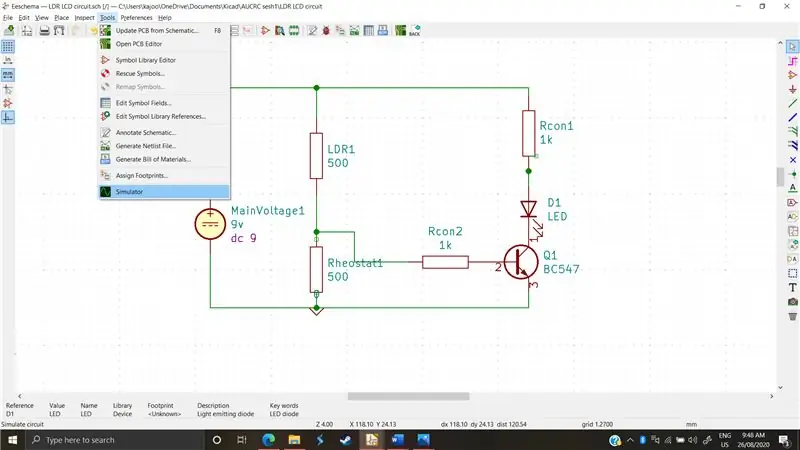
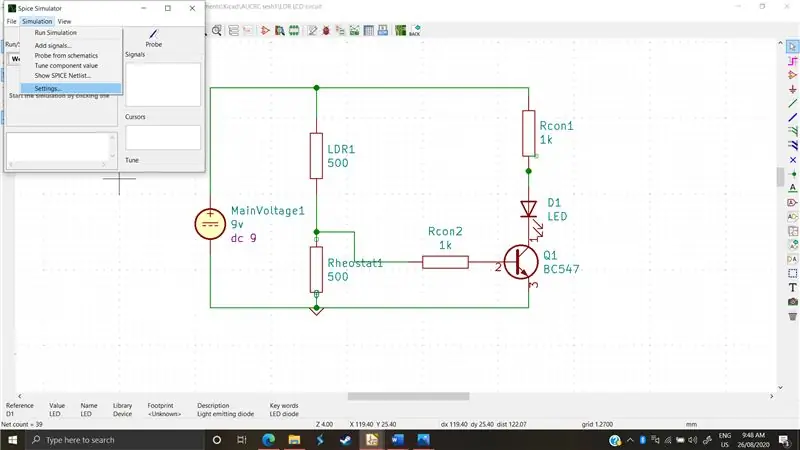
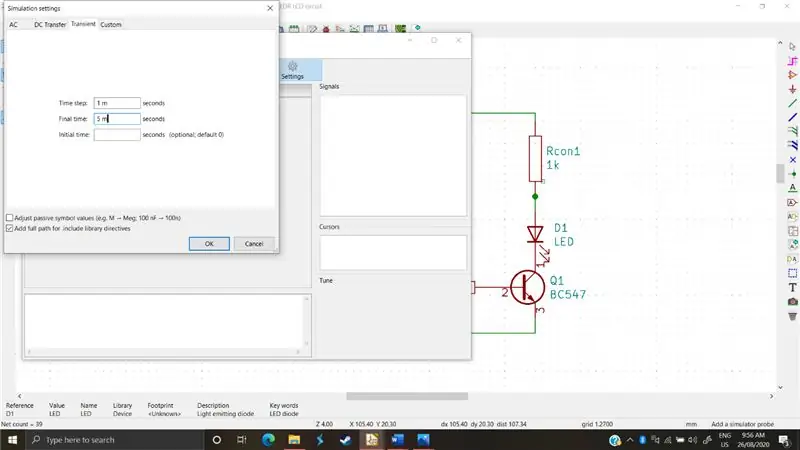
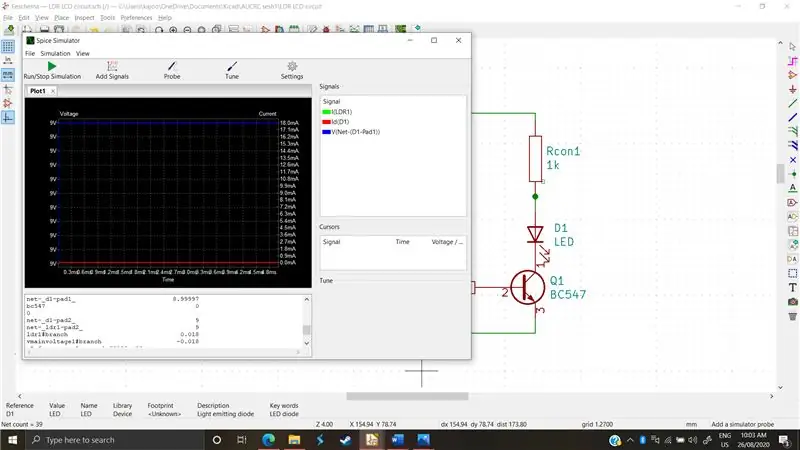
La simulación es compleja, por lo que en este tutorial explicaremos los conceptos básicos y cómo puede comenzar
- Primero, abrimos el simulador desde la pestaña de herramientas en la cinta superior (figura 1)
- Luego vamos a la pestaña de simulación en la cinta superior y hacemos clic en configuración, desde allí podemos especificar qué tipo de simulación queremos ejecutar, y sus parámetros. (Figura 2)
Queremos ejecutar una simulación transitoria. También hay barridos de CC y CA disponibles como opciones de simulación. El barrido de CC incrementa el valor de la corriente de CC e informa los cambios en los círculos, mientras que CA monitorea la respuesta de frecuencia.
- Sin embargo, el análisis de transitorios simula un circuito en tiempo real. Tiene 3 parámetros, de los cuales vamos a utilizar dos. El paso de tiempo es la frecuencia con la que el simulador registrará los resultados y el tiempo final es después de cuántos segundos se detendrá la grabación. Ingresamos 1 milisegundo y 5 milisegundos y luego ok, y luego ejecutamos la simulación (figura 3)
- Como puede ver, en la pantalla de texto inferior nos mostró los valores de voltaje y corriente en varios componentes. También podríamos graficar estos valores usando el botón "agregar señales" y luego eligiendo el voltaje o la corriente de un determinado componente. También podemos sondear después de iniciar la simulación. El sondeo nos permite monitorear las curvas de voltaje y corriente en un determinado componente directamente haciendo clic en él. (Figura 4)
Paso 7: Conclusión
Dado que se suponía que este circuito estaba hecho con un LDR y una resistencia, podemos alterar la resistencia de ambos componentes y luego volver a ejecutar el circuito para determinar los valores de resistencia que nos gustaría para este LED controlado por luz usando un transistor npn de emisor común como circuito de conmutación.
Recomendado:
Conocimiento del circuito analógico: haz un circuito de efecto de sonido de reloj que hace tictac sin IC: 7 pasos (con imágenes)

Conocimiento de circuitos analógicos: haz un circuito de efecto de sonido de reloj que hace tictac sin IC: este circuito de efecto de sonido de reloj que hace tictac se construyó solo con transistores y resistencias y condensadores que sin ningún componente de IC. Es ideal para que aprendas los conocimientos fundamentales del circuito mediante este circuito práctico y sencillo. El tapete necesario
CÓMO SIMULAR ARDUINO EN PROTEUS: 6 pasos
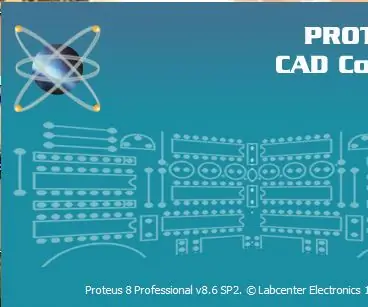
CÓMO SIMULAR ARDUINO EN PROTEUS: Materiales necesarios Para simular proyectos de Arduino en proteus, necesitará algunos softwares: 1. Software Proteus (puede ser la versión 7 o la versión 8). Usé la versión 8 en este tutorial2. Arduino IDE3. Bibliotecas Arduino Biblioteca para
Circuito del botón de alarma de pánico con circuito integrado de temporizador 555 (parte 1): 4 pasos

Circuito del botón de alarma de pánico usando 555 Timer IC (Parte 1): Un circuito de alarma de pánico se usa para enviar una señal de emergencia inmediatamente a las personas en un lugar cercano para pedir ayuda o alertarlas. La posible situación de pánico puede ser cualquiera, no se limita a unas pocas situaciones. Posiblemente se podría mantener el
Circuito Freeformable - ¡Circuito de forma libre real !: 8 pasos

Circuito Freeformable | ¡Circuito de forma libre real!: Un circuito LED de control remoto por infrarrojos de forma libre. Un perseguidor de luz DIY todo en uno aplicable con patrones controlados por Arduino. Historia: Me inspiré en el circuito de forma libre … Así que acabo de hacer un circuito de forma libre que es incluso de forma libre (puede ser
Cómo generar un archivo .hex desde Arduino IDE, simular Arduino en Proteus: 3 pasos

Cómo generar un archivo.hex desde Arduino IDE, simular Arduino en Proteus: espero que estos instructivos lo ayuden de alguna manera en su proceso de aprendizaje de proteus + arduino
