
Tabla de contenido:
- Autor John Day [email protected].
- Public 2024-01-30 08:40.
- Última modificación 2025-01-23 14:39.



Si usa las reuniones de zoom para el trabajo o la escuela, ¡este botón es para usted!
Presione el botón para alternar su silencio, o mantenga presionado el botón para salir de la reunión (o finalizarla si usted es el anfitrión).
Una gran cosa acerca de esto es que funciona incluso si su ventana de Zoom no está activa … si está enterrada debajo de un montón de hojas de cálculo y ventanas del navegador, no hay problema, trae la ventana al frente y activa o desactiva el zoom. ¡Desactivar el silencio rápidamente es clave para mantener la impresión de que ha estado prestando atención todo el tiempo!
Aún mejor, todo esto funciona mientras comparte su pantalla, por lo que no tiene que luchar con esos molestos controles en pantalla.
Verifique el último paso para una versión de dos botones que también activará y desactivará su video
Paso 1: cómo funciona

Este dispositivo simplemente emula un teclado cuando lo conecta a su computadora. Aprovechamos los atajos de teclado integrados para Zoom:
CTRL + ALT + MAYÚS enfoca la ventana de Zoom
ALT + A cambia el estado de silencio, si el silencio está encendido, lo apaga y si está apagado, lo enciende
ALT + Q abandona una reunión o la finaliza si usted es el anfitrión
Estos son los atajos de teclado para la versión de Windows de la aplicación; no tengo una Mac para probar esto, pero estoy seguro de que algo similar funcionará allí, tal vez con un par de ajustes si las pulsaciones de teclas son diferentes.
Una pulsación corta del botón envía CTRL + ALT + SHIFT seguido de ALT + A, mientras que una pulsación larga envía CTRL + ALT + SHIFT seguido de ALT + Q y luego ENTER.
Usé una placa de clonación de Digispark (microcontrolador attiny85) y la construí a partir de un boceto de ejemplo de la biblioteca de Digikeyboard. También usé esta biblioteca para lidiar con el botón. Usé el IDE de Arduino para actualizar el código a continuación, primero deberá agregar las placas Digistump con el administrador de placas.
// Elliotmade 22/4/2020 // https://elliotmade.com/2020/04/23/physical-mute-button-for-zoom-meetings/ //https://www.youtube.com/watch? v = apGbelheIzg // Usé un clon de digispark // esto cambiará a la aplicación de zoom y la silenciará o saldrá presionando prolongadamente // botón momentáneo en el pin 0 con resistencia pullup //https://github.com/mathertel/OneButton / / biblioteca de botones #include "OneButton.h" int button1pin = 0; #include "DigiKeyboard.h" // configurar botones OneButton button1 (button1pin, true); void setup () {// ponga su código de configuración aquí, para que se ejecute una vez: // configure las funciones del botón button1.attachClick (click1); button1.attachLongPressStart (longPressStart1); DigiKeyboard.sendKeyStroke (0); DigiKeyboard.delay (500); } void loop () {// ponga su código principal aquí, para que se ejecute repetidamente: // supervise los botones button1.tick (); } // Esta función se llamará cuando se presione el botón 1 1 vez (y no se presione el botón 2). void click1 () {// esto generalmente no es necesario, pero con algunos sistemas más antiguos parece // evitar perder el primer carácter después de un retraso: DigiKeyboard.sendKeyStroke (0); // Escriba esta cadena letra por letra en la computadora (asume el estilo estadounidense // teclado) DigiKeyboard.sendKeyStroke (0, MOD_SHIFT_LEFT | MOD_CONTROL_LEFT | MOD_ALT_LEFT); DigiKeyboard.delay (100); DigiKeyboard.sendKeyStroke (KEY_A, MOD_ALT_LEFT); } // click1 // Esta función se llamará una vez, cuando se presione el botón1 durante mucho tiempo. void longPressStart1 () {// esto generalmente no es necesario, pero con algunos sistemas más antiguos parece // evitar perder el primer carácter después de un retraso: DigiKeyboard.sendKeyStroke (0); // Escriba esta cadena letra por letra en la computadora (asume el estilo estadounidense // teclado) DigiKeyboard.sendKeyStroke (0, MOD_SHIFT_LEFT | MOD_CONTROL_LEFT | MOD_ALT_LEFT); DigiKeyboard.delay (50); DigiKeyboard.sendKeyStroke (KEY_Q, MOD_ALT_LEFT); DigiKeyboard.delay (50); DigiKeyboard.sendKeyStroke (KEY_ENTER); } // longPressStart1
Paso 2: Suministros


El núcleo de esto es la placa del microcontrolador Digispark y el botón, la forma en que lo ensambla depende realmente de usted. Usé un tubo de acero como carcasa para este proyecto porque quería algo con algo de gravedad para que se quedara en mi escritorio. Esto es lo que hizo falta:
- Placa de microcontrolador Digispark
- Resistencia de 10k
- Pulsador momentáneo
- Cable
- Cable USB donante
- Tubo de acero rectangular (2 "x 1" x 1,5 ")
- Madera contrachapada de 3 mm cortada para encajar en el extremo
Creo que hay muchas formas fáciles de ensamblar esto: puede hacerlo en una placa de pruebas o imprimir en 3D una carcasa pequeña, cortar una caja con láser, perforar un agujero en su escritorio, ¡lo que quiera!
Paso 3: cableado

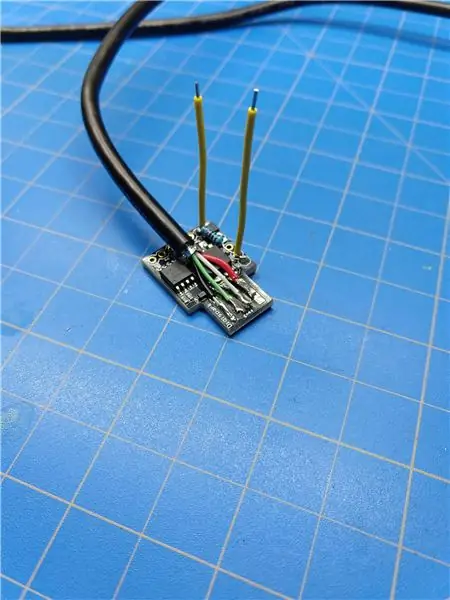
Incluí un par de fotos arriba … si alguien necesita un diagrama, avíseme y puedo dibujarlo, pero es muy simple.
- Resistencia de 10k entre los pines 5V y P0
- Cable entre GND y un lado del interruptor
- Cable entre P0 y el otro lado del interruptor
¡Eso es todo al respecto! De hecho, podría enchufarlo a su computadora tal como está, pero quería que esto estuviera en un cable, así que corté el extremo de un cable USB viejo y lo soldé directamente a las almohadillas como se muestra.
Paso 4: Ponlo todo junto


La foto de arriba no muestra grandes detalles, pero la idea principal aquí es meter todo en el recinto que haya decidido. Usé pegamento caliente para asegurar la tabla y los cables dentro del tubo de acero, luego rellené los extremos con una pequeña pieza de madera contrachapada cortada con láser. Todo (excepto el botón) se roció con una capa transparente para evitar la oxidación, luego se selló.
Paso 5: ¡Listo



Conéctelo a su computadora (en realidad, tal vez haga esto antes de sellarlo en caso de que necesite solucionar el problema del cableado). No se requieren controladores, debería actuar como un teclado desde el principio. ¡Mira el video aquí para verlo en acción!
Tengo un par de extras disponibles en mi tienda de Etsy si es algo sin lo que no puedes vivir.
Paso 6: Alternativa fácil y gratuita
Si te gusta esta idea pero no te sientas en un escritorio con espacio para más cosas, o si estás en movimiento y no quieres llevar algo solo para silenciarte, aquí tienes una alternativa:
Recomendado:
Botón de silencio de Microsoft Teams: 4 pasos

Botón de silencio de Microsoft Teams: cree un botón de fácil acceso para silenciar / reactivar el sonido mientras está en una llamada de Microsoft Teams. Porque 2020.Este proyecto utiliza un Adafruit Circuit Playground Express (CPX) y un botón grande para crear un botón de silencio para Microsoft Teams a través de la tecla de acceso rápido
SASSIE: el sistema para la solución de silencio incómodo y el potenciador de la interacción: 5 pasos

SASSIE: el sistema para la solución de silencio incómodo y el potenciador de la interacción: SASSIE es la respuesta a la pregunta que todos nos hemos hecho durante un silencio incómodo en un momento de nuestras vidas: "¿Hablo ahora?" Bueno, ahora no tienes que preocuparte porque SASSIE está diseñado específicamente para reconocer un silencio incómodo
Microcontrolador AVR. Cambie los LED con un interruptor de botón. Desactivación del botón pulsador: 4 pasos

Microcontrolador AVR. Cambie los LED con un interruptor de botón. Desactivación del botón pulsador: En esta sección, aprenderemos cómo hacer el código C del programa para ATMega328PU para alternar el estado de los tres LED de acuerdo con la entrada de un interruptor de botón. Además, hemos explorado una solución al problema de "Switch Bounce". Como de costumbre, nosotros
IDC2018IOT: Sala de reuniones Snitcher: 6 pasos
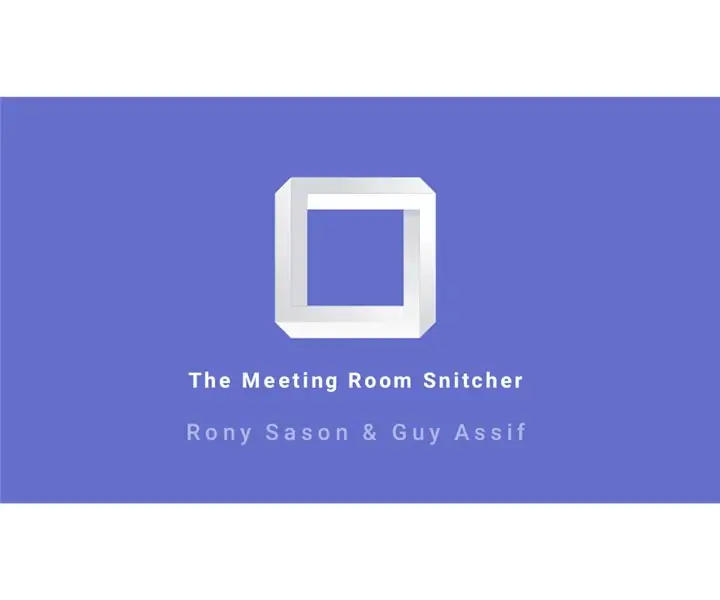
IDC2018IOT: Sala de reuniones Snitcher: LOS PROBLEMAS que conocemos, la tendencia de los espacios de coworking se ha acelerado en los últimos años, junto con la tecnología de vanguardia que define la elección del espacio de coworking específico que se adapta a sus necesidades. de las principales características que se ofrecen es
El silencio de los juguetes: 6 pasos (con imágenes)

El silencio de los juguetes: este Instructable se inspiró en un artículo de uno de mis primeros números de MAKE. Se puede aplicar a casi cualquier juguete ruidoso, aunque los detalles son específicos de este. Tenemos un móvil infantil (Tiny Love's " Symphony-in-Motion " con
