
Tabla de contenido:
- Autor John Day [email protected].
- Public 2024-01-30 08:40.
- Última modificación 2025-01-23 14:39.

La temperatura y la humedad relativa son importantes
datos meteorológicos en los entornos. Los dos pueden ser los datos que entrega una mini estación meteorológica. La lectura de su temperatura y humedad relativa con Raspberry Pi se puede lograr utilizando una variedad diferente de módulos y complementos. En este tutorial, usaremos un sensor común DHT11 para leer la temperatura y mostraremos los datos en una pantalla LCD de 16 bits.
Paso 1: Sensor DHT

El sensor DHT11 puede medir la humedad relativa y la temperatura con las siguientes especificaciones
Rango de temperatura: 0-50 ° C
Precisión de temperatura: ± 2 ° C
Rango de humedad: 20-90% RH
Precisión de humedad: ± 5%
Paso 2: Instalación de la biblioteca LCD Adafruit en Raspberry Pi:

Con la carcasa de su raspberry pi abierta, siga las instrucciones a continuación para instalar la biblioteca de pantallas LCD Adafruit en el raspberry pi. El valor de la temperatura y la humedad se mostrará en una pantalla LCD
Paso 1: Instale git en su Raspberry Pi usando la siguiente línea. Git te permite clonar cualquier archivo de proyecto en Github y usarlo en tu Raspberry pi. Nuestra biblioteca está en Github, por lo que tenemos que instalar git para descargar esa biblioteca en pi.
apt-get install git
Paso 2: La siguiente línea enlaza con la página de GitHub donde está presente la biblioteca, simplemente ejecute la línea para clonar el archivo del proyecto en el directorio de inicio de Pi
git clon git: //github.com/adafruit/Adafruit_Python_CharLCD
Paso 3: Use el siguiente comando para cambiar la línea del directorio, para ingresar al archivo del proyecto que acabamos de descargar. La línea de comando se da a continuación
cd Adafruit_Python_CharLCD
Paso 4: Dentro del directorio habrá un archivo llamado setup.py, tenemos que instalarlo, para instalar la librería. Use el siguiente código para instalar la biblioteca
sudo python setup.py instalar
Paso 3: Instalación de la biblioteca Adafruit DHT11 en Raspberry Pi:
La biblioteca DHT11 proporcionada por Adafruit se puede utilizar para DHT11, DHT22 y otros sensores de temperatura de un solo cable. El procedimiento para instalar la biblioteca DHT11 también es similar al que se siguió para instalar la biblioteca LCD. La única línea que cambiaría es el enlace de la página de GitHub en la que se guarda la biblioteca DHT.
Ingrese las cuatro líneas de comando una por una en el terminal para instalar la biblioteca DHT
clon de git
cd Adafruit_Python_DHT
sudo apt-get install build-essential python-dev
sudo python setup.py instalar
Paso 4: diagrama de circuito
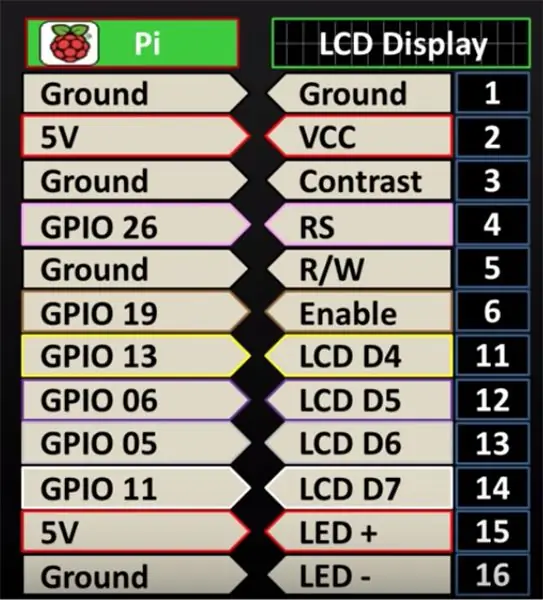
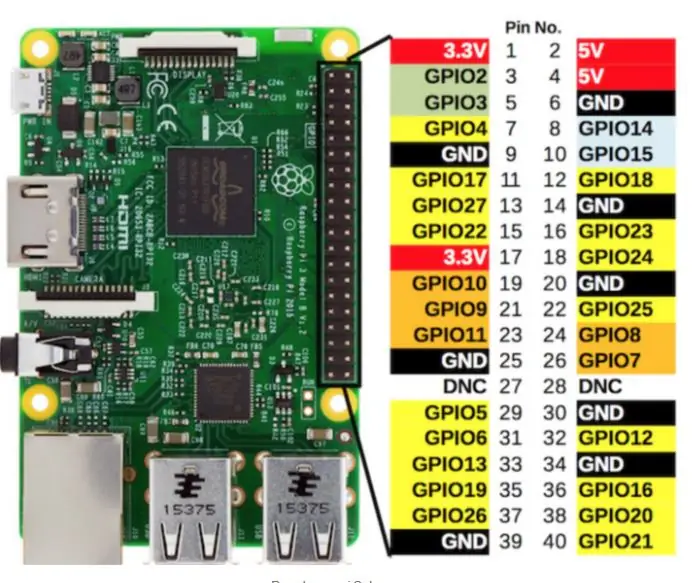
El módulo DHT11 viene en 3 pines, conecte el Vcc a 5V en el pi, conecte el pin de tierra a cualquier pin de tierra en el pi y conecte el pin de datos al pin GPIO de su elección en el pi, en este tutorial estamos usando GPIO 17 que es el pin número 11 en el pi.
NOTA: El DHT11 viene en tipo Módulo o sensor, el que se muestra en el esquema a continuación es el tipo de sensor que tiene 4 pines, una resistencia está conectada entre el pin de datos y el Vcc, si está usando el tipo de módulo con solo 3 pines, no hay necesidad de la resistencia.
Consulte el diagrama a continuación para ver la distribución de los pines de la frambuesa pi.
Paso 5:
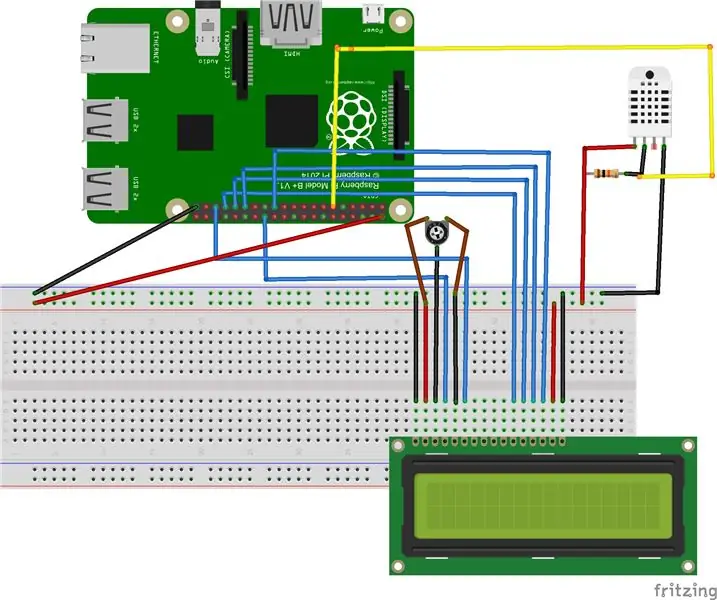

A continuación se muestra el esquema completo de la conexión. Dado que la pantalla LCD usará los dos 5V disponibles en el pi, podemos usar una placa de pruebas para compartir los 5V entre la pantalla LCD y el módulo DHT11. Los pines LCD se conectarán al pi en el siguiente orden. Tenga en cuenta que los pines 7, 8, 9 y 10 de la pantalla LCD no se utilizarán
Paso 6:
El código completo para leer los datos y mostrarlos en la pantalla LCD se muestra a continuación.
desde el tiempo importar dormir importar Adafruit_DHT de Adafruit_CharLCD importar Adafruit_CharLCD sensor = Adafruit_DHT. DHT11 pin = 17 humedad, temperatura = Adafruit_DHT.read_retry (sensor, pin) lcd = Adafruit_CharLCD (rs = 26, en = 19, d4 = 13, d5 = 6, d6 = 5, d7 = 11, cols = 16, lines = 2) #MOSTRAR UN TEXTO ESTÁTICO lcd.clear () si la humedad no es Ninguna y la temperatura no es Ninguna: print ('Temp = {0: 0.1f} * C Humedad = {1: 0.1f}% '. Formato (temperatura, humedad)) lcd.message (' Temp = {0: 0.1f} * C / nHumedad = {1: 0.1f}% '. Formato (temperatura, humedad)) else: print ('No se pudo comenzar a leer. ¡Inténtalo de nuevo!') lcd.message ('No se pudo comenzar a leer. ¡Inténtalo de nuevo!')
Recomendado:
Cómo hacer un registrador de datos en tiempo real de humedad y temperatura con Arduino UNO y tarjeta SD - Simulación del registrador de datos DHT11 en Proteus: 5 pasos

Cómo hacer un registrador de datos en tiempo real de humedad y temperatura con Arduino UNO y tarjeta SD | Simulación del registrador de datos DHT11 en Proteus: Introducción: hola, soy Liono Maker, aquí está el enlace de YouTube. Estamos haciendo un proyecto creativo con Arduino y trabajamos en sistemas embebidos. Data-Logger: Un registrador de datos (también registrador de datos o registrador de datos) es un dispositivo electrónico que registra datos a lo largo del tiempo w
Cómo leer varios valores analógicos usando un pin analógico: 6 pasos (con imágenes)

Cómo leer múltiples valores analógicos usando un pin analógico: En este tutorial, le mostraré cómo leer múltiples valores analógicos usando solo un pin de entrada analógica
Leer datos del sensor ultrasónico (HC-SR04) en una pantalla LCD de 128 × 128 y visualizarlos con Matplotlib: 8 pasos

Leyendo datos del sensor ultrasónico (HC-SR04) en una pantalla LCD de 128 × 128 y visualizándolos usando Matplotlib: En este instructable, usaremos el MSP432 LaunchPad + BoosterPack para mostrar los datos de un sensor ultrasónico (HC-SR04) en un 128 × 128 LCD y envíe los datos a la PC en serie y visualícelos usando Matplotlib
Módulo de tarjeta SD con Arduino: cómo leer / escribir datos: 14 pasos

Módulo de tarjeta SD con Arduino: cómo leer / escribir datos: descripción general El almacenamiento de datos es una de las partes más importantes de cada proyecto. Hay varias formas de almacenar datos según el tipo y tamaño de datos. Las tarjetas SD y micro SD son uno de los más prácticos entre los dispositivos de almacenamiento, que se utilizan en
Cómo obtener datos de una base de datos de Firebase en NodeMCU: 7 pasos

Cómo obtener datos de una base de datos de Firebase en NodeMCU: para este instructable, obtendremos datos de una base de datos en Google Firebase y los obtendremos usando un NodeMCU para su análisis posterior.REQUISITOS DEL PROYECTO: 1) NodeMCU o controlador ESP8266 2) G-Mail cuenta para crear una base de datos de Firebase. 3) Descargue el
