
Tabla de contenido:
- Paso 1: mira el video
- Paso 2: obtenga todas las piezas y componentes
- Paso 3: Obtén la biblioteca de PS2 para Arduino
- Paso 4: Identifique las almohadillas de soldadura en el panel táctil
- Paso 5: conecte los cables a las almohadillas de soldadura identificadas
- Paso 6: programe el microcontrolador Arduino
- Paso 7: conecte el panel táctil a la placa Arduino
- Paso 8: conecte la placa Arduino a la computadora y abra el monitor serial
- Paso 9: conecte cables adicionales al panel táctil
- Paso 10: programe el microcontrolador Arduino con el código de demostración
- Paso 11: Pruebe la configuración
- Paso 12: agregue un codificador rotatorio
- Paso 13: programe la placa Arduino
- Paso 14: Conecte las salidas del codificador rotatorio a las entradas digitales del panel táctil
- Paso 15: conecte el codificador rotatorio y el panel táctil a la alimentación
- Paso 16: conecte los cables de comunicación del panel táctil a la placa Arduino
- Paso 17: conecte la configuración a la alimentación y pruebe el codificador
- Paso 18: ¿Qué vas a hacer?
- Autor John Day [email protected].
- Public 2024-01-30 08:40.
- Última modificación 2025-01-23 14:39.

Hace un tiempo, cuando estaba jugando con un panel táctil PS / 2 con un microcontrolador Arduino, descubrí que dos de sus conexiones integradas se pueden usar como entradas digitales. En este Instructable, aprendamos cómo podemos utilizar las entradas digitales adicionales de un panel táctil PS / 2 para usar en nuestros proyectos Arduino. ¡Empecemos!
Paso 1: mira el video


Mire el video para comprender mejor el proyecto, conocer las dificultades y obtener algunos consejos.
Paso 2: obtenga todas las piezas y componentes


Para este proyecto, necesitará:
- Un panel táctil PS / 2 (se recomienda uno Synaptics, ya que es conocido y probado).
- Un microcontrolador Arduino para interactuar con el panel táctil (UNO, Leonardo, Nano, Micro, etc.).
- Una fuente de alimentación de CC de 5 voltios.
- Algunos cables de puente de macho a macho.
- Al menos 6 cables (para soldar en el panel táctil o el cable plano).
- Alambre de soldar.
- Soldador.
- Fundente de soldadura (puede salirse con la suya, pero mejora los trabajos de soldadura).
- Dos botones pulsadores (para código de demostración de LED de botón).
Un codificador rotatorio. (Opcional, para el código de demostración del codificador rotatorio)
Paso 3: Obtén la biblioteca de PS2 para Arduino
Descarga la biblioteca de ps2 desde aquí. Mueva la carpeta descargada al escritorio ya que será más fácil de encontrar. Abra el IDE de Arduino y haga clic en Sketch> Incluir biblioteca> Agregar biblioteca. ZIP … y luego seleccione la carpeta ps2 en el escritorio. La biblioteca se incluirá y ahora podrá usar la biblioteca de ps2.
Paso 4: Identifique las almohadillas de soldadura en el panel táctil

Primero, busque en línea la hoja de datos del panel táctil con la ayuda de su número de pieza. Necesita encontrar las almohadillas de conexión 'Reloj', 'Datos', 'Vcc' y 'Gnd'.
Generalmente, las siguientes almohadillas corresponden a los respectivos pines:
- 22 ~> + 5 voltios (Vcc)
- 23 ~> Tierra (Gnd)
- 10 ~> Reloj
- 11 ~> Datos
Paso 5: conecte los cables a las almohadillas de soldadura identificadas

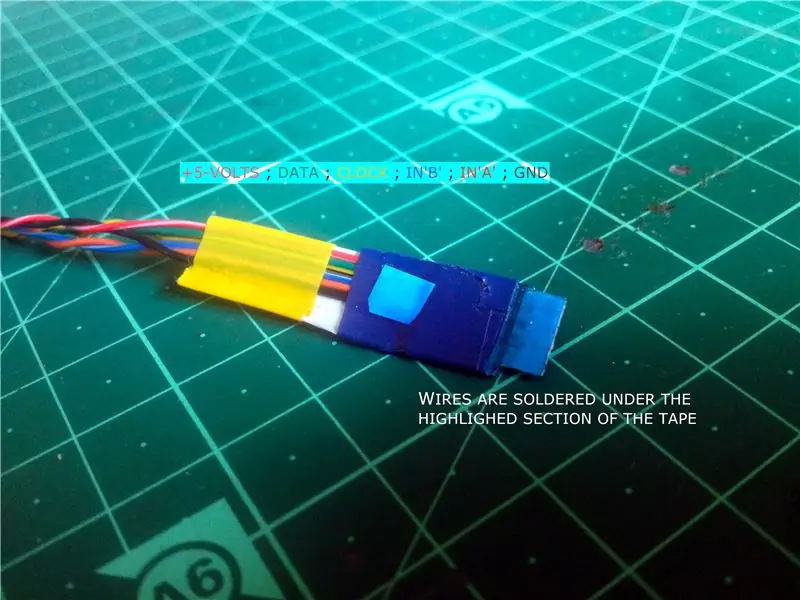

Haga clic en las imágenes para saber más.
Puede soldar los cables directamente a las almohadillas de soldadura o ir un poco más allá y modificar un cable plano apropiado como se muestra en la imagen para hacer el cableado más limpio. Simplemente conecté cables de puente macho al panel táctil ya que el conector del cable plano incorporado era lo suficientemente grande.
Paso 6: programe el microcontrolador Arduino
Programe el microcontrolador Arduino con el código adjunto.
Paso 7: conecte el panel táctil a la placa Arduino


Tome cada cable conectado a las respectivas almohadillas de soldadura en el panel táctil y realice las siguientes conexiones con la placa Arduino:
- 22 ~> 5 V
- 23 ~> TIERRA
- 10 ~> A0
- 11 ~> A1
Paso 8: conecte la placa Arduino a la computadora y abra el monitor serial
Primero, determine qué almohadillas de soldadura en el panel táctil están conectadas al conector del cable plano integrado (busque rastros de cobre que conectan las almohadillas y los pines del conector del cable plano), los que estamos buscando estarán entre estos.
Tome un cable de puente macho y conecte uno de sus extremos al encabezado 'GND' de la placa Arduino. Conecte la placa Arduino a la computadora y encienda el monitor en serie en el IDE de Arduino. Al abrir el monitor serial, si no aparece nada, verifique si ha seleccionado la placa correcta, vuelva a revisar las conexiones del cableado y reinicie el panel táctil desconectando y volviendo a conectar el cable de + 5 voltios del panel táctil. Si todo se hizo correctamente, el monitor en serie debería comenzar a mostrar una fila de números. La primera fila que muestra el número 8 es importante para nosotros.
Después de hacer todo esto, conecte el cable de puente suelto a cada una de las almohadillas de soldadura, probablemente entre 2 y 9 que están conectadas al conector del cable plano. Entre estos, habrá dos almohadillas que al tocarlas con el cable de puente suelto, harán que el número en el monitor de serie cambie de 8 a 9 o 10. Estas son las almohadillas de soldadura que estamos buscando. Etiquete la almohadilla que cambia el número a 9 como 'InA' y la que cambia el número a 'InB'. El touchpad que usé tenía los pads 6 y 7 que causaron el cambio en el número en el monitor serial.
Verifique una cosa más, al conectar ambas almohadillas de soldadura a GND simultáneamente, el número en el monitor en serie cambiará a 11.
Paso 9: conecte cables adicionales al panel táctil

Suelde un cable cada uno en las almohadillas de soldadura identificadas en el paso anterior. Si estaba usando un cable plano modificado, busque qué pin del conector del cable está conectado a las almohadillas de soldadura requeridas y conecte los cables en los conductores correspondientes del cable plano.
Paso 10: programe el microcontrolador Arduino con el código de demostración
El siguiente código usa los dos pines adicionales del panel táctil que descubrimos anteriormente como entradas digitales, cada uno conectado al pin de tierra a través de un botón.
Paso 11: Pruebe la configuración


Después de programar el microcontrolador Arduino, conecte la almohadilla 'A' a GND ya sea con un cable o un botón pulsador momentáneamente, esto haría que el LED conectado al pin D13 de la placa Arduino se encienda. Luego, haz lo mismo con el pad 'B', esto haría que el LED se apagara.
Paso 12: agregue un codificador rotatorio

Si solo desea usar este truco para agregar entradas digitales adicionales a su panel táctil, ¡listo! Pero si quieres ir más allá, incluso puedes agregar un codificador rotatorio al panel táctil. Aquí, he usado un motor paso a paso como codificador rotatorio.
Paso 13: programe la placa Arduino
Programe el microcontrolador con el código dado para probar el panel táctil con el codificador rotatorio. El código nos permite ajustar el brillo de un LED conectado al pin D9 de la placa Arduino usando el codificador rotatorio o deslizando el dedo por el eje x del touchpad.
Paso 14: Conecte las salidas del codificador rotatorio a las entradas digitales del panel táctil

Haga clic en cada imagen para saber más.
Conecte los dos pines de salida del codificador rotatorio a 'InA' e 'InB' del panel táctil.
Paso 15: conecte el codificador rotatorio y el panel táctil a la alimentación


Conecte el terminal + ve del codificador y el panel táctil al encabezado de + 5 voltios de la placa Arduino y el terminal -ve al encabezado 'GND' de la placa Arduino.
Haga clic en las imágenes para saber más.
Paso 16: conecte los cables de comunicación del panel táctil a la placa Arduino

Conecte los cables 'Reloj' y 'Datos' del panel táctil a los encabezados 'A0' y 'A1' de la placa Arduino.
Paso 17: conecte la configuración a la alimentación y pruebe el codificador

Dado que la comunicación entre el microcontrolador Arduino y el panel táctil agrega cierto retraso, el codificador rotatorio no se puede operar de manera confiable a altas velocidades.
Paso 18: ¿Qué vas a hacer?
Entonces, ahora que sabemos cómo agregar dos entradas digitales adicionales para proyectos de panel táctil Arduino, ¿qué vas a hacer con este truco? Si crea este proyecto, intente compartirlo con la comunidad haciendo clic en '¡Lo hice!'.
Recomendado:
Reutilice el panel táctil de la computadora portátil vieja para controlar un motor paso a paso: 11 pasos (con imágenes)

Reutilice el panel táctil de una computadora portátil vieja para controlar un motor paso a paso: Hice este proyecto hace unos meses. Hace unos días, publiqué un video del proyecto en r / Arduino en Reddit. Al ver que la gente se interesaba en el proyecto, decidí hacer este Instructable donde hice algunos cambios en el código Arduino y
Modelo de ferrocarril controlado con panel táctil para computadora portátil - Interfaz PS / 2 Arduino: 14 pasos

Modelo de ferrocarril controlado con panel táctil para computadora portátil | Interfaz PS / 2 Arduino: el panel táctil de una computadora portátil es uno de los mejores dispositivos para usar como entrada para proyectos de microcontroladores. Así que hoy, implementemos este dispositivo con un microcontrolador Arduino para controlar un modelo de ferrocarril. Usando un touchpad PS / 2, podremos controlar 3 t
¡Reutilice el panel táctil de una computadora portátil vieja para controlar una computadora !: 11 pasos (con imágenes)

¡Reutilice el panel táctil de una computadora portátil vieja para controlar una computadora! Los gestos de deslizar y tocar con los dedos pueden resultar para controlar las cosas de una manera bastante simple y divertida. En este Instructable, combinemos uno con
Computadora portátil Pi-Berry: la computadora portátil clásica de bricolaje: 21 pasos (con imágenes)

Computadora portátil Pi-Berry: la computadora portátil clásica de bricolaje: La computadora portátil que creé “La computadora portátil Pi-Berry” está construida alrededor de la Raspberry Pi 2. Tiene 1 GB de RAM, CPU de cuatro núcleos, 4 puertos USB y un puerto Ethernet. La computadora portátil satisface las necesidades de la vida diaria y ejecuta sin problemas programas como el reproductor multimedia VLC, Mozilla Firefox, Ardu
Cómo actualizar una CPU PORTÁTIL (y otras cosas interesantes) para convertir una computadora portátil LENTA / MUERTA en una computadora portátil RÁPIDA: 4 pasos

Cómo actualizar una CPU PORTÁTIL (y otras cosas interesantes) para convertir una computadora portátil LENTA / MUERTA en una computadora portátil RÁPIDA!: ¡Hola a todos! Recientemente adquirí una computadora portátil Packard Bell Easynote TM89, que tenía especificaciones demasiado bajas para mi gusto, básicamente muy desactualizado … La pantalla LCD se rompió y el disco duro principal se había bloqueado, por lo que la computadora portátil estaba prácticamente muerta … Ver la foto y
