
Tabla de contenido:
- Paso 1: muestra la vista del historial de tu proyecto
- Paso 2: Inicie su Rebase Interactiva (desde la Vista de Historial)
- Paso 3: seleccione las acciones para sus confirmaciones
- Paso 4: aplique sus acciones
- Paso 5: Impulsa tu nuevo compromiso
- Paso 6: Establezca el destino 'Push'
- Paso 7: elija la rama para 'empujar' a
- Paso 8: agregue la especificación de rama para su 'inserción'
- Paso 9:
- Paso 10: revisar el historial
- Autor John Day [email protected].
- Public 2024-01-30 08:40.
- Última modificación 2025-01-23 14:39.

20180718 - "Creo" que he solucionado el problema con las imágenes. Si aparecen agrandados o no tienen sentido, intente hacer clic. Si encuentra un problema, envíeme un mensaje e intentaré ayudarlo.
Este instructivo proporciona los detalles paso a paso para realizar una Rebase interactiva en Eclipse (eGit). Las capturas de pantalla se basan en Eclipse Neon.3 (en Windows), sin embargo, el proceso ha sido casi idéntico a través de Eclipse Mars y otras versiones anteriores también. La GUI de Linux presenta ligeras variaciones, sin embargo, los detalles aquí deberían ser lo suficientemente cercanos como para ayudarlo a atravesar el proceso. (Todavía se aplica a partir de Eclipse 2020-09 [v4.17.0]).
Los pasos de este proceso se basan en el uso de Github tanto para el origen como para los controles remotos ascendentes. (No he trabajado con git de ninguna otra manera, pero pensé que debería mencionarlo en caso de que le importe a un lector en algún momento).
Paso 1: muestra la vista del historial de tu proyecto
En el Explorador de paquetes, use el menú contextual del botón derecho para 'Mostrar en'> 'Historial'
Paso 2: Inicie su Rebase Interactiva (desde la Vista de Historial)

En la vista Historial, haga clic con el botón derecho en la confirmación anterior a la suya y seleccione 'Rebase Interactive'.
Paso 3: seleccione las acciones para sus confirmaciones
Suponiendo que desea "Arreglar" las últimas confirmaciones en la original [fusionarlas todas]. Seleccione las entradas más recientes y configúrelas como "Reparación".
También puede utilizar "Squash" en el caso de que desee fusionar las confirmaciones, pero también editar los mensajes de confirmación.
Los detalles relacionados con otras 'acciones' se pueden encontrar aquí:
-
Paso 4: aplique sus acciones


Haga clic en el botón 'Inicio' para aplicar sus acciones.
Después de aplicar sus acciones, tenga en cuenta que su proyecto ahora está decorado, lo que indica que está tanto por delante como por detrás del control remoto asociado.
Paso 5: Impulsa tu nuevo compromiso
Desde el "Explorador de paquetes", utilice los menús contextuales del botón derecho para "Enviar" su confirmación.
Paso 6: Establezca el destino 'Push'

En el cuadro de diálogo 'Destino Git Repository', deje seleccionado el control remoto 'Origen'.
Paso 7: elija la rama para 'empujar' a


Ingrese la referencia de 'Fuente' y 'Destino', o use la barra espaciadora ctrl para abrir la lista reciente y seleccione desde allí.
Paso 8: agregue la especificación de rama para su 'inserción'
Haga clic en el botón 'Agregar especificación'.
Paso 9:


Una vez agregada la 'Especificación para inserción', marque la casilla de verificación 'Forzar actualización'. Haga clic en 'Finalizar' para enviar la nueva confirmación al control remoto ('Origen').
Paso 10: revisar el historial
Si alguna vez estuvo en contra de 'Mostrar en'> 'Historial' como lo hizo en el paso 1, ahora debe tener en cuenta que solo hay una confirmación para sus cambios.
Recomendado:
Cómo importar proyectos de Java en Eclipse para principiantes: 11 pasos

Cómo importar proyectos Java en Eclipse para principiantes: Introducción Las siguientes instrucciones proporcionan una guía paso a paso para instalar proyectos Java en el software de computadora Eclipse. Los proyectos Java contienen todo el código, las interfaces y los archivos necesarios para crear un programa Java. Estos proyectos están pla
Conectando Twitter a un proyecto Eclipse con la API de Twitter4J: 5 pasos

Conexión de Twitter a un proyecto de Eclipse con la API de Twitter4J: este instructivo explica cómo conectar su cuenta de Twitter con su proyecto de Eclipse y cómo importar la interfaz del programa de aplicación (API) de Twitter4J para usar sus funciones para automatizar la lectura y escritura en Twitter. . Este instructable
Ver el eclipse a través de anteojos de lectura (sin quemarme los ojos): 4 pasos (con imágenes)
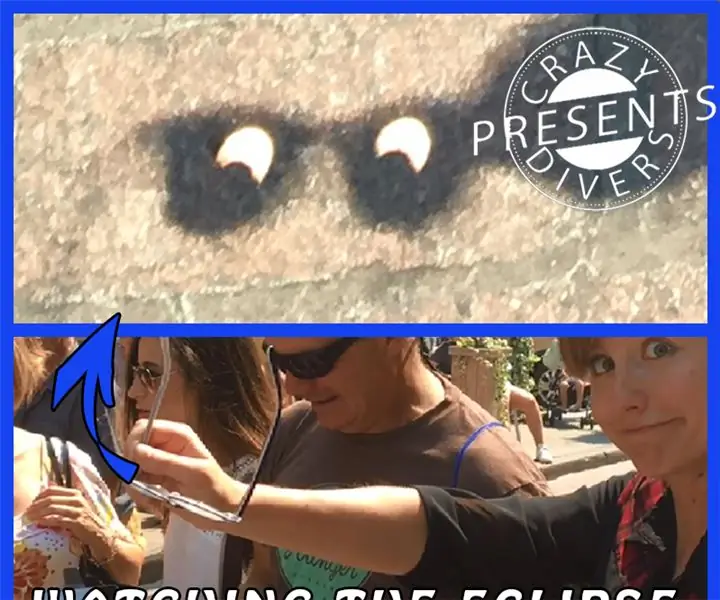
Viendo el Eclipse a través de anteojos de lectura (y sin quemarme los ojos): Oye, ¿capté tu curiosidad con mi título? Mi padre también lo hizo, mientras caminábamos en el viejo Montr é al ayer, se quitó las gafas y me enseñó a ver cómo ver el eclipse pensó en sus gafas de lectura. Así que todo eso
Bloomie-The Interactive Flowers: 6 pasos (con imágenes)

Bloomie-The Interactive Flowers: A veces, las palabras no son suficientes para compartir sus sentimientos. ¡Ahí es cuando necesitas a Bloomie! Bloomie es un producto para que las personas compartan sus emociones a través de las luces. Cuando desencadena una determinada interacción, el mensaje se enviará al Bloom de la otra persona
LED Eclipse con sensores táctiles y MIDI: 9 pasos (con imágenes)

LED Eclipse con sensores táctiles y MIDI: el LED eclipse es un instrumento interactivo con LED, sensores táctiles capacitivos y una salida MIDI, todo controlado con un Arduino Uno. Puede programar el dispositivo de muchas formas diferentes. En todas las aplicaciones, la idea es prácticamente la misma:
